Mojave Yükseltmeden Sonra Mesajlar Uygulaması Kilitlendiğinde veya Kilitlendiğinde Ne Yapmalı? (08.13.25)
Mesajlar uygulaması, Mac kullanıcıları için Masaüstünüzde iMessage göndermeyi ve almayı çok daha kolay hale getirir. Bir mesaj göndermek veya cevaplamak için telefonunuzu elinize almanıza gerek yok. Mesajlar uygulamasını açın, mesajınızı yazın ve tıpkı telefonunuzda yaptığınız gibi gönderin.
Yine de bazı Mac kullanıcıları, Mojave'ye güncelleme yaptıktan sonra Mesajlar uygulamasını açarken kritik bir hatayla karşılaştı. . Mojave yükseltmesinden sonra Mesajlar uygulaması kilitleniyor veya çöküyor, bu da kullanıcıların mesajlarını okumasını veya yanıt göndermesini imkansız hale getiriyor. Bu hata nedeniyle Mesajlar uygulaması donuyor, eşitlenemiyor, yeni mesajlar yükleyemiyor, güncelleme durumunda takılıyor veya hiç açılmıyor.
Bu soruna genellikle şu sorun eşlik eder: aşağıdaki hata mesajı:
Dahili Mesajlar hatası oluştu.
Mesajlar ile ilgili bir sorun oluştu. Çıkıp Mesajlar'ı tekrar açmanız gerekiyor.
Ancak, uygulamadan çıkmak yardımcı olmuyor. Bu hatayla karşılaşan kullanıcılar, uygulamayı her açmaya çalıştıklarında aynı mesajın görüneceğini bildirdi. Bu hatayı Apple Destek'e bildirdiler ve ekip bunu Mojave ile ilgili bir hata olarak kabul etti. Bazıları High Sierra'ya geçmeyi denedi ve Mesajlar uygulamasını kullanırken hiçbir hata bulamadı.
Apple mühendisleri zaten hatanın farkındalar ve sorunu çözmek için bir yama üzerinde çalışıyorlar. Ancak resmi düzeltmenin ne zaman yayınlanacağı konusunda bir güncelleme yok. Resmi düzeltmeyi beklemek yerine, bu sorunu çözmek için aşağıdaki çözümleri kullanabilirsiniz.
Mojave Güncellemesinden Sonra Mesajlar Uygulamasının Çökmesi Nasıl Onarılır?Mesajlar uygulamanız bir Mojave güncellemesinden sonra donarsa, yapmanız gereken ilk adım oturumu kapatıp uygulamadan tamamen çıkmak. Gerekirse Mesajlardan çıkmaya zorla. Outbyte MacRepair'i kullanarak Mac'inizin gereksiz dosyalarını silmek, sorun gidermeyi daha kolay ve hızlı hale getirir. Ardından, Mesajlar uygulamasını düzeltmeye başlamadan önce macOS'i yenilemek için Mac'inizi yeniden başlatın.
1. Düzeltme: Oturumu Kapatın Sonra Mesajlar Uygulamanızda Tekrar Oturum Açın. 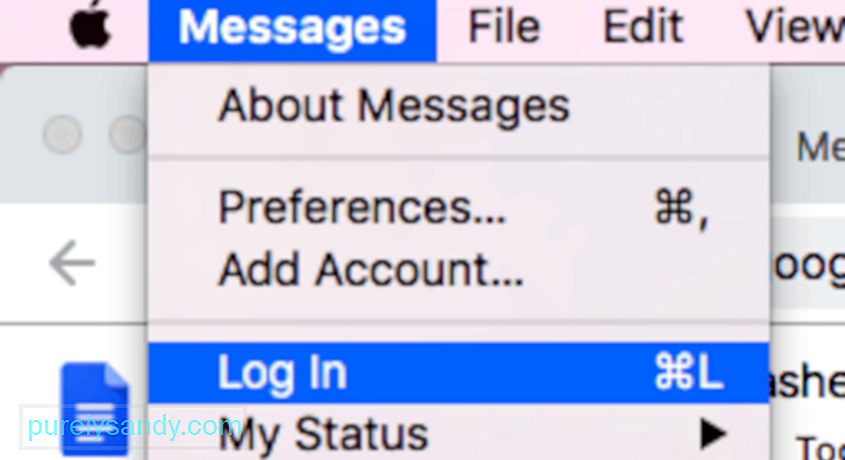
Yapabiliyorsanız mesajlar uygulamasını açın, üst menüdeki Mesajlar'ı tıklayarak hesabınızdan çıkış yapın. Açılır menüden Çıkış Yap'ı tıklayın. Uygulamayı tamamen kapatın, ardından yeniden başlatın. Mesajlar > Giriş Yap. Oturum açtıktan sonra mesajlarınız yeniden yüklenmelidir. Her şeyin yolunda olup olmadığını görmek için etrafınıza bakın. Herhangi bir sorunla karşılaşırsanız, aşağıdaki diğer düzeltmelere geçin.
2 Numaralı Düzeltme: Tarih ve Saat Ayarlarınızı Kontrol Edin.Yanlış tarih ve saat bilgileri, Mesajlar uygulamanızın çalışmasına neden olabilir. Özellikle büyük bir sistem güncellemesinden sonra, konumunuzla tutarlı olduklarından emin olmak için tarih ve saat ayarlarınızı kontrol edin. Güncelleme sırasında bu ayarların etkilendiği ve yalnızca Mesajlar uygulamasında değil, diğer programlarda da hatalara neden olduğu durumlar vardır.
Bunu kontrol etmek için:
Bilgisayarınızın doğru tarih ve saate sahip olduğundan emin olduktan sonra işletim sisteminizi yeniden başlatın ve Mesajlar uygulamasının normale dönüp dönmediğini kontrol edin.
3 Numaralı Düzeltme: Güvenli Modda Önyükleme yapın.Geçici dosyalar, yükleme yazılımı ve diğer sistem önbellekleri, bir güncellemeden sonra Mac'inizde saklanmaya devam edebilir. Güvenli Mod'da yeniden başlatmak, Mac'inizin işlemlerini engelleyebilecek bu gereksiz dosyaların ortadan kaldırılmasına yardımcı olabilir.
Güvenli Mod'da önyükleme yapmak için şu adımları izleyin:
Mesajlar uygulaması, bilgileri çeşitli şekillerde depolar. Mac'inizdeki konum. Uygulamanızın sıfırdan başlaması ve onu rahatsız eden tüm hatalardan kurtulması için tüm bu dosyaların silinmesi gerekir.
Bu dosyaları silmek için aşağıda sıralanan adımları izleyin:
- com.apple.imagent.plist
- com.apple.imessage.bag.plist
- com.apple.imservice.iMessage.plist
- com.apple.iChat.AIM.plist
- com.apple.iChat.Jabber.plist
- com.apple.iChat.plist
- com.apple.iChat.StatusMessages.plist
- com.apple.iChat.Yahoo.plist
- Caches/com.apple.imfoundation.IMRemoteURLConnectionAgent
- Caches/com.apple.Messages
- Containers/com.apple.corerecents.recentsd
- Containers/com.apple.soagent
- Containers/com .apple.iChat/Data/Library/Caches
- IdentityServices
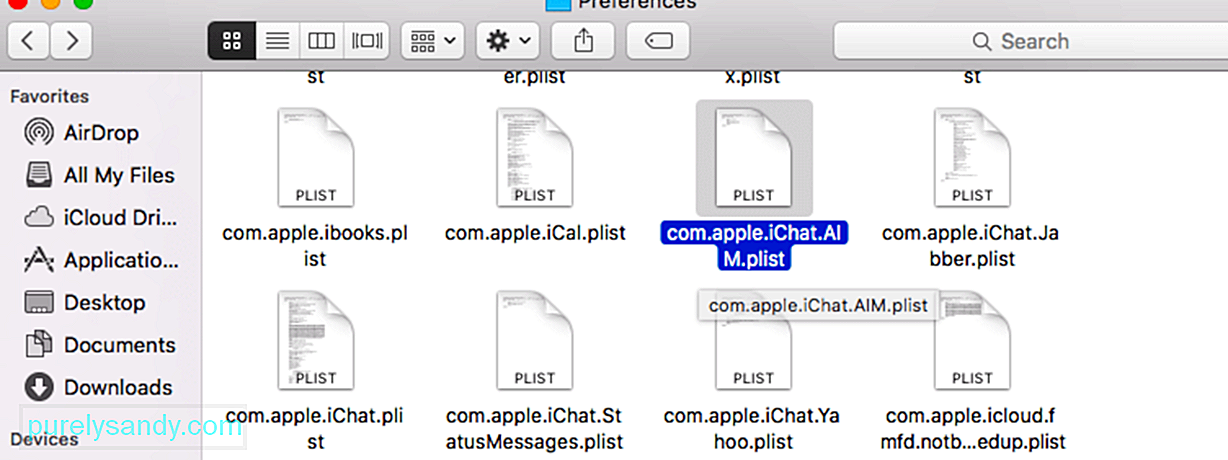
Her şeyi kapatın ve Mac'inizi yeniden başlatın. Artık düzgün çalışıp çalışmadığını görmek için Mesajlar uygulamasını başlatın.
5 Numaralı Düzeltme: iCloud Ayarlarında Mesajları Devre Dışı Bırakın.iPhoto Kitaplığı gibi, iCloud'daki Mesajlar da tüm mesajlarınızın tüm cihazlarınızda senkronize edilmesini sağlar. . Ancak birkaç kullanıcı, hatanın bu özellikten kaynaklandığını belirtti.
Bu özelliği Mac'inizde devre dışı bırakmak için aşağıdaki talimatları izleyin:
Mesajları kapatın ve bu çözümün işe yarayıp yaramadığını görmek için uygulamayı yeniden açın.
Son DüşüncelerMojave'ye yükselttikten sonra Mac'inizde mesaj okuyamadığınız veya mesaj gönderemediğiniz için Mesajlar uygulamasının kilitlenmesi veya kilitlenmesi can sıkıcı olabilir. Ancak, Mesajlar gibi hatalı bir yerleşik macOS uygulamasıyla uğraşmak zor olabilir çünkü onu kaldırıp yeniden yükleyemezsiniz. Mesajları Çöp Kutusu'na taşımayı denerseniz, macOS sisteminin kritik bir parçası olduğu için uygulamayı kaldıramayacağınızı söyleyen bir hata mesajı alırsınız.
Apple'ın düzeltmesini beklemek yerine Bu hatayı giderirseniz, Mesajlar uygulamanızın tekrar sorunsuz çalışmasını sağlamak için yukarıda önerilen geçici çözümleri deneyebilirsiniz.
Youtube videosu: Mojave Yükseltmeden Sonra Mesajlar Uygulaması Kilitlendiğinde veya Kilitlendiğinde Ne Yapmalı?
08, 2025

