WebAssistArama (08.13.25)
3 Adımda WebAssistSearch Mac'ten Nasıl KaldırılırBir web sitesini ziyaret etmek veya biraz arama yapmak için tarayıcınızı açtığınızda, reklamlarla dolu bilinmeyen bir web sayfasına yönlendirilirsiniz. Bu her seferinde başınıza geliyorsa, muhtemelen bilgisayarınızda bir tarayıcı korsanı vardır.
Tarayıcı korsanları da reklam yazılımı olarak sınıflandırılır çünkü sonuçta can sıkıcı reklamlarla bombardımana tutulursunuz. Sponsorlu içeriği sunmaları için onlara ödeme yapan müşteriler için trafik ve tıklama oluşturmak için oluşturuldu. Her türden pop-up, metin reklam, afiş ve diğer reklam türlerini göreceksiniz.
Birkaç tür reklam yazılımı/tarayıcı korsanı vardır ve bunlar genellikle adware için kullanılan web sitesinin adını alır. yeniden yönlendirme veya tarayıcıda yüklü araç çubuğu. Mac'te WebAssistSearch söz konusu olduğunda, uzantı, etkilenen bilgisayarın tarayıcısına eklenir ve potansiyel olarak istenmeyen programın çalışmasını kolaylaştırır.
Bu nedenle, Mac'inizde WebAssistSearch'ü görürseniz, ciddi gizlilik ve güvenlik sorunlarını önlemek için onu hemen cihazınızdan kaldırmanız gerekir.
Mac'te WebAssistSearch nedir?WebAssistSearch, kategorize edilen yaygın bir tehdittir. reklam yazılımı olarak, sunduğu gölgeli ticari içerik ve kötü amaçlı yazılımın arka planda yaptığı diğer şüpheli faaliyetler sayesinde.
WebAssistSearch, potansiyel olarak istenmeyen program (PUP) veya potansiyel olarak istenmeyen uygulama ( PUA) esas olarak macOS cihazlarını etkiler. Bu kötü amaçlı yazılımın varlığı konusunda sizi uyaracak en belirgin işaretler, sık yönlendirmeler ve doğal olmayan sayıda reklam malzemesidir. WebAssistSearch, reklam yazılımı ve PUP/PUA olarak kabul edilmesinin yanı sıra, çalışma şekli nedeniyle tarayıcı korsanı olarak da sınıflandırılır.
Bu kötü amaçlı uygulama, araya giren sponsorlu materyaller görüntüler, yönlendirmeleri tetikler ve kişisel verilerinizi toplar, böylece hız ve performansta bir düşüş yaşarsınız. WebAssistSearch, çalışması yalnızca reklam göstermeyi ve trafiğinizi diğer web sitelerine yönlendirmeyi içerdiğinden, Mac'inizin işletim sistemi için tamamen kötü niyetli veya zararlı değildir.
Gerçek tehlikesi, sizi bir teklifte çeşitli URL'lere gönderme yeteneğinde yatmaktadır. müşterileri için daha fazla trafik oluşturmak için. Sizi NSFW içeriği olan bir sayfaya veya daha tehlikeli başka bir kötü amaçlı yazılımın yüklenmesini tetikleyebilecek bir web sitesine yönlendirebilir. Bu nedenle, Mac'inizde WebAssistSearch reklam yazılımı varsa, onu en kısa sürede sisteminizden kaldırmanız gerekir.
Mac'te WebAssistSearch Nasıl Dağıtılır?WebAssistSearch gibi tarayıcı korsanları çeşitli yollarla dağıtılabilir. Daha popüler dağıtım yöntemlerinden biri, uygulama paketlemesidir. Yakın zamanda bir YouTube indiricisi, dosya yöneticisi, video dönüştürücü veya çevrimiçi diğer ücretsiz yardımcı programlar gibi ücretsiz bir yazılım yüklediyseniz, muhtemelen kötü amaçlı yazılımı bu şekilde almışsınızdır. Bu ücretsiz yardımcı programlar, yükleyici paketlerine başka yazılımlar ekleyerek kazanır ve yüklemelerinize dikkat etmezseniz, kötü amaçlı yazılımı ücretsiz yazılımla birlikte bilgisayarınıza kolayca yükleyebilirsiniz.
Yakın zamanda herhangi bir şey yüklemeyi hatırlamıyorsanız, kötü amaçlı yazılım başka yollarla gizlice yüklenmiş olmalıdır. Flash'ınızı veya diğer yazılımınızı güncellemenizi isteyen açılır mesajlar da bu tarayıcı korsanının taşıyıcıları olabilir. Bildirime tıkladığınızda, tarayıcınızın koduna enjekte edilen kötü amaçlı komut dosyasının indirilmesini tetikler. WebAssistSearch, spam e-postalardaki bağlantıları tıklatarak veya gizemli ekleri önce taramadan indirerek de gelebilir. Ayrıca, kötü amaçlı reklam barındıran bir web sitesini bilmeden ziyaret etmiş olabilirsiniz ve kötü amaçlı komut dosyası cihazınıza gizlice indirilmiş olabilir.
WebAssistSearch reklam yazılımının Mac'inize sızmak için kullandığı yöntem ne olursa olsun değişmez. bu kötü amaçlı yazılımın size zarar verebileceği ve derhal ele alınması gerektiği gerçeği. Bir sonraki bölümde bu kötü amaçlı yazılımın neler yapabileceğine bakalım.
Mac'te WebAssistSearch Ne Yapar?WebAssistSearch, esas olarak araya giren reklam kampanyaları sunar. Ads by WebAssistSearch ile işaretlenmiş çeşitli açılır pencereler, kuponlar, afişler, anketler ve diğer reklamları göreceksiniz. Dolayısıyla, reklamlarda bu notu görüyorsanız, bu, sisteminizde kötü amaçlı yazılım bulunduğuna dair kesin bir işarettir. Bu etkinlikler, web sayfası içeriğinin üzerine bindirildiği, bilgisayarınızın reimg'lerini kullandığı ve tarama hızını sınırladıkları için tarama deneyimini ciddi şekilde etkiler.
Ayrıca, bu reklamları tıklamak sizi diğer kötü amaçlı yazılımları gizlice indirmek/yüklemek için komut dosyaları yürüten güvenilmez veya kötü niyetli web sitelerine yönlendirecektir. WebAssistSearch gibi tarayıcı korsanları, sahte web arama yapanların URL'sini tarayıcıların ana sayfası, varsayılan arama motoru ve yeni sekme veya pencere URL'leri olarak ayarlayarak da çalışır. WebAssistSearch durumunda, ana sayfa ve yeni sekme sayfası safefinder.com olarak değiştirilir. Bir arama sorgusu yaptığınızda, Yahoo arama motorundan sonuçlar alınmadan önce istek önce safefinder.com'a yönlendirilir. Her tarayıcı etkinliği söz konusu web sitesine yönlendirilecektir.
Bu nedenle, safefinder.com, kullanıcılara gerçek bir değer sağlamayan sahte bir arama motoru olarak kabul edilir. Gerçek arama sonuçları sağlayamaz, bu nedenle yalnızca yeniden yönlendirir veya meşru bir arama motoru olan Yahoo'ya götüren yeniden yönlendirme zincirlerine neden olur.
Daha da sinir bozucu olan şey, öncelikle tarayıcı korsanından kurtulmadan etkilenen tarayıcıda yapılan değişiklikleri geri almanın imkansız olmasıdır. Ana sayfayı kaç kez değiştirmeye veya varsayılan arama motorunu sıfırlamaya çalışırsanız çalışın, her şey kötü amaçlı yazılımın atadığı URL'ye geri döner. Kötü amaçlı yazılım, tarayıcı ayarlarında yaptığınız değişiklikleri otomatik olarak sıfırlamak için bir komut dosyası kullanır.
Tarayıcı korsanlarının çoğu, kullanıcının tercihlerini daha iyi anlamalarına ve daha hedefli reklamlar sunmalarına olanak tanıyan veri izleme yeteneklerine de sahiptir. Mac'te WebAssistSearch, ziyaret ettiğiniz web siteleri ve yaptığınız sorgular dahil olmak üzere tüm tarama aktivitelerinizi izleyebilir. Ayrıca IP adresiniz, e-posta adresiniz, coğrafi konumlarınız, kredi kartı bilgileriniz, doğum gününüz, şifreleriniz ve çevrimiçi yazdığınız diğer bilgiler gibi kişisel verilerinizi de toplayabilir. Genellikle toplanan veriler, ekranınızda görüntülenen reklamları kişiselleştirmek için kullanılır. Ancak, toplanan verilerin kâr amacıyla kullanmak isteyen üçüncü taraflarla paylaşılması da mümkündür.
WebAssistSearch, My Sweeps Tab Browser Hijacker, Searchmine Browser Hijacker, GameSearch Browser dahil olmak üzere diğer tarayıcı yönlendirmeleri gibi çalışır. Uzantı ve CreativeSearch Tarayıcı Hijacker.
Sonuçta, Mac'inizde WebAssistSearch'ün varlığı, daha fazla sistem enfeksiyonuna, bazı ciddi gizlilik sorunlarına, mali sıkıntılara ve hatta kimlik hırsızlığına yol açabilir. Verilerinizi ve gizliliğinizi korumak için, tüm kötü amaçlı uygulamalar ve tarayıcı uzantıları gecikmeden kaldırılmalıdır.
Mac'te WebAssistSearch'ten Nasıl KurtulursunuzWebAssistSearch'ü Mac'inizden kaldırmanın ilk adımı, Mac'inizde çalışmasını önlemektir. ilk yer. Önce Activity Monitor altında tüm işlemlerini devre dışı bırakmanız gerekir, aksi takdirde bu konuda bir şey yapamazsınız. PUP'u kaldırmaya veya tarayıcınızdaki değişiklikleri geri almaya ne kadar uğraşırsanız uğraşın, ya bir hatayla karşılaşırsınız ya da değişiklikler kısa bir süre sonra otomatik olarak sıfırlanır.
WebAssistSearch ile ilgili işlemleri devre dışı bırakarak, komut dosyalarının çalışmasını engelleyebilir ve aşağıdaki kaldırma işlemine güvenle devam edebilirsiniz. Tüm WebAssistSearch işlemlerini sonlandırmak işe yaramazsa, yeniden başlatırken Shift tuşuna basarak Güvenli Modda önyükleme yapmanız gerekir. Güvenli Mod, tüm üçüncü taraf işlemlerinin çalışmasını devre dışı bırakır, böylece bu ortamdaki kötü amaçlı yazılımın kaldırılması başarılı olur.
WebAssistSearch'ü Mac'ten kaldırmak için aşağıdaki talimatları izleyin:
Adım 1: WebAssistSearch'ü kaldırın PUP.MacOS'tan WebAssistSearch Nasıl SilinirmacOS, Windows'tan daha güvenlidir, ancak kötü amaçlı yazılımın Mac'lerde bulunması imkansız değildir. Diğer işletim sistemleri gibi macOS da kötü amaçlı yazılımlara karşı savunmasızdır. Aslında, daha önce Mac kullanıcılarını hedefleyen birkaç kötü amaçlı yazılım saldırısı oldu.
WebAssistSearch'ü Mac'ten silmek, diğer işletim sistemlerinden çok daha kolaydır. İşte kılavuzun tamamı:
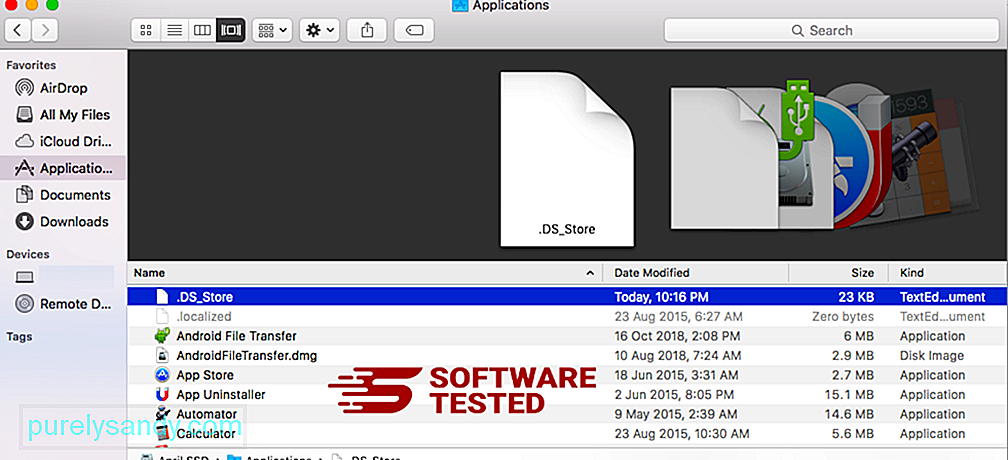
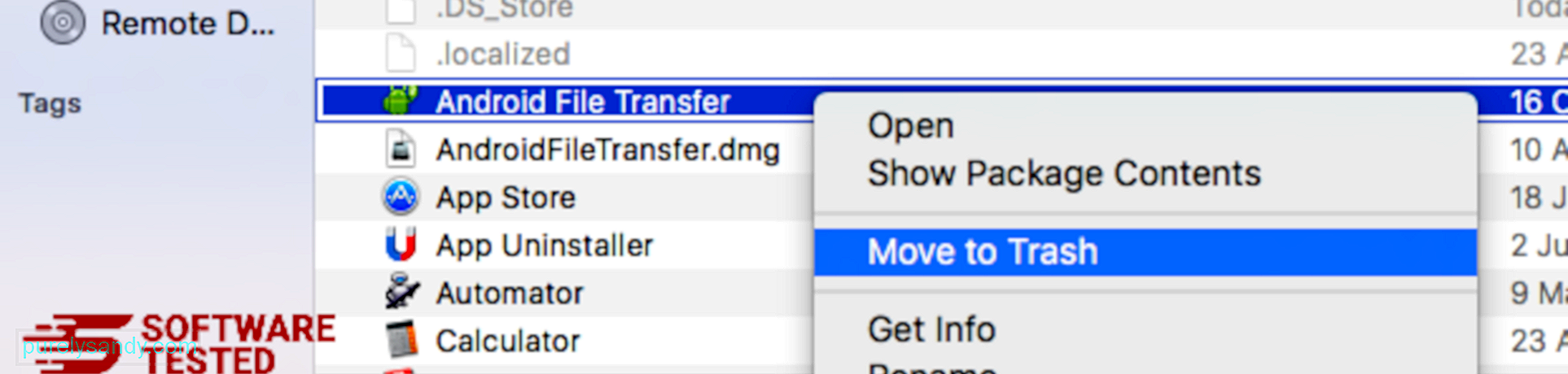
WebAssistSearch'ten tamamen kurtulmak için Çöp Kutusu'nu boşaltın.
Adım 2: Tüm WebAssistSearch Dosyalarını Silin.Mac'inizdeki WebAssistSearch'ün tüm bileşenlerinden tamamen kurtulmak için Mac'inizin tüm klasörlerini aramanız gerekir. Kötü amaçlı yazılımın dosyalarını sıklıkla depoladığı belirli klasörlerin içeriğine bakmanız gerekir.
- com.pcv.hlpramc.plist
- com.updater.mcy.plist
- com.avickUpd.plist
- com.msp.agent.plist
- UtilityParze
- ProgressSite
- IdeaShared
- com.pplauncher.plist
- com.startup.plist
- com.ExpertModuleSearchDaemon.plist
WebAssistSearch kötü amaçlı yazılımının tüm bileşenlerini sildikten sonra, artık tarayıcı ayarlarınızı varsayılan değerlerine geri yükleyebilirsiniz. Bunu yapmak için WebAssistSearch araç çubuğunu kaldırmanız, varsayılan arama motorunu değiştirmeniz ve ana sayfa ile yeni sekme sayfası URL'sini düzenlemeniz gerekir. Bunu, her tarayıcı için aşağıdaki adımları izleyerek yapabilirsiniz:
WebAssistSearch'ü Google Chrome'dan KaldırmaWebAssistSearch'ü bilgisayarınızdan tamamen kaldırmak için, Google Chrome'daki tüm değişiklikleri geri almanız, şüpheli uzantıları kaldırmanız gerekir. , eklentiler ve izniniz olmadan eklenen eklentiler.
WebAssistSearch'ü Google Chrome'dan kaldırmak için aşağıdaki talimatları izleyin:
1. Kötü amaçlı eklentileri silin.Google Chrome uygulamasını başlatın, ardından sağ üst köşedeki menü simgesini tıklayın. Diğer Araçlar > Uzantılar. WebAssistSearch ve diğer kötü amaçlı uzantıları arayın. Kaldırmak istediğiniz bu uzantıları vurgulayın ve ardından silmek için Kaldır 'ı tıklayın. 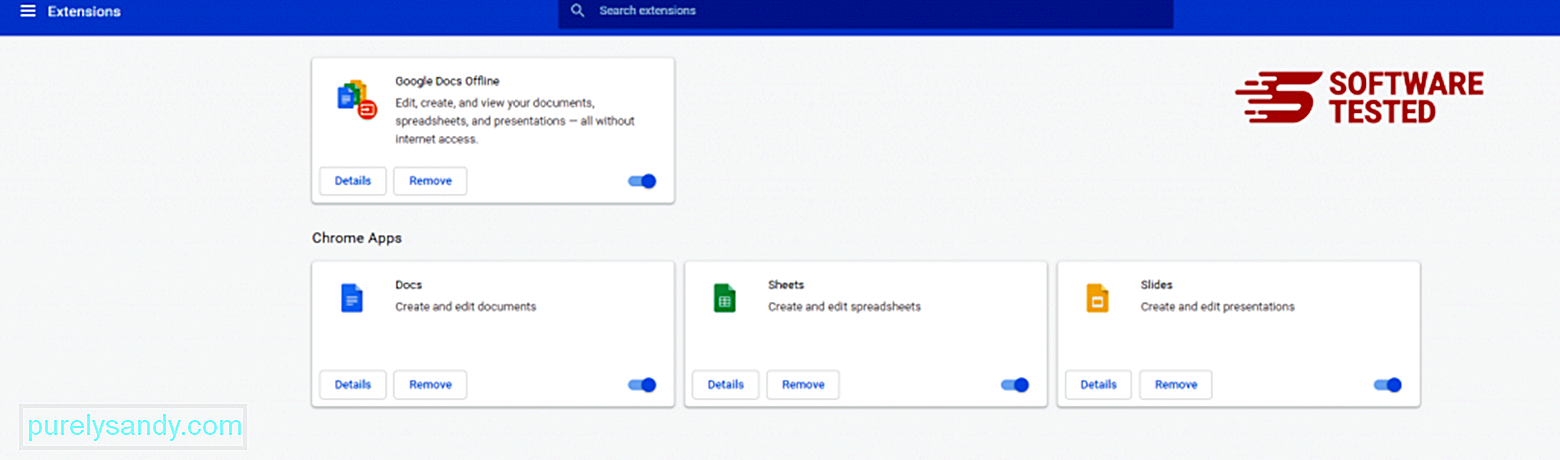
Chrome'un menü simgesini tıklayın ve Ayarlar'ı seçin. Başlangıçta'ı tıklayın, ardından Belirli bir sayfayı veya sayfa grubunu aç'ı işaretleyin. Yeni bir sayfa oluşturabilir veya mevcut sayfaları ana sayfanız olarak kullanabilirsiniz. 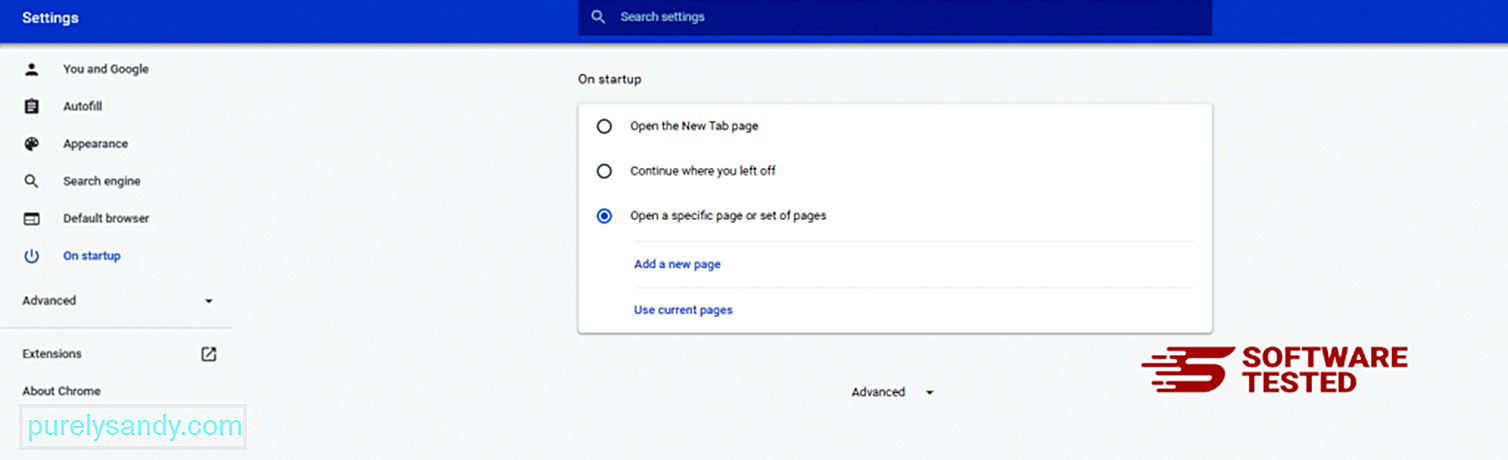
Google Chrome'un menü simgesine geri dönün ve Ayarlar > Arama motoru, ardından Arama motorlarını yönet'i tıklayın. Chrome için kullanılabilen varsayılan arama motorlarının bir listesini göreceksiniz. Şüpheli olduğunu düşündüğünüz herhangi bir arama motorunu silin. Arama motorunun yanındaki üç noktalı menüyü tıklayın ve Listeden kaldır'ı tıklayın. 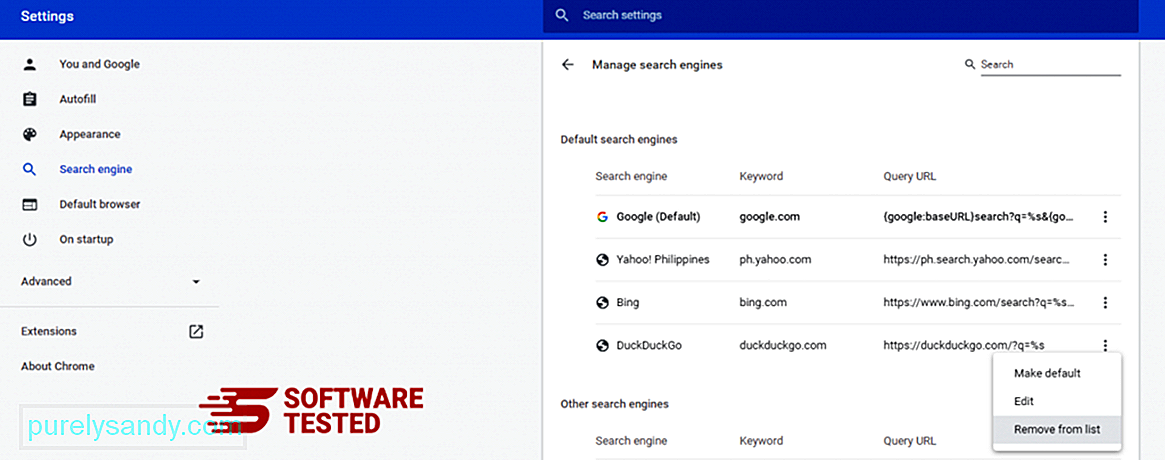
Tarayıcınızın sağ üst köşesinde bulunan menü simgesini tıklayın ve Ayarlar'ı seçin. Sayfanın en altına gidin, ardından Sıfırla ve temizle altında Ayarları orijinal varsayılanlarına geri yükle'yi tıklayın. Eylemi onaylamak için Ayarları Sıfırla düğmesini tıklayın. 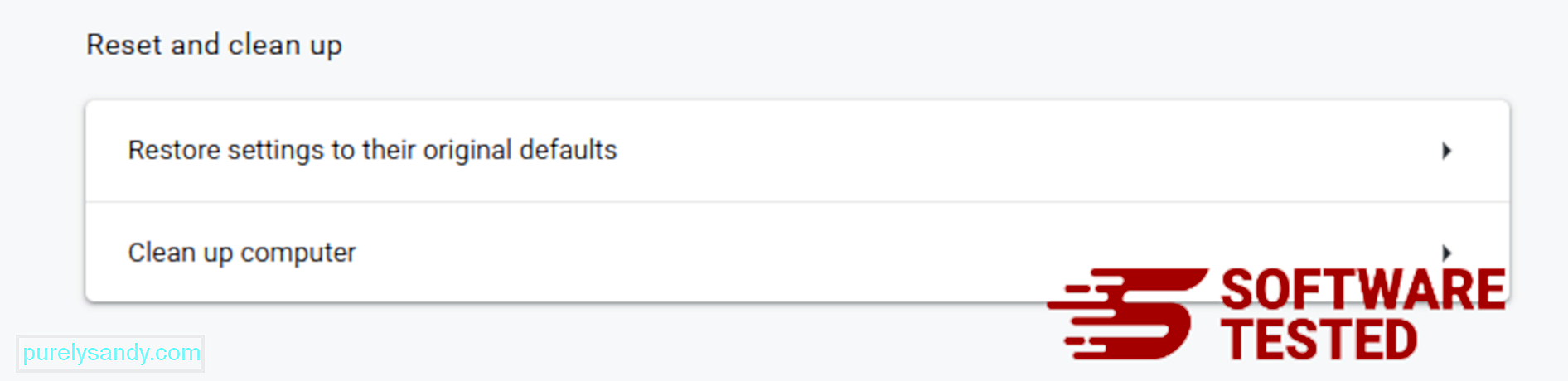
Bu adım başlangıç sayfanızı, yeni sekmenizi, arama motorlarınızı, sabitlenmiş sekmelerinizi ve uzantılarınızı sıfırlayacaktır. Ancak, yer işaretleriniz, tarayıcı geçmişiniz ve kayıtlı şifreleriniz kaydedilecektir.
WebAssistSearch Mozilla Firefox'tan Nasıl Silinir?Tıpkı diğer tarayıcılar gibi, kötü amaçlı yazılım da Mozilla Firefox'un ayarlarını değiştirmeye çalışır. WebAssistSearch'ün tüm izlerini kaldırmak için bu değişiklikleri geri almanız gerekir. WebAssistSearch'ü Firefox'tan tamamen silmek için aşağıdaki adımları izleyin:
1. Tehlikeli veya tanıdık olmayan uzantıları kaldırın.Yüklemeyi hatırlamadığınız tanıdık olmayan uzantılar için Firefox'u kontrol edin. Bu uzantıların kötü amaçlı yazılım tarafından yüklenmiş olma olasılığı çok yüksektir. Bunu yapmak için Mozilla Firefox'u başlatın, sağ üst köşedeki menü simgesine tıklayın ve ardından Eklentiler > Uzantılar.
Uzantılar penceresinde WebAssistSearch ve diğer şüpheli eklentileri seçin. Uzantının yanındaki üç noktalı menüyü tıklayın, ardından bu uzantıları silmek için Kaldır 'ı seçin. 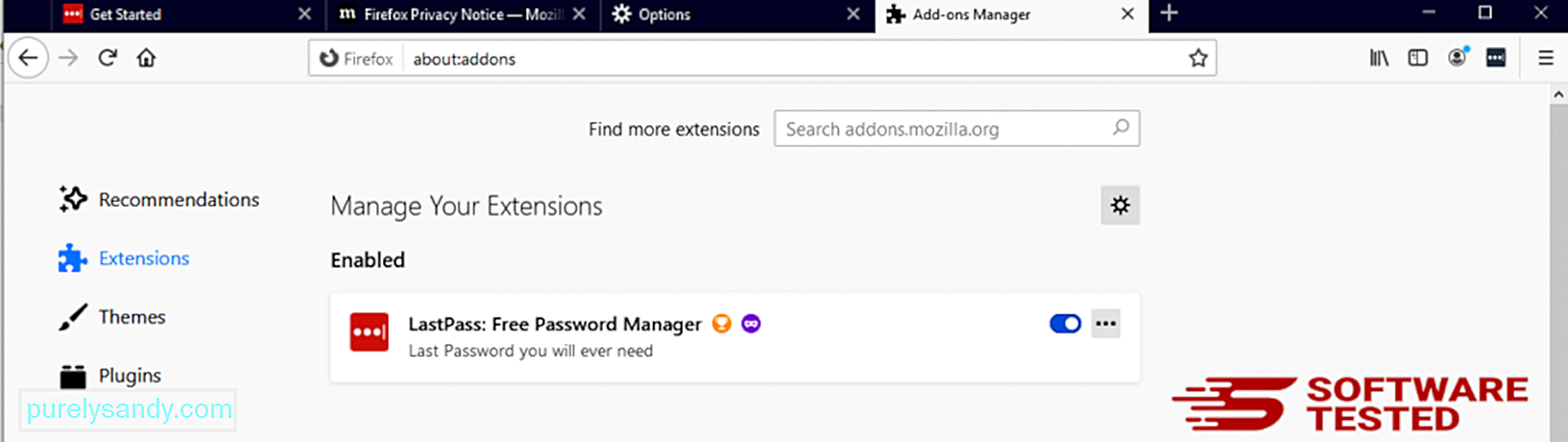
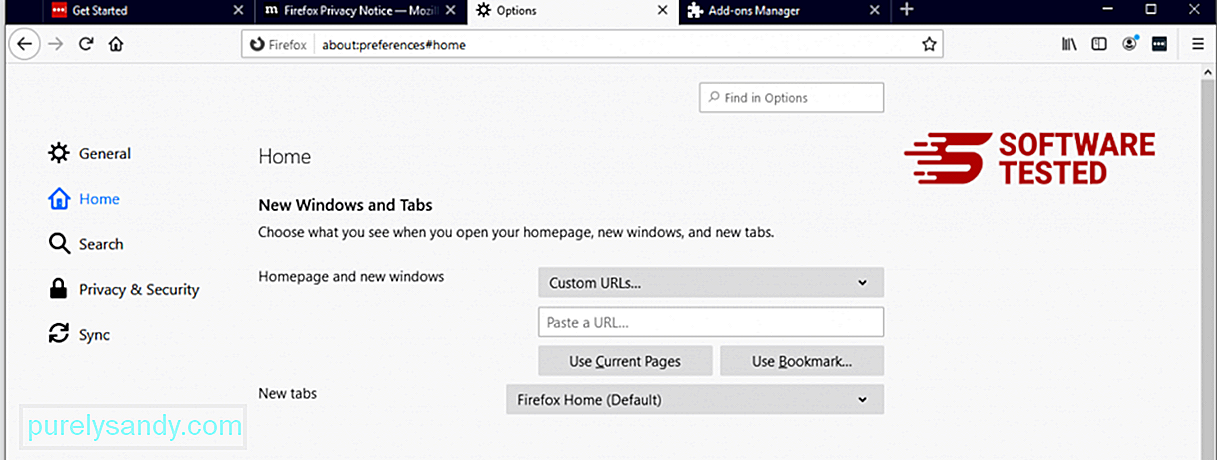
Tarayıcının sağ üst köşesindeki Firefox menüsünü tıklayın, ardından Seçenekler > Genel. Kötü amaçlı ana sayfayı silin ve tercih ettiğiniz URL'yi yazın. Veya varsayılan ana sayfaya geçmek için Geri Yükle 'yi tıklayabilirsiniz. Yeni ayarları kaydetmek için Tamam 'ı tıklayın.
3. Mozilla Firefox'u sıfırlayın.Firefox menüsüne gidin, ardından soru işaretine (Yardım) tıklayın. Sorun Giderme Bilgileri'ni seçin. Tarayıcınıza yeni bir başlangıç yapmak için Firefox'u Yenile düğmesine basın. 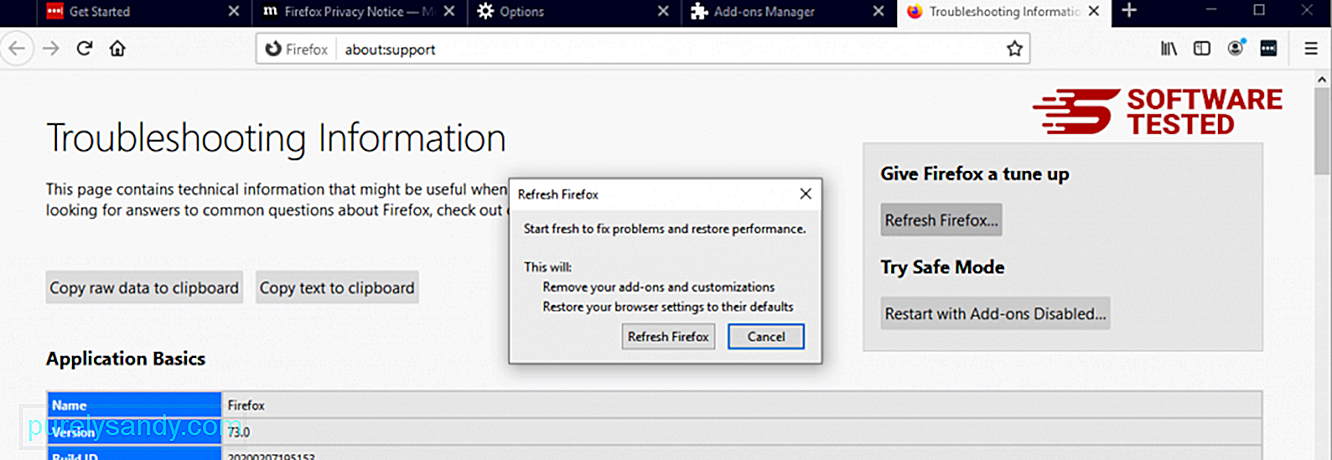
Yukarıdaki adımları tamamladığınızda, WebAssistSearch Mozilla Firefox tarayıcınızdan tamamen kalkacaktır.
Internet Explorer'dan WebAssistSearch'ten Nasıl KurtulursunuzKötü amaçlı yazılımın tarayıcınızın saldırıya uğraması tamamen ortadan kalktı ve tüm yetkisiz değişiklikler Internet Explorer'da geri alındı, aşağıdaki adımları izleyin:
1. Tehlikeli eklentilerden kurtulun.Kötü amaçlı yazılım tarayıcınızı ele geçirdiğinde, bunun bariz belirtilerinden biri, Internet Explorer'da haberiniz olmadan aniden beliren eklentiler veya araç çubukları görmenizdir. Bu eklentileri kaldırmak için Internet Explorer'ı başlatın, menüyü açmak için tarayıcının sağ üst köşesindeki dişli çark simgesini tıklayın ve ardından Eklentileri Yönet'i seçin. 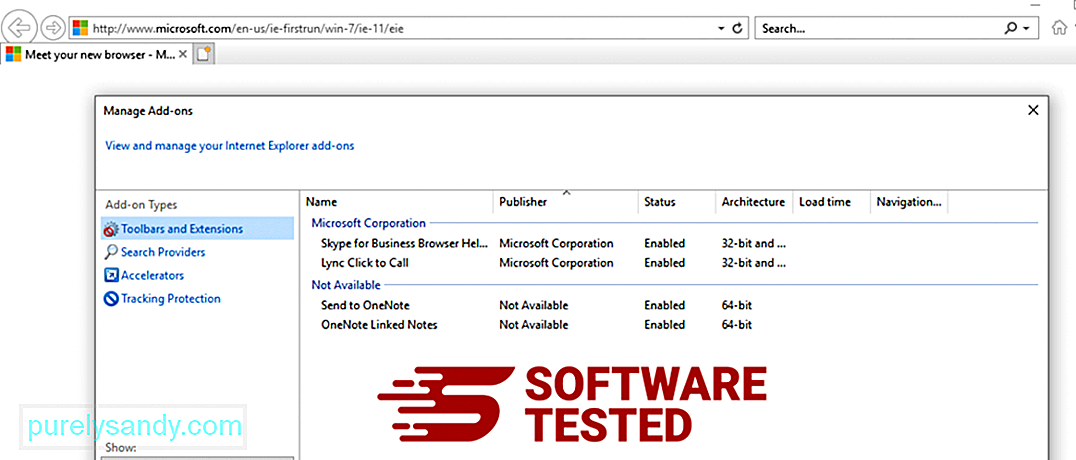
Eklentileri Yönet penceresini gördüğünüzde, (kötü amaçlı yazılımın adı) ve diğer şüpheli eklentileri/eklentileri arayın. Devre Dışı Bırak'ı tıklayarak bu eklentileri/eklentileri devre dışı bırakabilirsiniz. 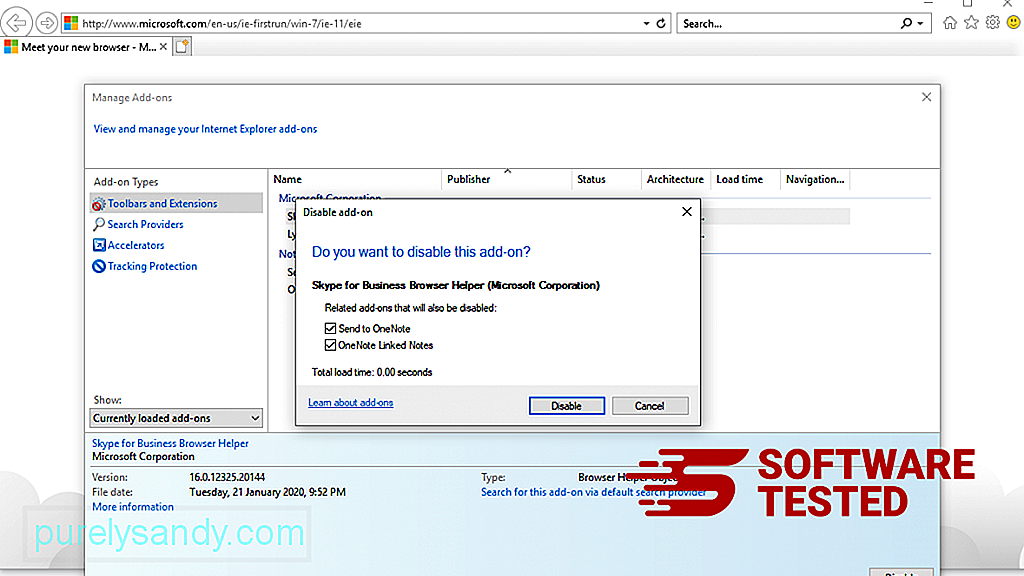
Birden farklı bir başlangıç sayfanız varsa veya varsayılan arama motorunuz değiştiyse, Internet Explorer'ın ayarlarından bunu tekrar değiştirebilirsiniz. Bunu yapmak için tarayıcının sağ üst köşesindeki dişli çark simgesini tıklayın, ardından İnternet Seçenekleri'ni seçin. 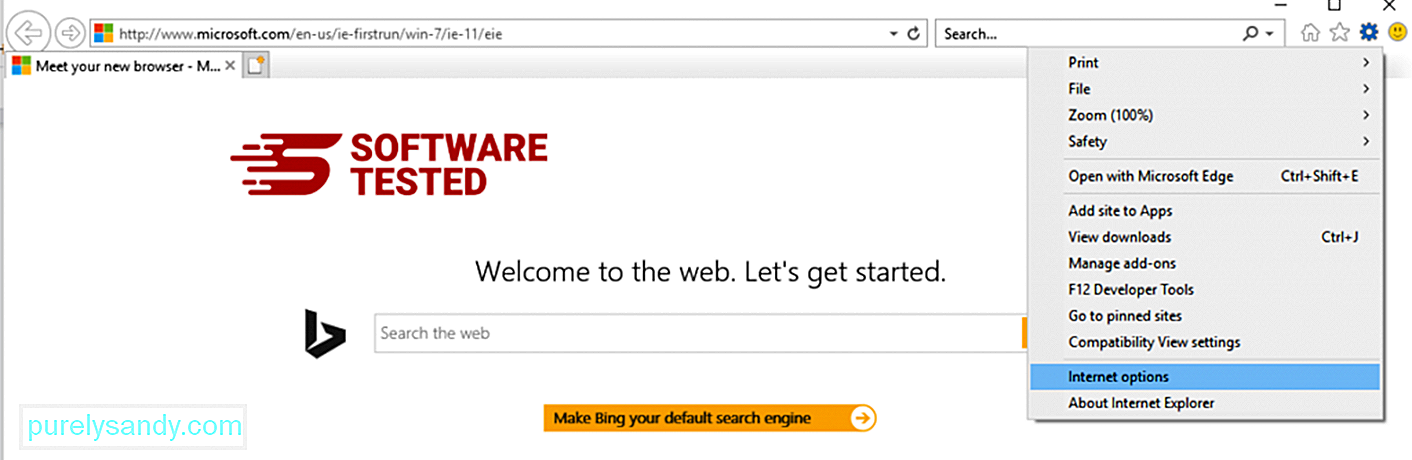
Genel sekmesinin altında, ana sayfa URL'sini silin ve tercih ettiğiniz ana sayfayı girin. Yeni ayarları kaydetmek için Uygula 'yı tıklayın. 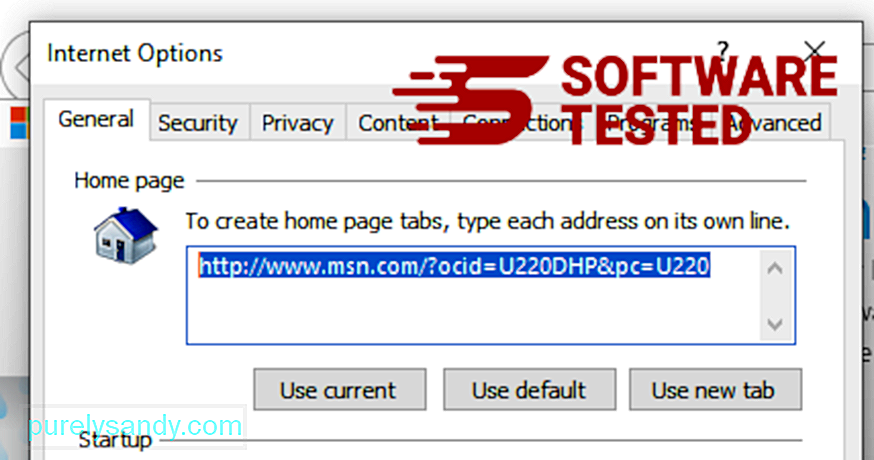
Internet Explorer menüsünden (en üstteki dişli simgesi), Internet Seçenekleri'ni seçin. Gelişmiş sekmesini tıklayın, ardından Sıfırla'yı seçin. 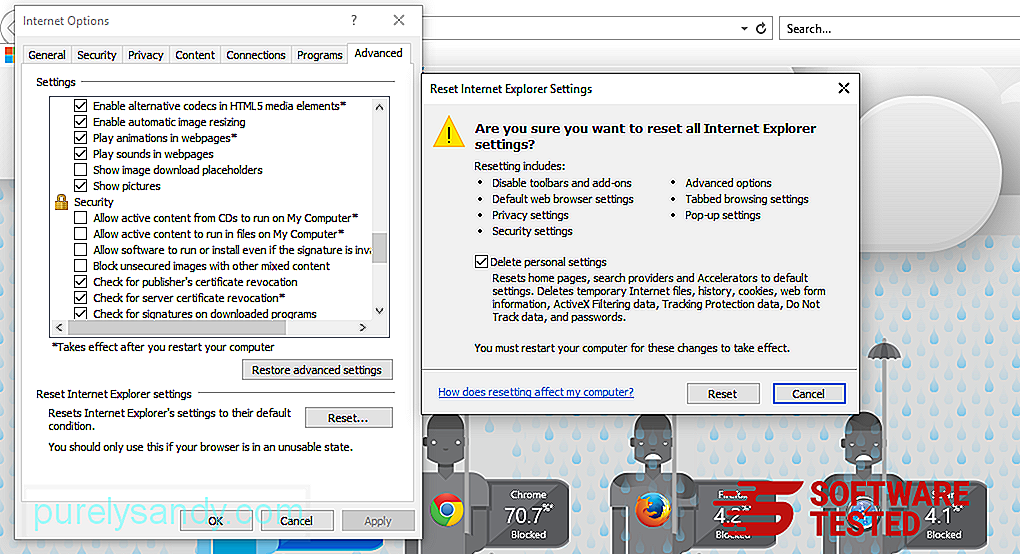
Sıfırla penceresinde, Kişisel ayarları sil seçeneğini işaretleyin ve işlemi onaylamak için bir kez daha Sıfırla düğmesini tıklayın.
Nasıl yapılır? WebAssistSearch'ü Microsoft Edge'den kaldırınBilgisayarınıza kötü amaçlı yazılım bulaştığından şüpheleniyorsanız ve Microsoft Edge tarayıcınızın etkilendiğini düşünüyorsanız, yapılacak en iyi şey tarayıcınızı sıfırlamaktır.
İşte. Bilgisayarınızdaki tüm kötü amaçlı yazılım izlerini tamamen kaldırmak için Microsoft Edge ayarlarınızı sıfırlamanın iki yolu vardır. Daha fazla bilgi için aşağıdaki talimatlara bakın.
Yöntem 1: Kenar Ayarları ile Sıfırlama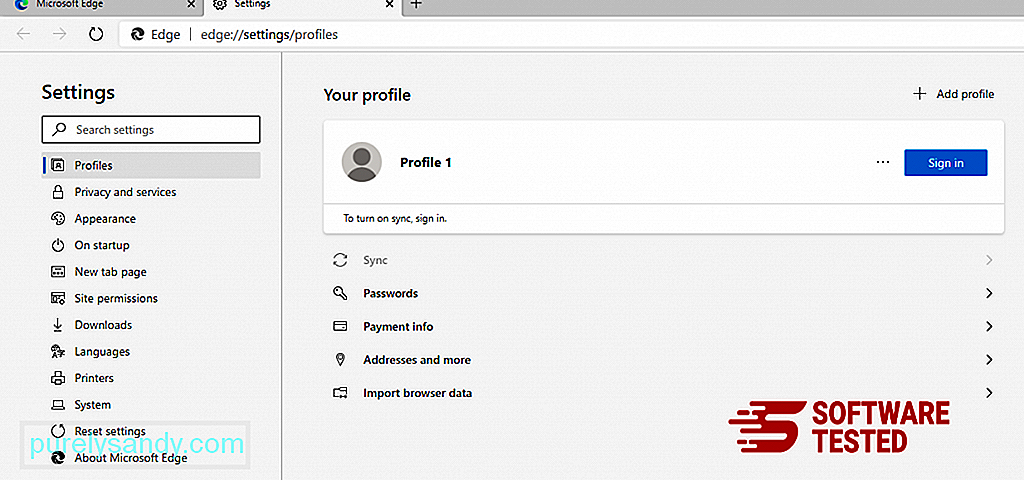
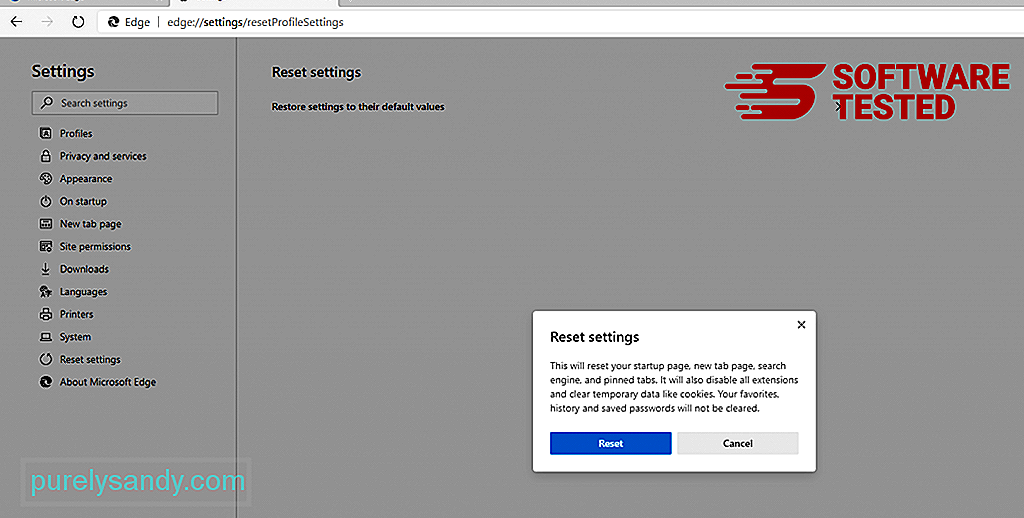
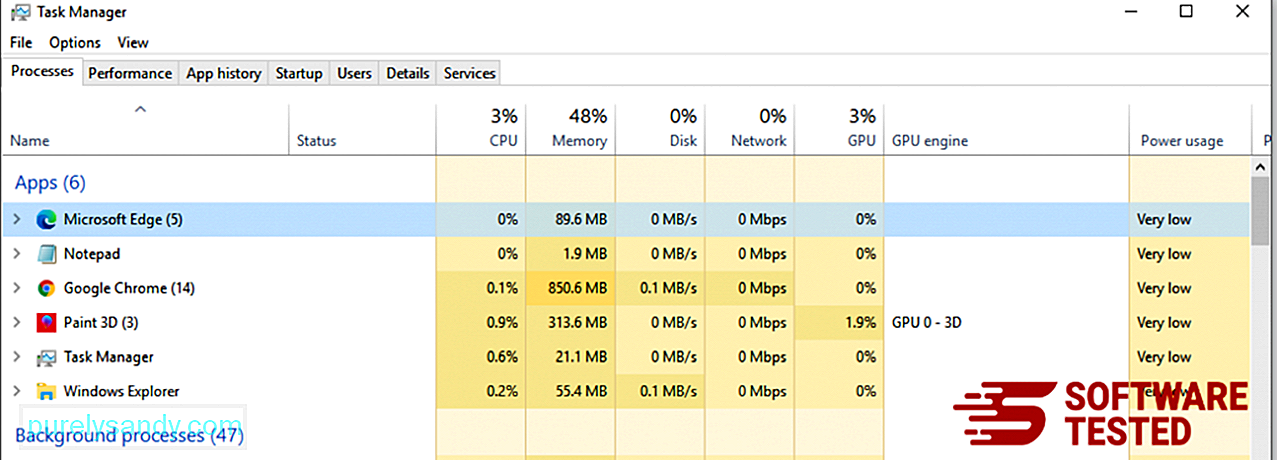
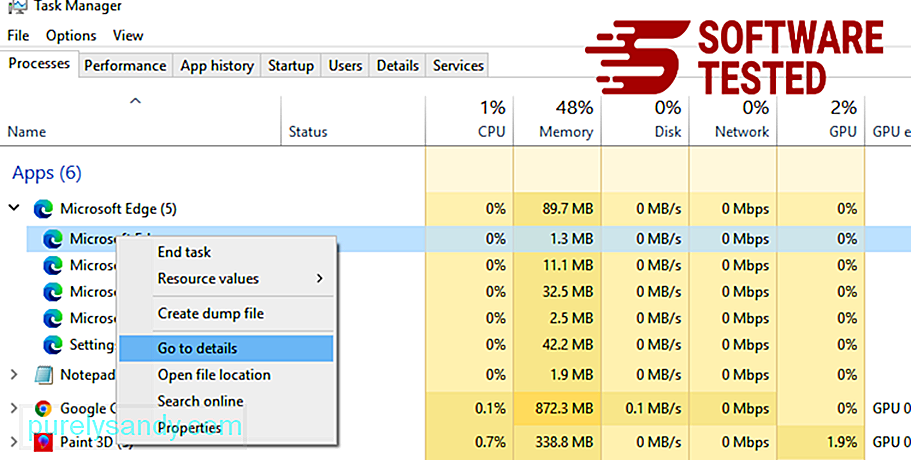
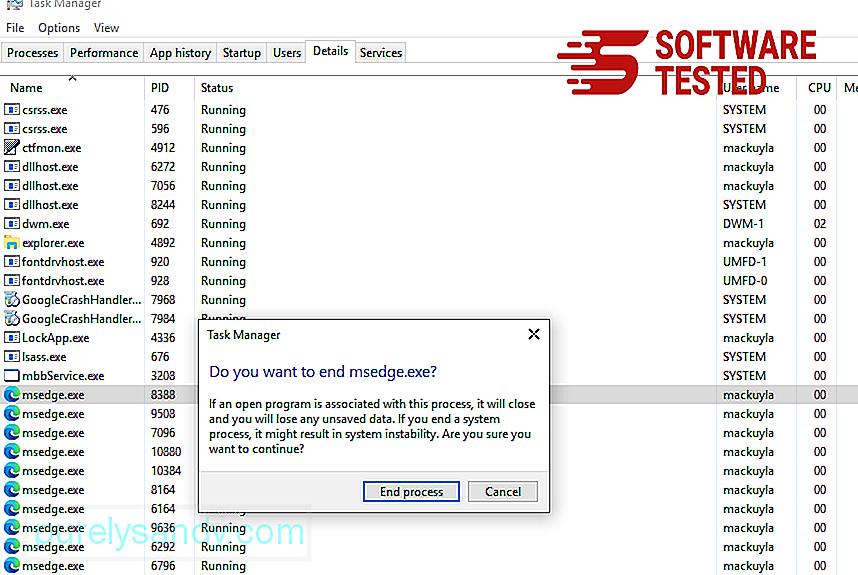
Başka bir yol Microsoft Edge'i sıfırlamak komutları kullanmaktır. Bu, Microsoft Edge uygulamanız sürekli kilitleniyorsa veya hiç açılmıyorsa son derece yararlı olan gelişmiş bir yöntemdir. Bu yöntemi kullanmadan önce önemli verilerinizi yedeklediğinizden emin olun.
Bunu yapmak için gereken adımlar şunlardır:
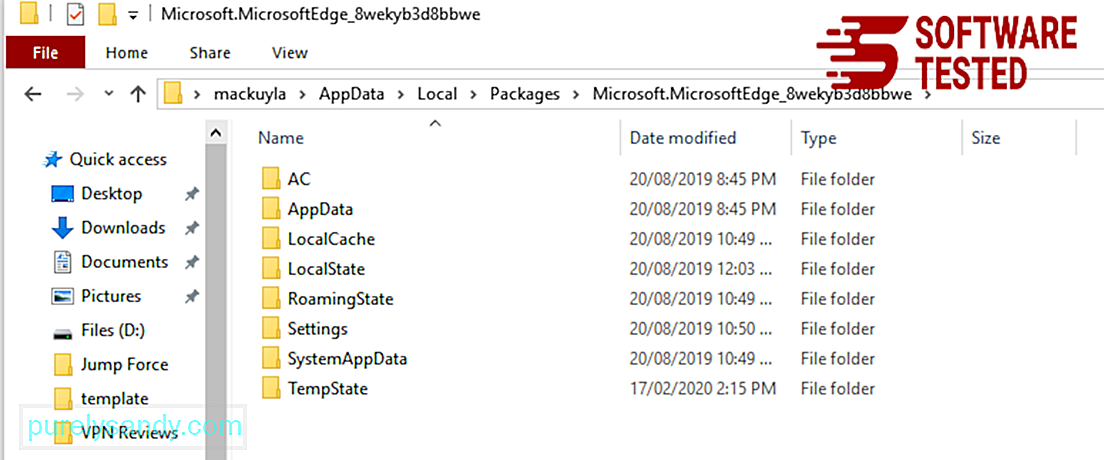
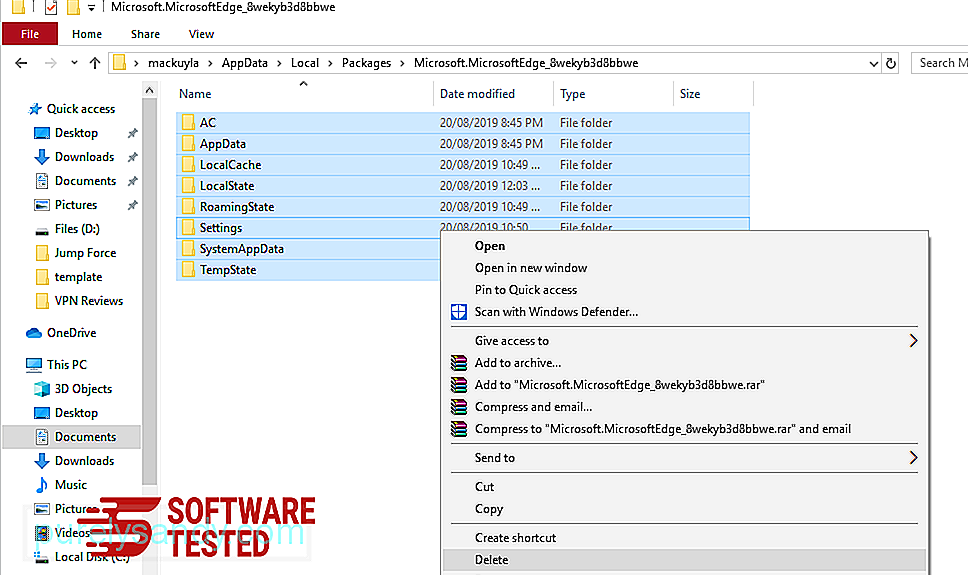
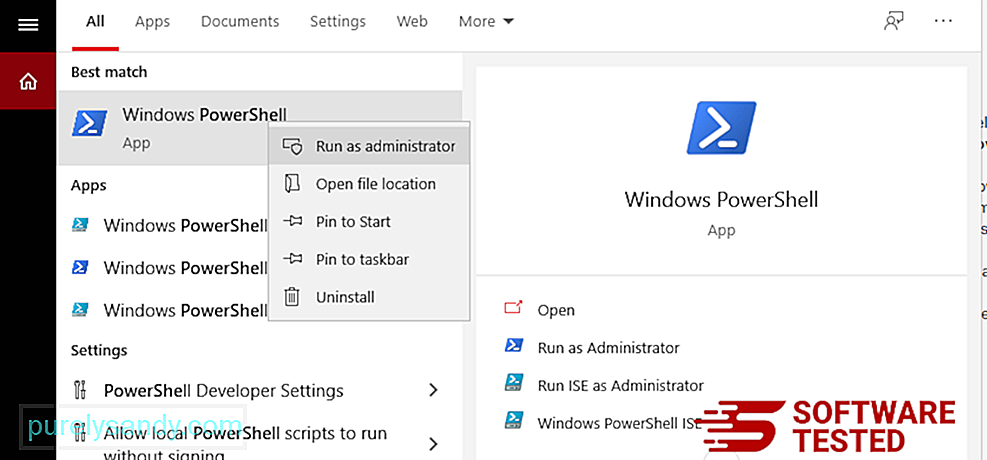
Get-AppXPackage -AllUsers -Name Microsoft.MicrosoftEdge | Foreach {Add-AppxPackage -DisableDevelopmentMode -Register $($_.InstallLocation)\AppXManifest.xml -Verbose} 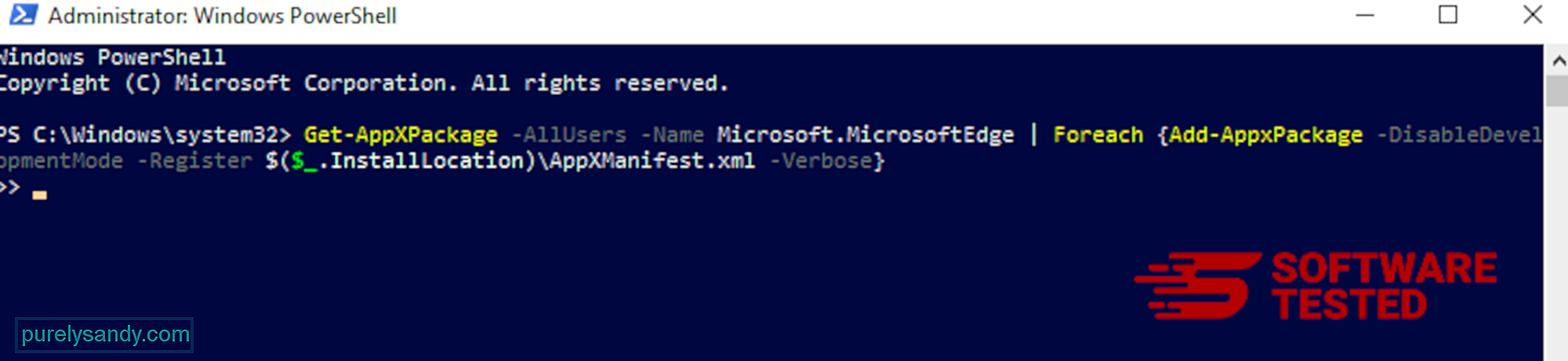
Bilgisayarın tarayıcısı, kötü amaçlı yazılımın ana hedeflerinden biridir — ayarları değiştirmek, yeni uzantılar eklemek ve varsayılan arama motorunu değiştirmek. Bu nedenle, Safari'nize WebAssistSearch bulaştığından şüpheleniyorsanız, atabileceğiniz adımlar şunlardır:
1. Şüpheli uzantıları silinSafari web tarayıcısını başlatın ve üst menüden Safari 'yi tıklayın. Açılır menüden Tercihler 'i tıklayın. 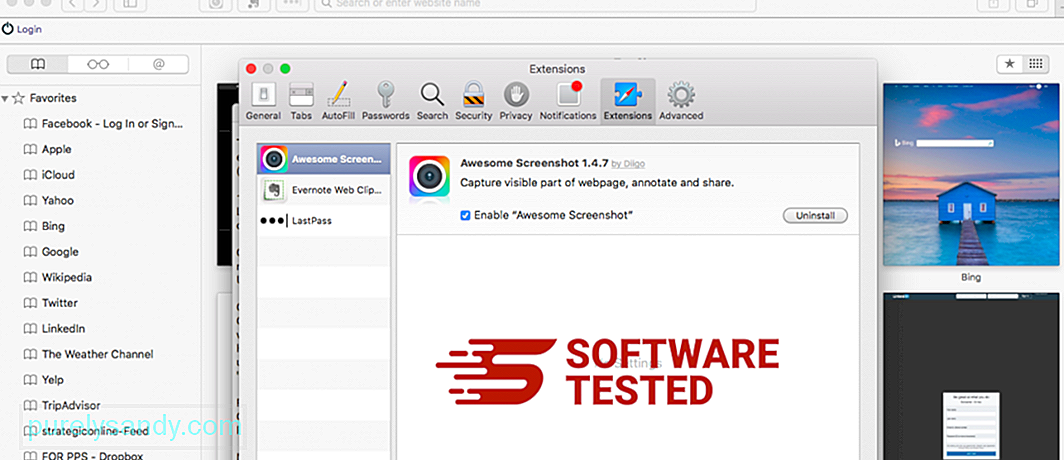
Üst taraftaki Uzantılar sekmesini tıklayın, ardından sol menüde şu anda yüklü olan uzantıların listesini görüntüleyin. WebAssistSearch veya yüklemeyi hatırlamadığınız diğer uzantıları arayın. Uzantıyı kaldırmak için Kaldır düğmesini tıklayın. Tüm şüpheli kötü amaçlı uzantılarınız için bunu yapın.
2. Ana sayfanızdaki değişiklikleri geri alınSafari'yi açın, ardından Safari > Tercihler. Genel'i tıklayın. Ana Sayfa alanını kontrol edin ve bunun düzenlenip düzenlenmediğine bakın. Ana sayfanız WebAssistSearch tarafından değiştirildiyse, URL'yi silin ve kullanmak istediğiniz ana sayfayı yazın. Web sayfasının adresinin önüne http:// eklediğinizden emin olun.
3. Safari'yi Sıfırla 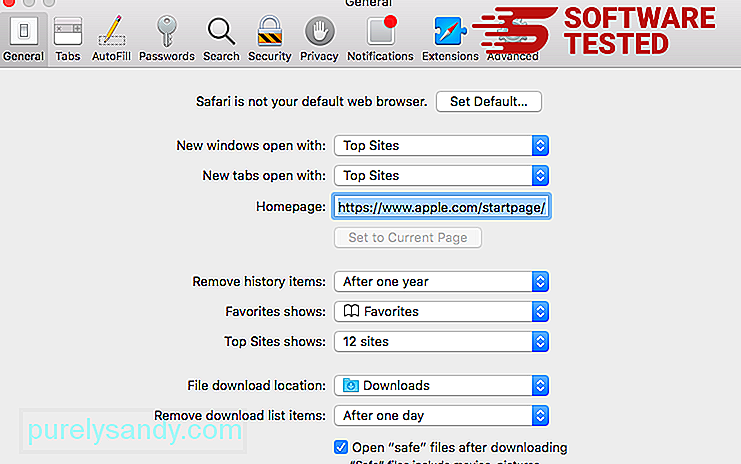
Safari uygulamasını açın ve ekranın sol üst köşesindeki menüden Safari 'yi tıklayın. Safari'yi Sıfırla'yı tıklayın. Hangi öğeleri sıfırlamak istediğinizi seçebileceğiniz bir iletişim penceresi açılacaktır. Ardından, işlemi tamamlamak için Sıfırla düğmesini tıklayın.
ÖzetWebAssistSearch, gerçek bir tehlikeden çok baş ağrısı olabilir, ancak tarayıcı yeniden yönlendirme yetenekleri nedeniyle oluşturduğu riski hafife almamalısınız. Mac'inizde WebAssistSearch reklam yazılımı olduğunu düşünüyorsanız, bilgisayarınızdan verimli bir şekilde kaldırmak için kaldırma talimatlarını uygulamanız yeterlidir.
Youtube videosu: WebAssistArama
08, 2025

