Güncellendi: Windows 10'da Hata 0x8007016A Nasıl Onarılır (08.15.25)
OneDrive, Microsoft'un en yeni çevrimiçi bulut hizmetidir. Belirli Windows sistemleriyle, özellikle Windows 8 ve Windows 10 ile kolayca bütünleşir. Bu programın birincil işlevi, bir Microsoft hesabıyla ilişkili dosyaları bulut aracılığıyla kaydetmektir. Bu, akıllı telefon, tablet, dizüstü bilgisayar veya bilgisayar kullanıyor olsanız da, her yerden kolayca çekilip erişilebileceği anlamına gelir.
Göründüğü kadar mükemmel olan OneDrive, aslında hatalara yabancı değildir. İster inanın ister inanmayın, OneDrive kullanıcıları birçok sorun bildirmiştir. Bir tanesi "Hata 0x8007016A: Bulut Dosyası Sağlayıcı Çalışmıyor."
Hata 0x8007016A Nedir?0x8007016A hatası genellikle bilgisayarınızda yüklü olan mevcut bir Microsoft Office paketi tarafından tetiklenir. Sorun ortaya çıktığında, kullanıcılar Kes, Kopyala ve Yapıştır gibi bazı Microsoft Office özelliklerini ve işlevlerini kullanamayabilir.
Sorunun arkasındaki diğer olası suçlular şunlardır:
Profesyonel İpucu: Bilgisayarınızı, sistem sorunlarına veya yavaş performansa neden olabilecek performans sorunları, gereksiz dosyalar, zararlı uygulamalar ve güvenlik tehditleri için
tarayın.
Özel teklif. Outbyte, kaldırma talimatları, EULA, Gizlilik Politikası hakkında.
- Kötü Bir Windows 10 Güncellemesi Yüklendi – Birçok Windows 10 kullanıcısı, kötü bir Windows 10 güncellemesinin bu soruna neden olduğunu bildirdi. görünmesi hatası. Doğru olsun ya da olmasın, onlara göre, son güncellemenin yüklenmesi OneDrive'ın otomatik senkronizasyonunun tamamen başarısız olmasına neden oldu.
- OneDrive'ın İsteğe Bağlı Dosya Özelliği Etkinleştirildi – Diğer durumlarda sorun, OneDrive'ın İsteğe Bağlı Dosya özelliği etkinleştirildiğinde ortaya çıkar. Bazı Windows 10 kullanıcıları, yalnızca özelliği devre dışı bırakarak sorunu çözmüştür.
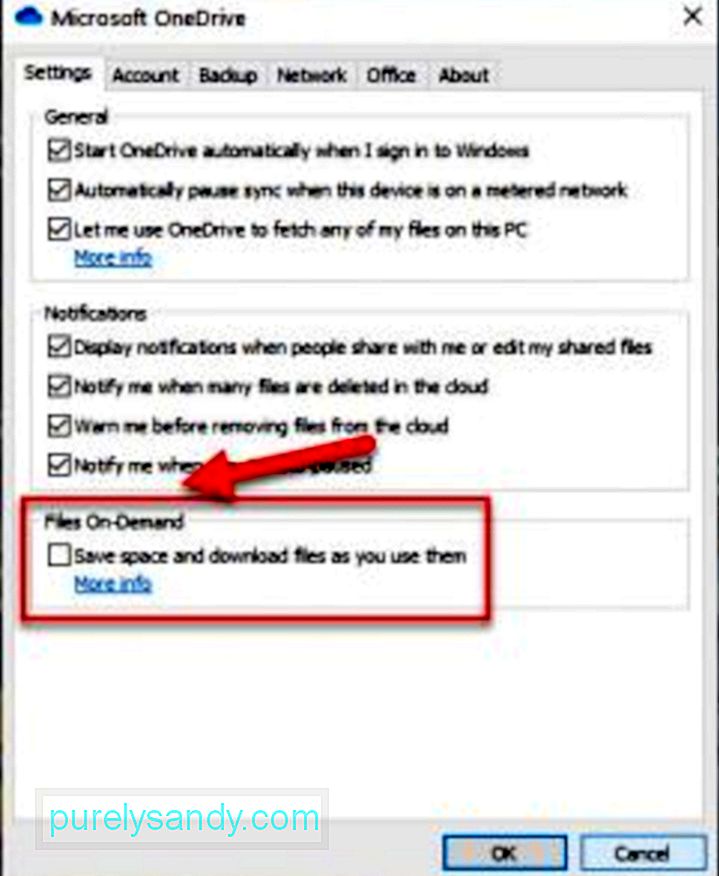
- OneDrive Senkronizasyonu Devre Dışı Bırakıldı – Bazen üçüncü taraf araçlar ve uygulamalar bilgisayarınızın gücünü korumaya çalışır. Sonuç olarak, OneDrive eşitlemesi gibi arka plan sistem işlemleri devre dışı bırakılır. Eşitleme özelliğinin yeniden etkinleştirilmesi genellikle sorunu çözebilir.
- OneDrive'da Bozuk Dosyalar Var – OneDrive'da dosya bozulması da hata kodunun görünmesine neden olabilir. Bu durumda, dosyalarınızı temizlemek sorunu çözecektir.
- Mevcut Güç Planı Senkronizasyon Özelliğinin Çalışmamasını Sağlıyor – Cihazınızda Güç tasarrufu planını etkinleştirdiniz mi? Bunu yaparak senkronizasyon özelliğini tamamen devre dışı bırakmış olabilirsiniz. Hızlı bir düzeltme olarak tek yapmanız gereken Yüksek performans veya Dengeli güç planına geçmek.
Elbette, soruna neyin neden olduğunu bilmek sorunu çözmeyecektir. Peki, hatadan nasıl kurtulursunuz? Pekala, yapman gereken ilk şey sakin ve sakin kalmak. Sakinliğinizi geri kazandıktan sonra, Windows 10'da 0x8007016A hatasını nasıl düzelteceğinize ilişkin aşağıdaki çözümleri denemeye devam edebilirsiniz.
Windows 10'da 0x8007016A Hatası Nasıl DüzeltilirOlası birkaç tane listeledik. aşağıdaki Windows 10'da 0x8007016A hatasına yönelik düzeltmeler:
1 Numaralı Düzeltme: Bilgisayarınızı Yeniden Başlatın.Bazen bilgisayarınızın tüm ihtiyacı, tamamen yeniden başlatmaktır. Birçok program ve uygulama aynı reimg'leri paylaşıyor olabilir, bu nedenle PC'nizdeki hata mesajları.
Bilgisayarınızı yeniden başlatmak için şu adımları izleyin:
OneDrive ile ilgili sorunlar varsa, Microsoft Office'i düzeltmeyi veya bilgisayarınızdan kaldırmayı deneyebilirsiniz. Ancak, Microsoft Office'i düzeltme veya kaldırma işleminin işletim sisteminize bağlı olarak değiştiğini unutmayın. Nasıl yapılacağına ilişkin ayrıntılı bir kılavuz için aşağıya bakın:
Windows 7:Alternatif olarak, hatayı düzeltmek için hızlı bir tarama da yapabilirsiniz. Bunun için bilgisayarınızda yerleşik olarak bulunan Sistem Dosyası Denetleyicisi (SFC) yardımcı programını kullanabilirsiniz. Bu yardımcı program, sisteminizde herhangi bir bozuk dosya veya klasör olup olmadığını taramak için yaygın olarak kullanılır.
Hızlı bir SFC taraması yapmak için şu adımları izleyin:
İlk üç düzeltme işe yaramazsa, OneDrive'ı yeniden yükleyin. Yedeklerken sorunlu göründüğünde OneDrive'ı nasıl yeniden yükleyebileceğinizi sorabilirsiniz.
Daha yeni Windows sürümlerinde OneDrive verileriniz yalnızca çevrimiçi dosyalar olarak görünür. Bu dosyalar, sıradan dosyalar gibi görünseler de, yalnızca gerçek dosyalar hakkında küçük resim ve meta veri bilgilerini depolayan yer tutucular oldukları için yerel sabit disk alanından tasarruf sağlar. Gerçek dosyalar, siz onları açmadığınız sürece bilgisayarınızda gerçekten değildir.
Bir dosya açılıp bilgisayarınıza kaydedildikten sonra, otomatik olarak çevrimdışı kullanılabilir hale gelir. Bu, bilgisayarınıza yerel olarak kaydedildiği ve internet erişimi olmadan kullanılabileceği anlamına gelir. Yalnızca çevrimiçi dosyaları yedeklemek için Google'da bulabileceğiniz üçüncü taraf uygulamalarını kullanabilirsiniz.
Alternatif olarak, OneDrive dosyalarınızı harici bir depolama sürücüsüne indirerek yedeklerini oluşturabilirsiniz.
Nasıl yapılacağını öğrenmek için aşağıdaki yönergeleri izleyin:
OneDrive dosyalarınızın yedeğini oluşturduktan sonra, OneDrive'ı yeniden yüklemeye devam edebilirsiniz. Bunu aşağıdaki talimatları izleyerek yapın:
- 32-Bit: %systemroot%\System32\OneDriveSetup.exe /uninstall
- 64 -Bit: %systemroot%\SysWOW64\OneDriveSetup.exe /uninstall
- 32-Bit: %systemroot%\System32\OneDriveSetup.exe
- 64-Bit: %systemroot%\SysWOW64\OneDriveSetup. exe
Sisteminizde saklanan gereksiz dosyaların hatalara neden olabileceği zamanlar olabilir. bilgisayarınızda gerçekleşmesi için. Bu nedenle, ara sıra onlardan kurtulmak iyi bir alışkanlıktır.
Sistemdeki gereksiz dosyaları hızlı ve kolay bir şekilde silmek için güvenilir bir PC Onarım aracı kullanın. Yalnızca birkaç tıklamayla sisteminizdeki tüm gereksiz dosyalar belirlenecek ve silinecek.
6 Numaralı Düzeltme: Windows 10'u En Son Sürüme Güncelleyin.Yukarıda belirtildiği gibi, hatalı bir güncelleme 0x8007016A hatasının görünmesine neden olabilir. Bu nedenle Microsoft, düzeltmeleri yayınlar ve bunları en son sürümlere dahil eder.
KB4457128 güncelleştirmesini yüklediyseniz, düzeltmeyi yüklemek için Windows Update'i manuel olarak çalıştırmanız gerekebilir. İşte nasıl:
Bazı Windows 10 kullanıcılarının, OneDrive'ın İsteğe Bağlı Dosya özelliğini devre dışı bırakarak sorunu çözmeyi başardığı bildirildi. Bunu yaptıktan sonra, OneDrive'da yarı senkronize edilmiş dosyaları (küçük resimleri olan ancak boyutu olarak 0 KB gösterenleri) silmiş ve bilgisayarlarını yeniden başlatmışlardır. Bu kadar kolay.
Bunun nasıl yapılacağına ilişkin kısa bir kılavuz:
%LOCALAPPDATA%\Microsoft\OneDrive\OneDrive.exe /client=Personal'ı başlatın
Bilgisayarınız kısıtlayıcı bir güç planıyla mı çalışıyor? 0x8007016A hatasının arkasındaki suçlu olması muhtemeldir. Neyse ki, OneDrive'ın eşitleme özelliğini hiçbir şeyin engellemediğinden emin olmak için güç planı ayarlarınızı kolayca değiştirebilirsiniz.
Windows 10 bilgisayarda başka bir güç planına nasıl geçileceği aşağıda açıklanmıştır:
Yukarıdaki düzeltmelerin hiçbiri işe yaramadıysa, Windows 10 uzmanlarından yardım almanın zamanı gelmiştir. Sorunu belirlemelerine ve gidermelerine ve nasıl düzeltileceği konusunda uzman tavsiyesi almalarına izin verin. Çözüm sizin için çok karmaşıksa, işi onlara bırakın. Bu süreçte hiçbir şeyin bozulmamasını sağlamak için sorunu sizin adınıza çözebilirler.
Bir şeyleri kendi başınıza düzeltmenin bilgisayarınızda geri dönüşü olmayan hasarlara yol açabileceğini unutmayın. Ne yaptığınızdan emin değilseniz, tavsiyemizi dikkate almanızı ve bu son düzeltmeyi uygulamanızı şiddetle öneririz.
SonuçUmarım, yukarıdaki düzeltmelerden en az biri bu sorunlardan kurtulmanıza yardımcı olmuştur. Windows 10 bilgisayarınızda 0x8007016A hatası. Hiçbiri işe yaramadıysa, her zaman profesyonellerden yardım isteyebilirsiniz. Bu şekilde, bilgisayarınızda size çok pahalıya mal olabilecek geri dönüşü olmayan hasarlardan kaçınabilirsiniz.
0x8007016A hatasının nasıl düzeltileceği konusunda başka etkili çözümler biliyor musunuz? Bunları aşağıda bizimle paylaşın.
Youtube videosu: Güncellendi: Windows 10'da Hata 0x8007016A Nasıl Onarılır
08, 2025

