Mac'in Dondurulması Nasıl Çözülür (09.15.25)
Mac'lerin genellikle kararlı olduğu bilinse de, özellikle çok sayıda program çalıştırırsanız ve kararsız uygulamalar yüklerseniz, yine de sorunlarla karşılaşabilirler. Mac'lerle ilgili yaygın bir sorun, arada bir donmalarıdır. Nadiren olsa da, genellikle dönen çok renkli bir fırıldak ile başlar, bu size Mac'inizde bir sorun olduğunu bildiren sinyaldir. Ama rahat olun, sorunu çözmenin bir yolu var. Aşağıda donmuş bir Mac'i nasıl düzelteceğinizi öğreteceğiz.
Mac Donarsa Yapılması GerekenlerMac'iniz bir daha donduğunda şunları yapın:
- Mac'iniz mi? Belirli bir uygulamayı çalıştırırken donuyor musunuz? Eğer öyleyse, bir zorla bırakma seçeneği olup olmadığını kontrol edin. Genellikle uygulamayı kapatmak sorunu çözebilir.
- Klavyenizi kullanmak veya imlecinizi hareket ettirmek mümkün değilse ve zorla çıkma seçeneği yoksa Mac'inizi yeniden başlatmanız gerekebilir.
- Yeniden başlattıktan sonra sorun devam ederse, Mac'inize bağlı tüm harici çevre birimlerini çıkararak sorunu giderebilirsiniz. Ardından, yeniden başlatmayı deneyin.
- Her şey başarısız olursa, Mac'inizi Güvenli Modda çalıştırmanız gerekir. İşte Mac'inizi Güvenli Modda nasıl başlatacağınıza dair bir kılavuz.
- Mac'inizin donmasını başarılı bir şekilde çözdüğünüzü varsayalım, yine de sorunun nedenini bilmeniz gerekiyor. Mac'inizde yetersiz bellek ve depolama alanı olup olmadığını veya macOS'inizin mevcut sürümüyle ilgili bir sorun olup olmadığını kontrol edin. Sorunun kökenini belirlemek, sorunu buna göre çözmenize yardımcı olabilir.
Dondurulmuş bir uygulamadan çıkmaya zorlamadan önce, işletim sisteminin etkilenip etkilenmediğini öğrenmeniz gerekir. Tipik olarak, Mac'inizin donmasının ana nedeni bir uygulamaysa, muhtemelen klavyenizi ve farenizi kullanmaya devam edebilirsiniz. Menüler ve simgeler yalnızca yanıt vermemeye başlayanlardır. Bundan kısa bir süre sonra, çok renkli dönen fırıldak belirir. Uygulamadan çıkmak ve uygulamayı yeniden başlatmak genellikle Mac'inizi dondurmak için en iyi çözüm olsa da, başka yolların da olması dikkat çekicidir.
- Donmuş bir uygulamadan çıkmaya zorlamak için başka bir uygulamaya geçmeniz gerekir. program veya uygulama. Mac'inizin masaüstüne veya herhangi bir uygulama penceresine tıklayabilirsiniz. Alternatif olarak, bir uygulamadan diğerine kolayca geçiş yapmak için Komut + Sekme tuşlarını da kullanabilirsiniz.
- Uygulamanın menü çubuğundaki Elma düğmesini tıklayın. Çıkmaya Zorla'yı seçin. Uygulama yanıt vermezse, otomatik olarak vurgulanacaktır. Oradan, uygulamayı ve ardından Çıkmaya Zorla seçeneğini tıklayabilirsiniz.
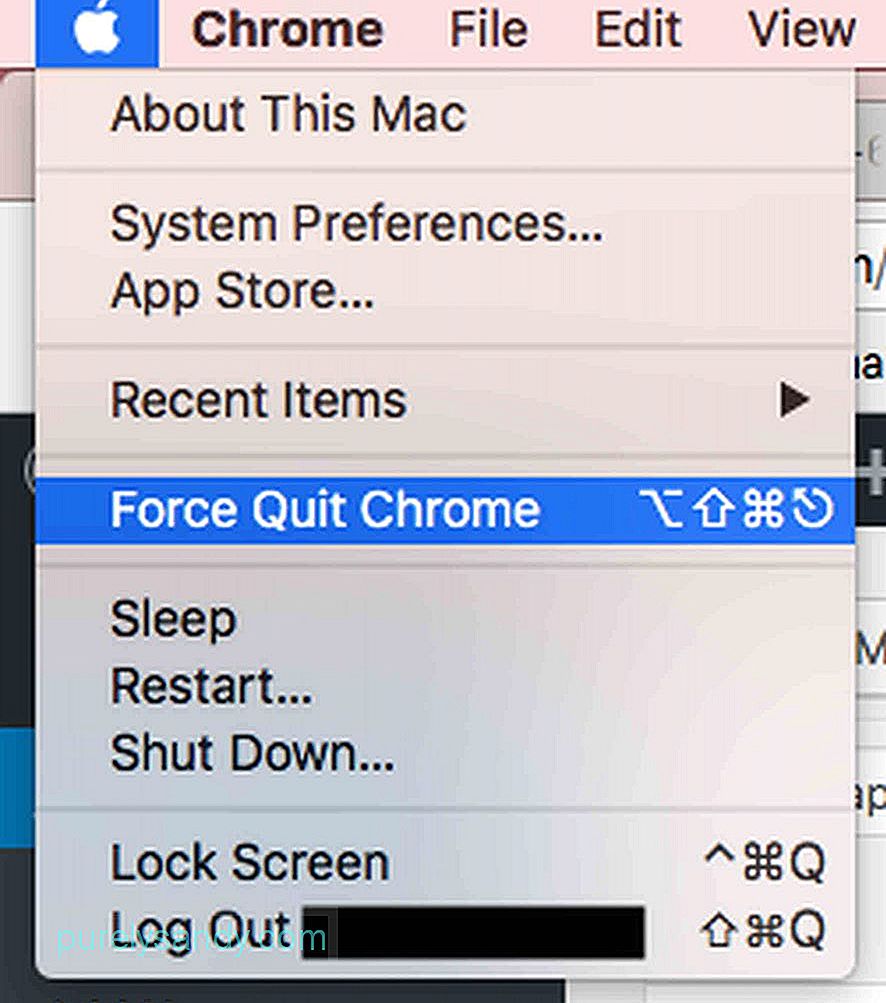
- Bir dosyayı kapatmanın başka bir yolu donmuş uygulama, Dock'taki simgesine sağ tıklamaktır. İyi çalışıyorsa, Çıkış seçeneğini göreceksiniz. Aksi takdirde, Çıkmaya Zorla önerecektir. Şimdi, yalnızca Çık seçeneği gösteren bir uygulamayı Çıkmaya Zorlamak istiyorsanız, Seçenek veya Alt'a basmanız yeterlidir. > uygulamaya sağ tıklarken tuşuna basın. Çıkış seçeneği daha sonra Çıkmaya Zorla olarak değişir.
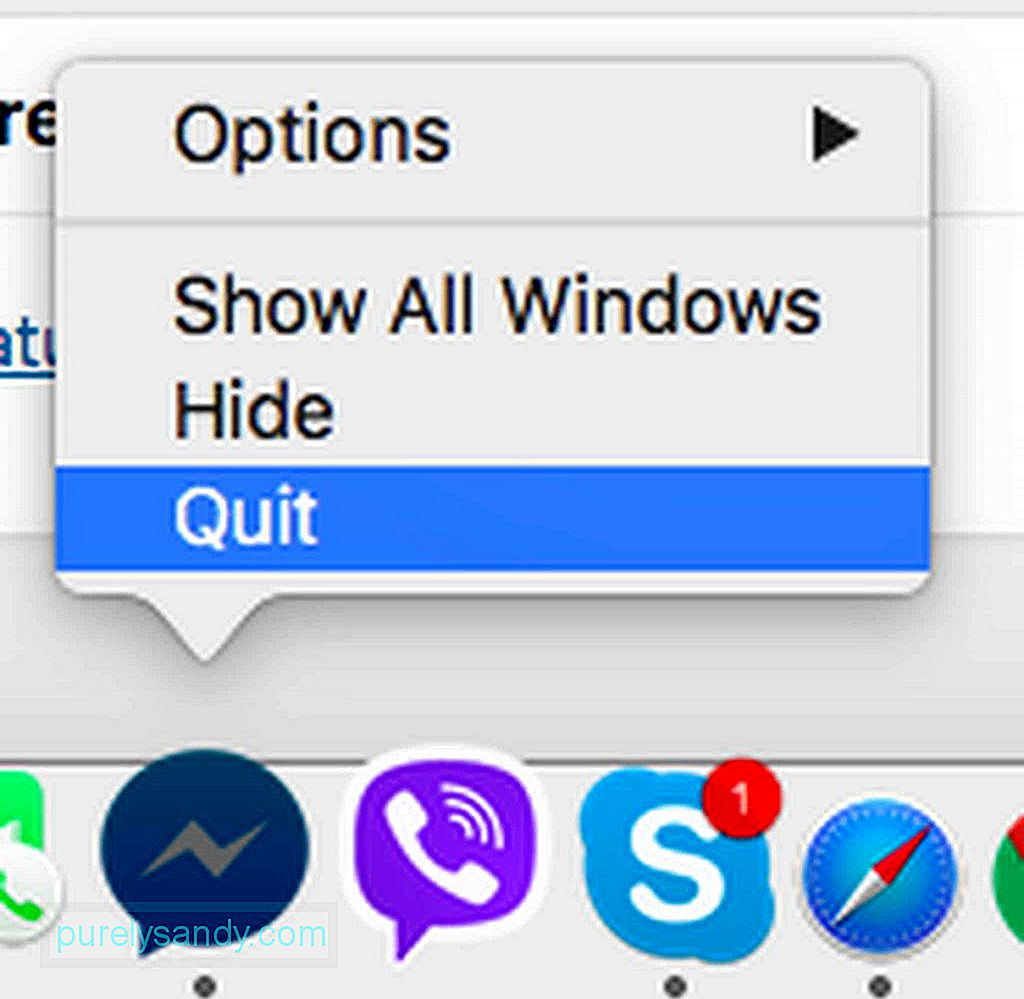
- Bir Windows bilgisayardaki Ctrl + Alt + Del tuş kombinasyonuna aşinaysanız app, muhtemelen bir Mac'te eşdeğer bir komutu olup olmadığını merak ediyor olabilirsiniz. Neyse ki var. Aynı efekti elde etmek için Cmd + Alt + Esc tuş kombinasyonunu kullanın.
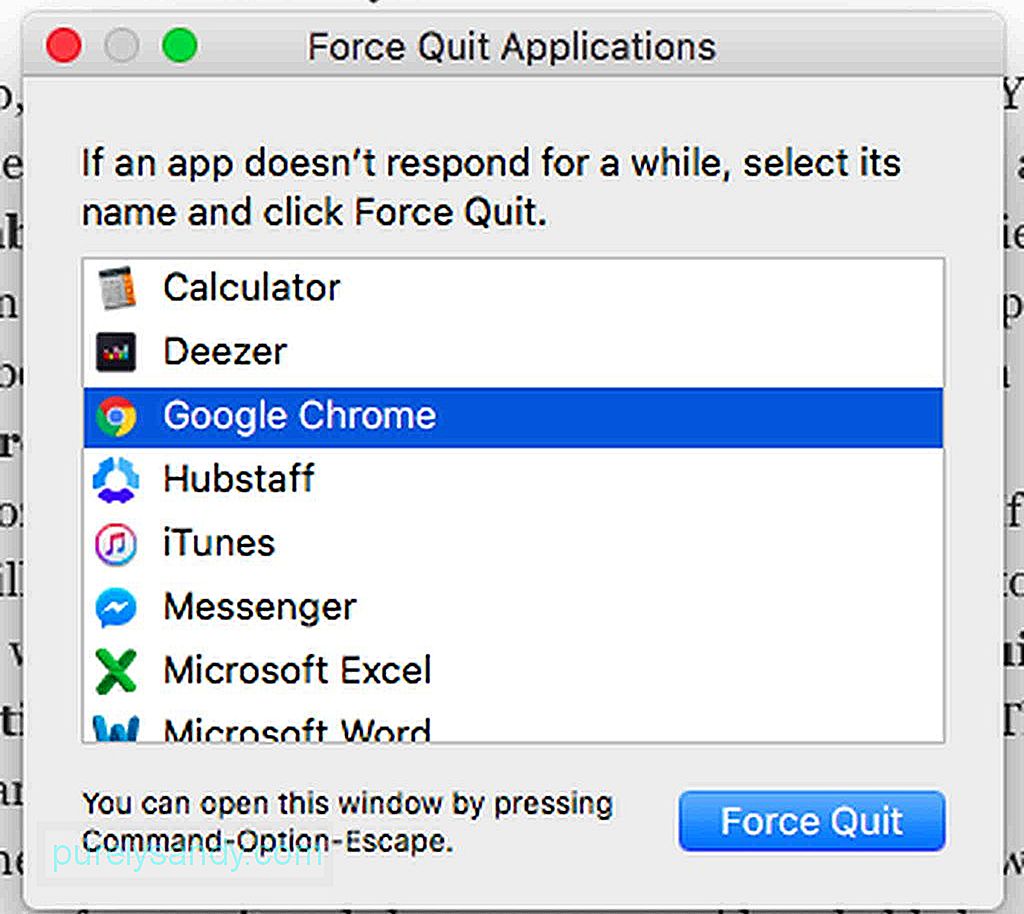
Çoğu durumda, bir Mac uygulaması donmuşsa ve bir döngüde takılmışsa, bunu hemen anlayabilirsiniz çünkü size bildirilir ve uygulamadan çıkmanız önerilir.
Bir Uygulama Zorlamazsa Ne Olur? Çıkılsın mı?Dondurulmuş bir uygulamanın Çıkmaya Zorla seçeneği yoksa ve macOS'iniz yanıt vermiyorsa, izlemeniz gereken bazı adımlar şunlardır:
- < simgesini tıklayın. Strong>Apple menüsüne gidin ve Yeniden Başlat'ı tıklayın.
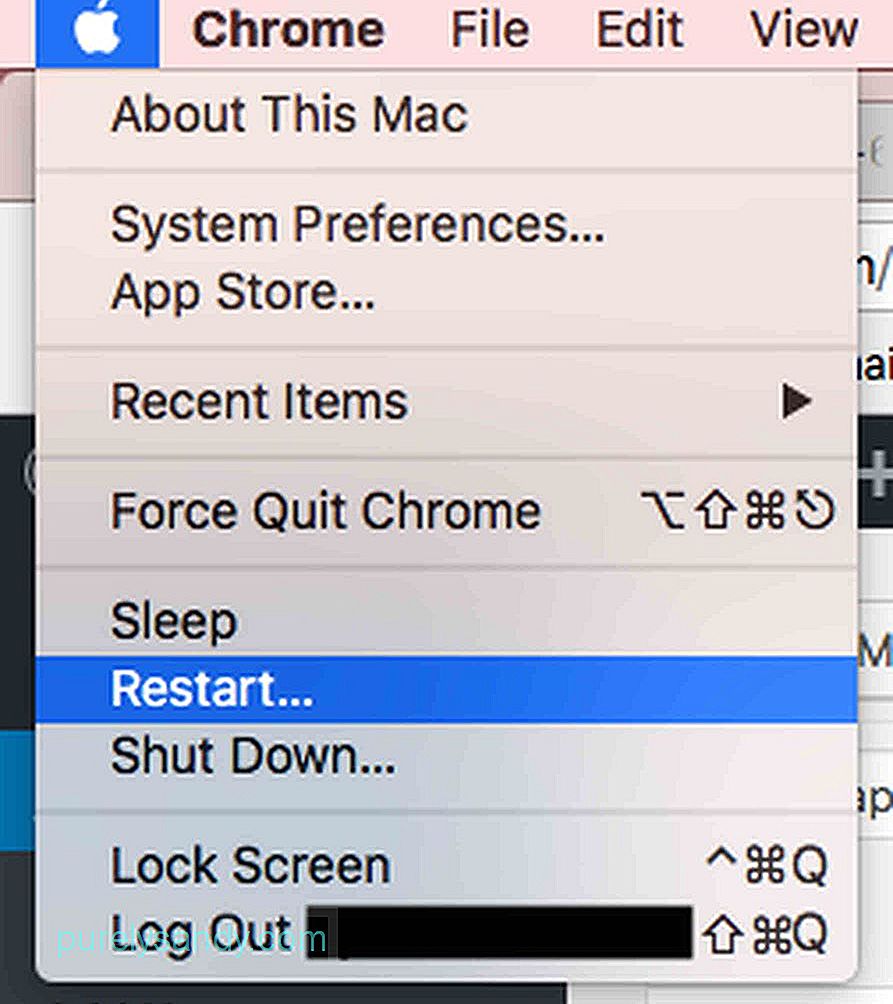
- Fareniz de yanıt vermediği için Elma menüsünü tıklamanız mümkün değilse, Cmd + Ctrl + Çıkar tuşlarını kullanın. tuş kombinasyonu. Bu komut, Mac'inizi mümkün olan en kısa sürede yeniden başlatmaya yönlendirecek ve zorlayacaktır.
- Yeniden başlatma tuşu kombinasyonu hala çalışmıyorsa, Mac'iniz kapanana kadar Güç düğmesine uzun basın. . Tutmanızı bırakmadan önce birkaç saniye bekleyin. Mac'inizi açmak için tekrar Güç düğmesine basın. Mac'inizi yeniden başlattığınızda, üzerinde çalıştığınız dosyanın bozuk veya hasarlı olduğu konusunda bilgilendirileceksiniz. Silmeden önce, içeriğini kurtarmayı ve yeni bir dosyaya taşımayı deneyin.
Mac'inizin donma nedenini belirlemek, belki de aşağıdakilerden biridir. Bu kılavuzdaki en zorlu kısımlar. Sık sık donmalarla karşılaşıyorsanız aşağıdakileri yapmak isteyebilirsiniz:
- Mac'inizde yeterli boş sabit disk alanı olup olmadığını kontrol edin.
- Mac App Store'da kaldırılmış veya bekleyen güncellemeler olup olmadığını kontrol edin.
- Dışarıdan indirilen uygulamalar için manuel güncellemeler gerçekleştirin App Store'dan.
- macOS'unuzu güncelleyin ve tüm harici çevre birimlerinin bağlantısını kesin. Hangisinin soruna neden olduğunu belirlemek için bunları birer birer yeniden ekleyin.
- İşe yaramaz eklentileri devre dışı bırakın. Bu eklentileri kullanmanız gerekiyorsa, soruna neden olup olmadıklarını keşfetmek için bunları teker teker devre dışı bırakın.
- Mac'inizi güvenli bir şekilde başlatırken Üst Karakter tuşuna basarak başlatın. Mac'inizi yeniden başlatma. Ardından MacOS, yalnızca gereken temel işlemler ve komut dosyalarıyla önyüklenir.
- Disk Yardımcı Programı'ndaki Diski Onar işlevini kullanarak sisteminizdeki kötü amaçlı yazılımları ve tehditleri temizleyin. Daha da iyisi, Mac onarım uygulaması gibi üçüncü taraf uygulamaları indirin ve yükleyin. Bunun gibi bir uygulama, sürücünüzün değerli alanını temizleyerek ve sisteminizin performansını artırarak Mac'inizin daha hızlı çalışmasına yardımcı olur.
- Apple Destek web sitesine gidin ve Apple Hardware Test'i çalıştırın. . Bu çevrimiçi yardımcı program, Mac'inizle ilgili sorunları tespit etmenize yardımcı olur.
Mac'inizin bir virüs nedeniyle donması mümkün değildir. Ancak, ziyaret ettiğiniz dolandırıcılık sitelerinin Mac'inize kötü amaçlı yazılım yüklemiş ve onu farklı uygulamaları açmaya zorlamış olması muhtemeldir, bu da aşırı yüklenmiş sistem belleğine ve kilitlenmeye neden olmuştur. Mac'iniz hala mükemmel durumdayken önleyici tedbirler alın. Donmuş Mac sorunlarını önlemek için Outbyte MacRepair gibi uygulamaları ve programları indirin ve yükleyin.
Youtube videosu: Mac'in Dondurulması Nasıl Çözülür
09, 2025

