ShortcutTab Tarayıcı Hijacker (08.13.25)
Kısayol, insanların bilgisayarlarına izinleri olmadan yüklenen bir PUP'tır. Ayrıca bir tarayıcı korsanı olarak sınıflandırılır. Genel olarak konuşursak, tarayıcı korsanları mevcut tarayıcı ayarlarında hoş olmayan değişiklikler yapar ve genellikle kullanıcının izni olmadan yüklenir.
KısayolTab yüklendiğinde, ana sayfa ve yeni sekme URL'si gibi mevcut tarayıcı ayarlarını değiştirir. böylece sorgularınız otomatik olarak “s.advancedsearchlab.com.”a yönlendirilir. Ardından sizi Yahoo veya Bing'e götürür. Tarayıcı korsanı, kullanıcılara, geliştiricilerin finansal olarak yararlandığı sponsorlu içerik sunar. Farklı kötü amaçlı yazılım türlerini ve ne yaptıklarını biliyorsanız, bu tarayıcı korsanının davranışlarından bir tür reklam yazılımı olduğunu anlayabilirsiniz.
KısayolTab Tarayıcı Hijacker nedir?KısayolTab tarayıcı korsanı, kullanıcılara birden çok arama motoruna erişim sağlamayı vaat eden bir programdır, ancak aslında bunu yapmaz. Aslında, bu tür bir işlevi yerine getirmede çok başarısız oluyor. Bunun yerine, kullanıcının arama sorgularını okumak gibi kötü niyetli eylemler gerçekleştirir.
Kullanıcının göz atma geçmişini izlemenin temel amacı, daha sonra üçüncü taraf şirketlere satacakları verilerini almaktır.
Ne ShortcutTab Yapabilir mi?Bilgisayarınıza ShortcutTab programı bulaştığında, bir sorgu yaptığınızda döndürülen sonuçlar Google Özel Arama'dan veya bazen Yahoo ve Bing'den gelir. Uygulamanın arkasındaki geliştiriciler, onu sonuçlarda gösterilen reklamlardan gelir elde etmek için bu şekilde tasarladı.
Tarayıcı korsanı Google Chrome, Safari, Mozilla Firefox, MS Edge veya başka herhangi bir uygulamaya eklenir eklenmez. tarayıcı, bazı değişiklikler yapıldı.
PUP, yeni sekme adresini ve web tarayıcısının ana sayfasını değiştirir. Bununla birlikte, enfeksiyonun tek görünür belirtisi düzenli bir arama çubuğunun olmaması olduğundan, bu değişiklik belirgin değildir. Örneğin, tarayıcı hala Google.com'u gösteriyor, ancak arama çubuğu yok. Bu nedenle, çoğu kullanıcı web tarayıcısının ele geçirildiğinin farkına bile varmaz.
En göze çarpan belirtilerden bazıları şunlardır:
- “Kısayol” veya diğer istenmeyen eklentiler. -ons bilgisayarınıza yüklenir.
- Ana sayfa ve tüm yeni sekmeler s.advancedsearchlab.com'a ve ardından güvenilir bir arama motoruna yönlendirir.
- Reklamlar şurada görünür: ziyaret ettiğiniz farklı sayfalar.
- Arama sonuçları sponsorlu bağlantılar ve diğer reklamlarla doludur.
- Tarayıcı işlevleri önemli ölçüde yavaşlar.
Bunun gibi tarayıcı korsanları, genellikle kullanıcıların internetten indirdiği bazı ücretsiz yazılım programlarıyla birlikte gelir. Böyle bir enfeksiyonun başka bir görüntüsü, istemeden kurulabileceği Web Mağazası gibi resmi yerler olabilir. Ücretsiz yazılım çalışmaya başladığında, tarayıcı korsanı bilgisayara bulaşır ve tarayıcınızın ayarlarını değiştirir.
Yazılım indirirken bilgisayarınızı bu tür kötü niyetli enfeksiyonlardan korumak için şunları yapmalısınız:
- "Kullanım Şartları"nı ve "lisans sözleşmesini" okuyun.
- Eklentiler, sistem optimize ediciler ve indirilen yöneticiler.
- Rutin web tarama etkinliklerini gerçekleştirirken ekstra uyanık olmak da yardımcı olacaktır. Mümkün olduğunda, şüpheli üçüncü taraf resimleri ziyaret etmekten kaçınmanız ve yalnızca Microsoft Store gibi resmi başvuru web sitelerine güvenmeniz önerilir.
- Yazılımı indirmeden önce, hakkında bilgi almak için incelemeleri ve forum gönderilerini kontrol etmeyi unutmayın.
- Bir reklam engelleyici programını etkinleştirmek, riskleri azaltmanın başka bir etkili yoludur. Bu reklam engelleyici programlar sizi yalnızca zararlı reklamlardan korumakla kalmaz, aynı zamanda KısayolTab'e yönlendirme zincirini de durdurur.
Daha önce bahsedildiği gibi, bu tarayıcı korsanı tarama modellerinizi analiz eder. , gizli bilgilerinize erişim elde etmek. Bunlar, ShortcutTab'den kurtulmak için fazlasıyla yeterli sebep. Bu programlar ilk bakışta çok faydalı eklemeler gibi görünebilir, ancak ShortcutTab'ı web tarayıcısından bir an önce kaldırmak en iyisidir.
KısayolTab gibi kötü amaçlı bir programdan kurtulmak için yapmanız gereken yüklü uzantıları ve programları kaldırmak için belirli ShortcutTab kaldırma talimatlarını izleyin. Ayrıca, daha kapsamlı bir temizlik için otomatik bir tarama yapmanız gerekir.
Bazı durumlarda manuel kaldırma zorlaşabilir. Bu olduğunda, tam sistem taraması yapmak için sağlam bir kötü amaçlı yazılımdan koruma aracı kullanmalısınız. Bilgisayarınızı PUP'lardan ve fidye yazılımı gibi diğer önemli tehditlerden kapsamlı bir şekilde koruyacak bir araç bulmanız önerilir. Ayrıca, bir zamanlar virüs bulaşan sistemin genel performansını da iyileştirmelidir.
Son olarak, başka hiçbir şey yardımcı olmuyorsa, yüklü tüm web tarayıcılarını sıfırlamanız gerekir.
KısayolTab Tarayıcı Korsanını Kaldırma Google Chrome'danShortcutTab Browser Hijacker'ı bilgisayarınızdan tamamen kaldırmak için Google Chrome'daki tüm değişiklikleri geri almanız, izniniz olmadan eklenen şüpheli uzantıları, eklentileri ve eklentileri kaldırmanız gerekir.
ShortcutTab Browser Hijacker'ı Google Chrome'dan kaldırmak için aşağıdaki talimatları izleyin:
1. Kötü amaçlı eklentileri silin.Google Chrome uygulamasını başlatın, ardından sağ üst köşedeki menü simgesini tıklayın. Diğer Araçlar > Uzantılar. ShortcutTab Browser Hijacker ve diğer kötü amaçlı uzantıları arayın. Kaldırmak istediğiniz bu uzantıları vurgulayın ve ardından silmek için Kaldır 'ı tıklayın. 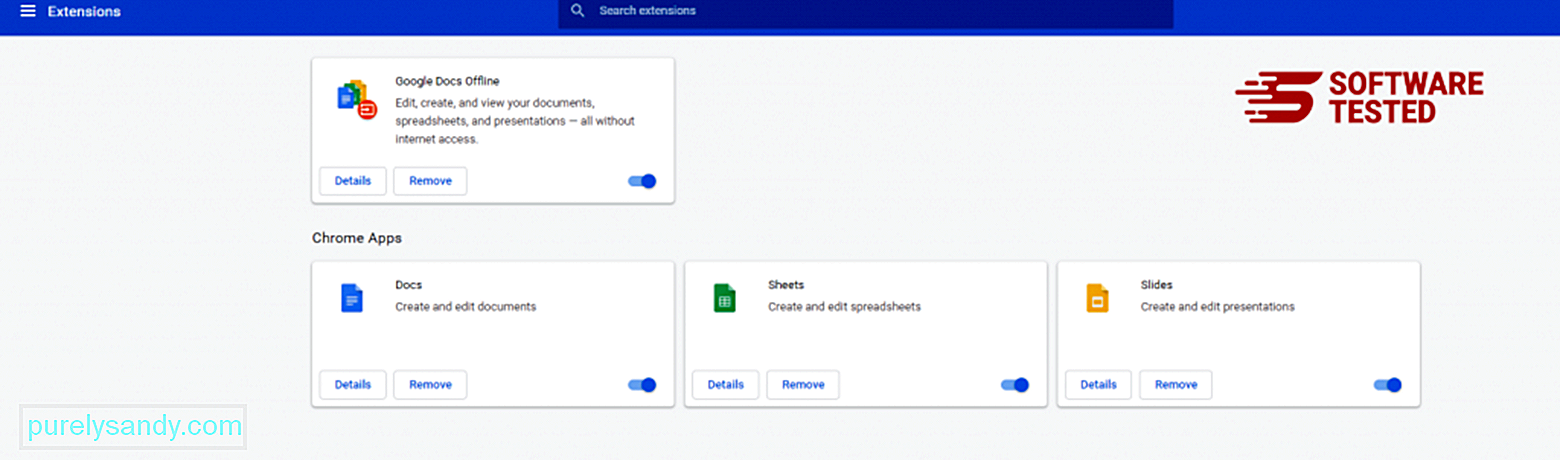
Chrome'un menü simgesini tıklayın ve Ayarlar'ı seçin. Başlangıçta'ı tıklayın, ardından Belirli bir sayfayı veya sayfa grubunu aç'ı işaretleyin. Yeni bir sayfa oluşturabilir veya mevcut sayfaları ana sayfanız olarak kullanabilirsiniz. 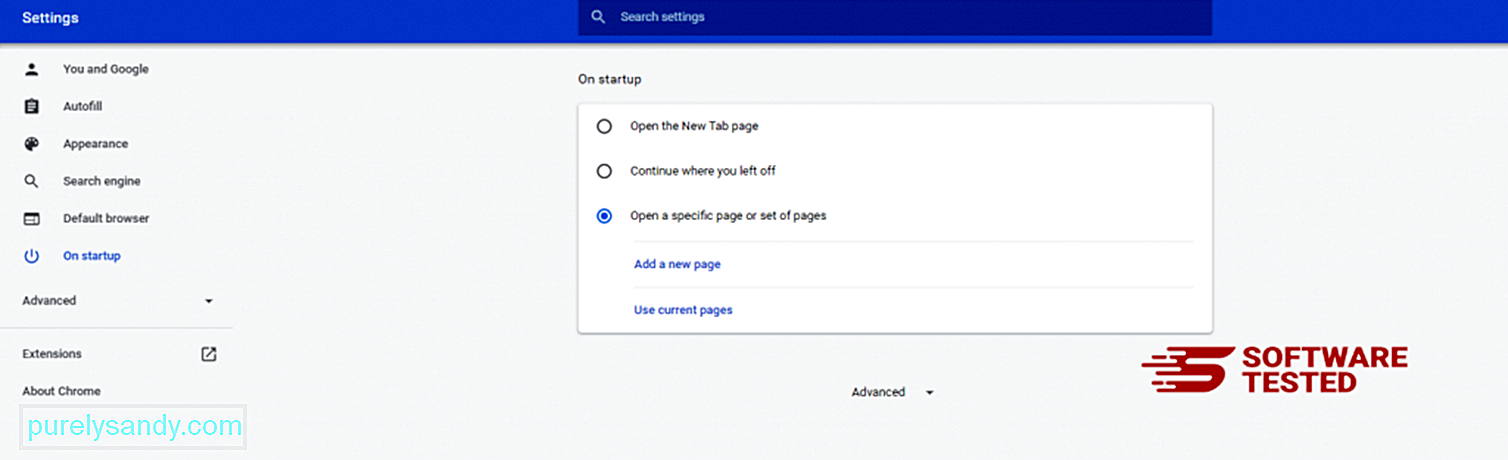
Google Chrome'un menü simgesine geri dönün ve Ayarlar > Arama motoru, ardından Arama motorlarını yönet'i tıklayın. Chrome için kullanılabilen varsayılan arama motorlarının bir listesini göreceksiniz. Şüpheli olduğunu düşündüğünüz herhangi bir arama motorunu silin. Arama motorunun yanındaki üç noktalı menüyü tıklayın ve Listeden kaldır'ı tıklayın. 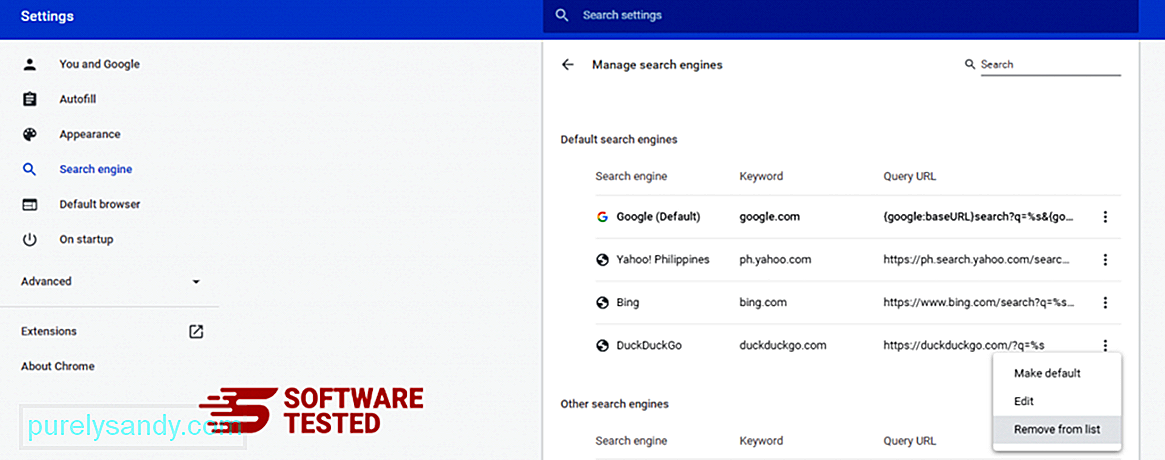
Tarayıcınızın sağ üst köşesinde bulunan menü simgesini tıklayın ve Ayarlar'ı seçin. Sayfanın en altına gidin, ardından Sıfırla ve temizle altında Ayarları orijinal varsayılanlarına geri yükle'yi tıklayın. Eylemi onaylamak için Ayarları Sıfırla düğmesini tıklayın. 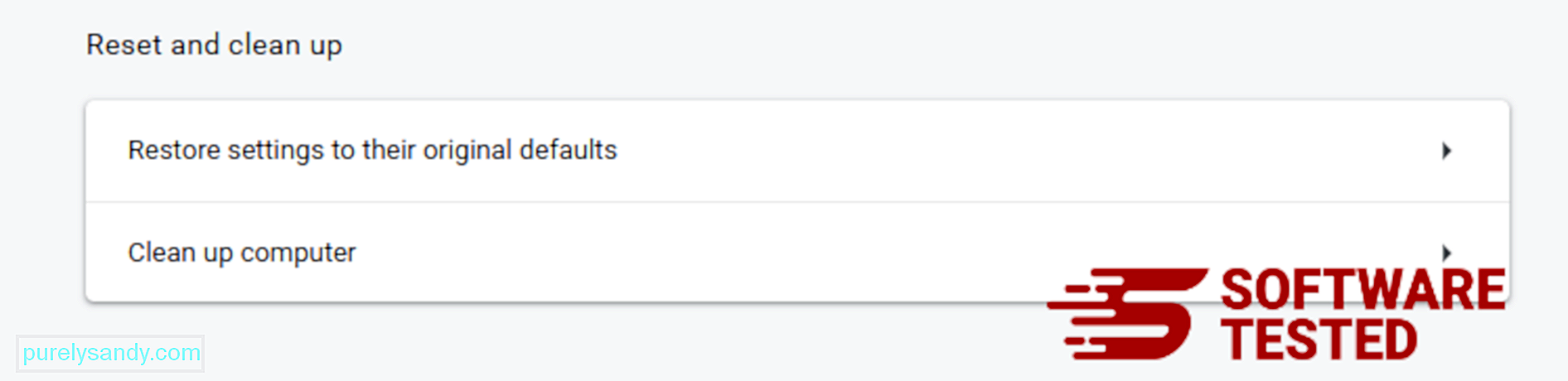
Bu adım başlangıç sayfanızı, yeni sekmenizi, arama motorlarınızı, sabitlenmiş sekmelerinizi ve uzantılarınızı sıfırlayacaktır. Ancak, yer işaretleriniz, tarayıcı geçmişiniz ve kayıtlı şifreleriniz kaydedilecektir.
Mozilla Firefox'tan ShortcutTab Browser Hijacker Nasıl Silinir?Tıpkı diğer tarayıcılar gibi, kötü amaçlı yazılım da Mozilla Firefox'un ayarlarını değiştirmeye çalışır. ShortcutTab Browser Hijacker'ın tüm izlerini kaldırmak için bu değişiklikleri geri almanız gerekir. ShortcutTab Browser Hijacker'ı Firefox'tan tamamen silmek için aşağıdaki adımları izleyin:
1. Tehlikeli veya tanıdık olmayan uzantıları kaldırın.Yüklemeyi hatırlamadığınız tanıdık olmayan uzantılar için Firefox'u kontrol edin. Bu uzantıların kötü amaçlı yazılım tarafından yüklenmiş olma olasılığı çok yüksektir. Bunu yapmak için Mozilla Firefox'u başlatın, sağ üst köşedeki menü simgesine tıklayın ve ardından Eklentiler > Uzantılar.
Uzantılar penceresinde ShortcutTab Browser Hijacker ve diğer şüpheli eklentileri seçin. Uzantının yanındaki üç noktalı menüyü tıklayın, ardından bu uzantıları silmek için Kaldır 'ı seçin. 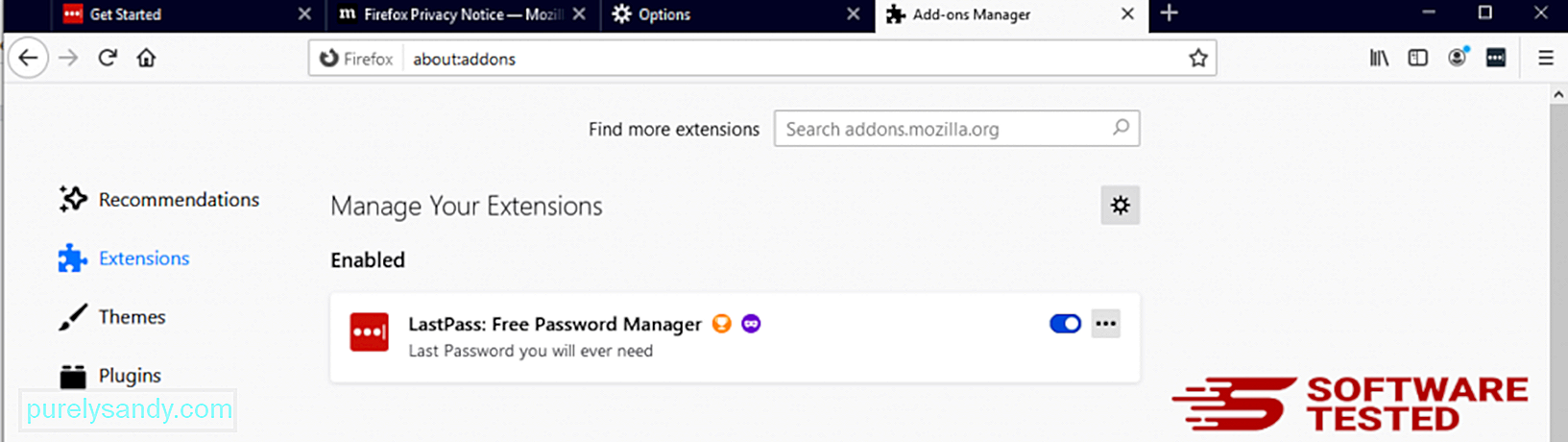
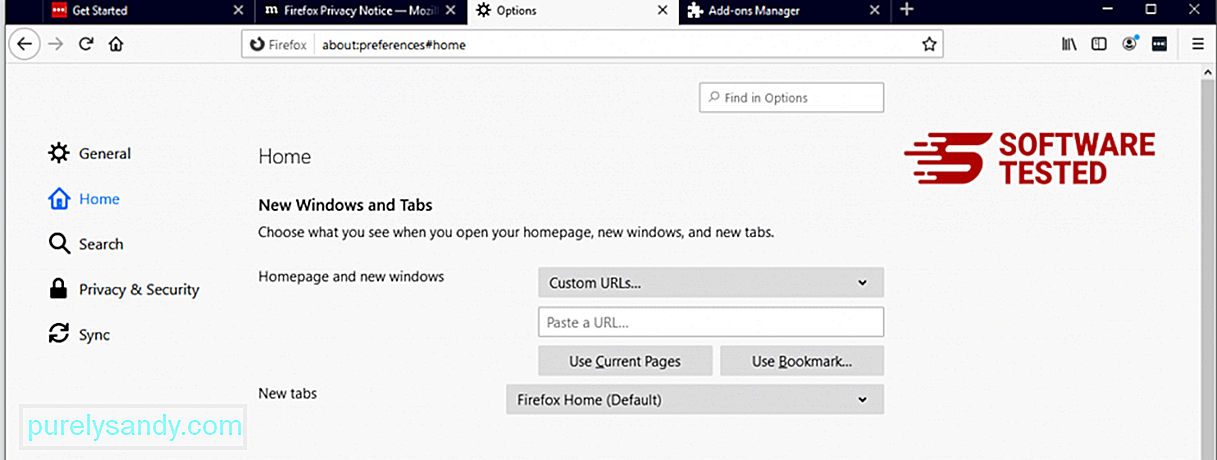
Tarayıcının sağ üst köşesindeki Firefox menüsünü tıklayın, ardından Seçenekler > Genel. Kötü amaçlı ana sayfayı silin ve tercih ettiğiniz URL'yi yazın. Veya varsayılan ana sayfaya geçmek için Geri Yükle 'yi tıklayabilirsiniz. Yeni ayarları kaydetmek için Tamam 'ı tıklayın.
3. Mozilla Firefox'u sıfırlayın.Firefox menüsüne gidin, ardından soru işaretine (Yardım) tıklayın. Sorun Giderme Bilgileri'ni seçin. Tarayıcınıza yeni bir başlangıç yapmak için Firefox'u Yenile düğmesine basın. 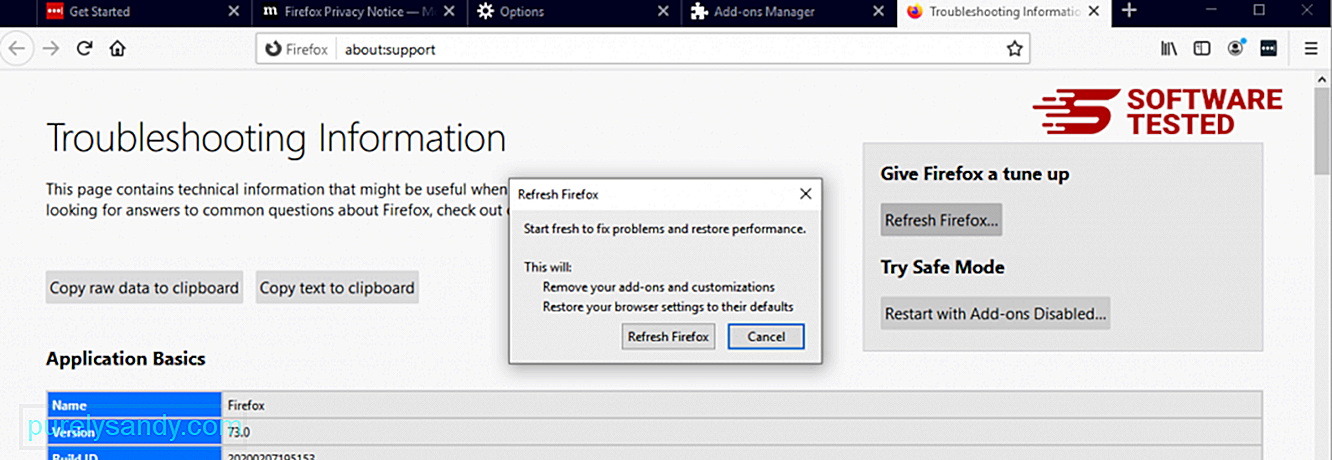
Yukarıdaki adımları tamamladığınızda, ShortcutTab Browser Hijacker, Mozilla Firefox tarayıcınızdan tamamen kalkacaktır.
Internet Explorer'dan ShortcutTab Browser Hijacker'dan Nasıl KurtulurEmin olmak için tarayıcınızı ele geçiren kötü amaçlı yazılımın tamamen ortadan kalktığını ve tüm yetkisiz değişikliklerin Internet Explorer'da geri alındığını belirtmek için aşağıdaki adımları izleyin:
1. Tehlikeli eklentilerden kurtulun.Kötü amaçlı yazılım tarayıcınızı ele geçirdiğinde, bunun bariz belirtilerinden biri, Internet Explorer'da haberiniz olmadan aniden beliren eklentiler veya araç çubukları görmenizdir. Bu eklentileri kaldırmak için Internet Explorer'ı başlatın, menüyü açmak için tarayıcının sağ üst köşesindeki dişli çark simgesini tıklayın ve ardından Eklentileri Yönet'i seçin. 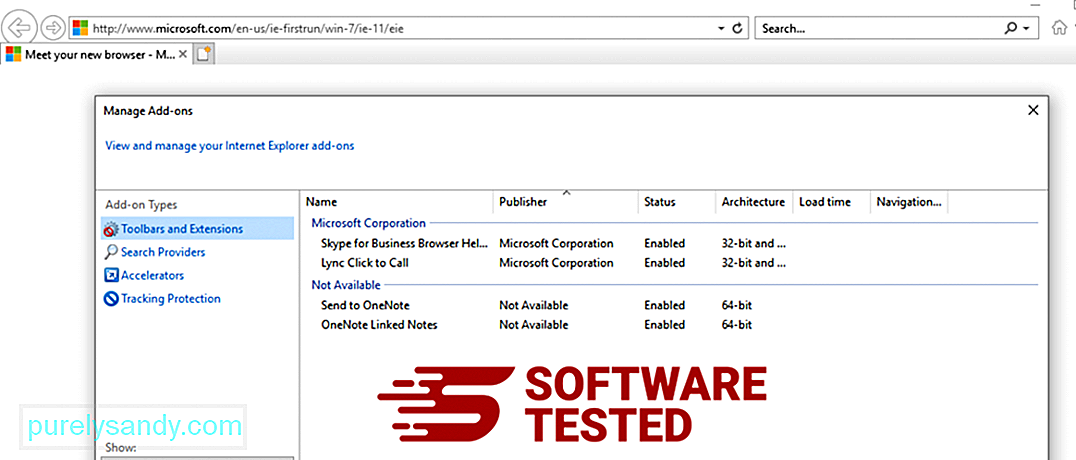
Eklentileri Yönet penceresini gördüğünüzde, (kötü amaçlı yazılımın adı) ve diğer şüpheli eklentileri/eklentileri arayın. Devre Dışı Bırak'ı tıklayarak bu eklentileri/eklentileri devre dışı bırakabilirsiniz. 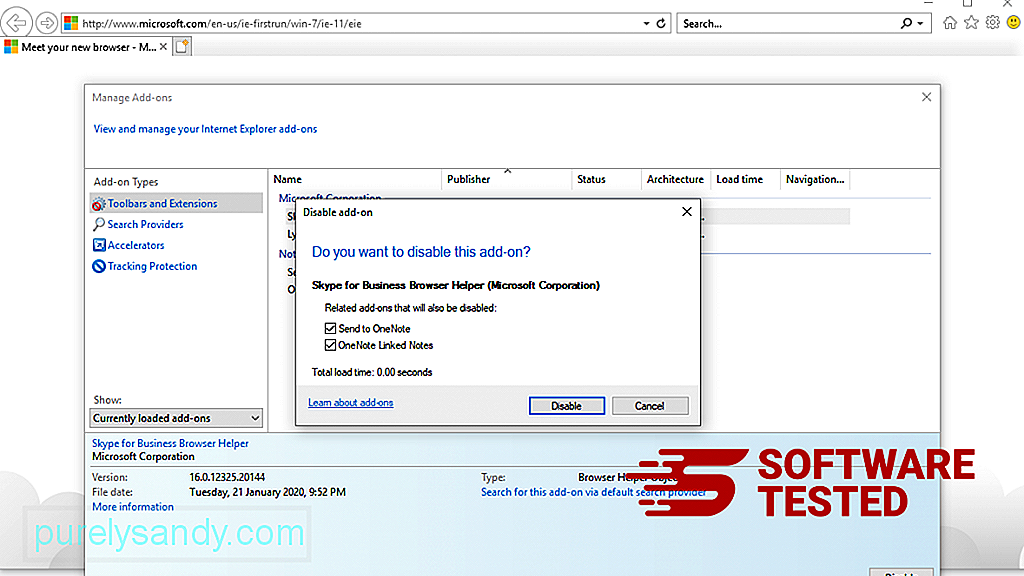
Birden farklı bir başlangıç sayfanız varsa veya varsayılan arama motorunuz değiştiyse, Internet Explorer'ın ayarlarından bunu tekrar değiştirebilirsiniz. Bunu yapmak için tarayıcının sağ üst köşesindeki dişli çark simgesini tıklayın, ardından İnternet Seçenekleri'ni seçin. 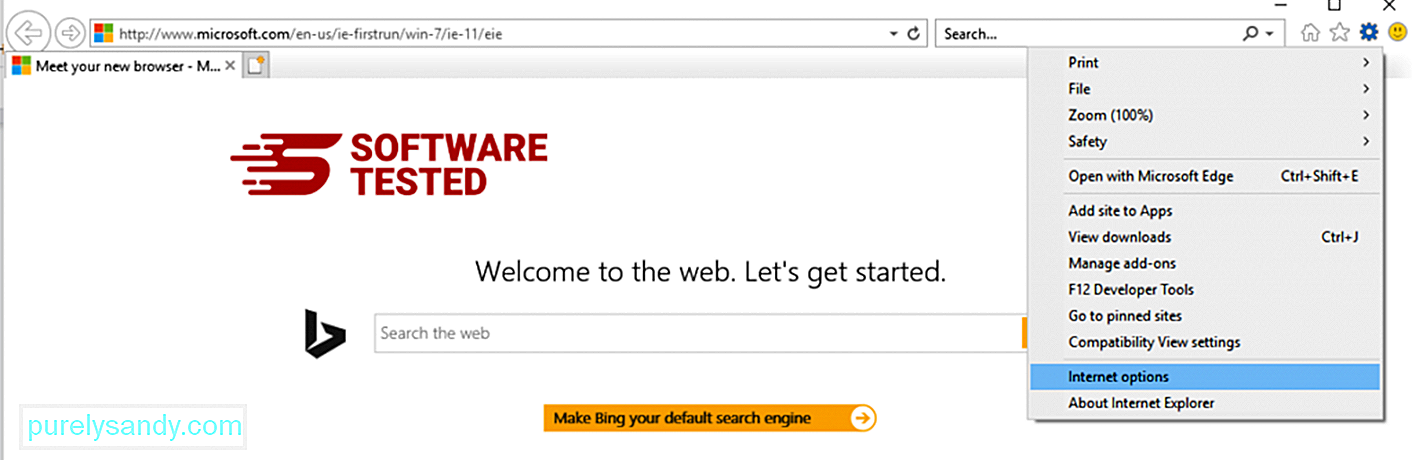
Genel sekmesinin altında, ana sayfa URL'sini silin ve tercih ettiğiniz ana sayfayı girin. Yeni ayarları kaydetmek için Uygula 'yı tıklayın. 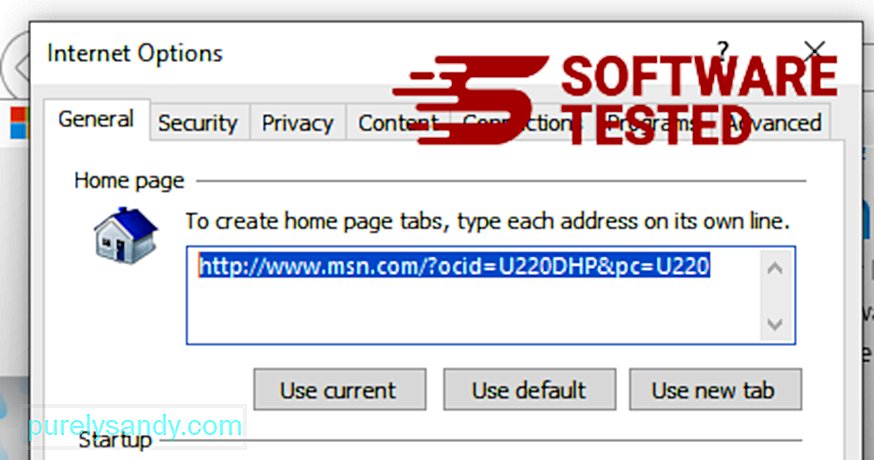
Internet Explorer menüsünden (en üstteki dişli simgesi), Internet Seçenekleri'ni seçin. Gelişmiş sekmesini tıklayın, ardından Sıfırla'yı seçin. 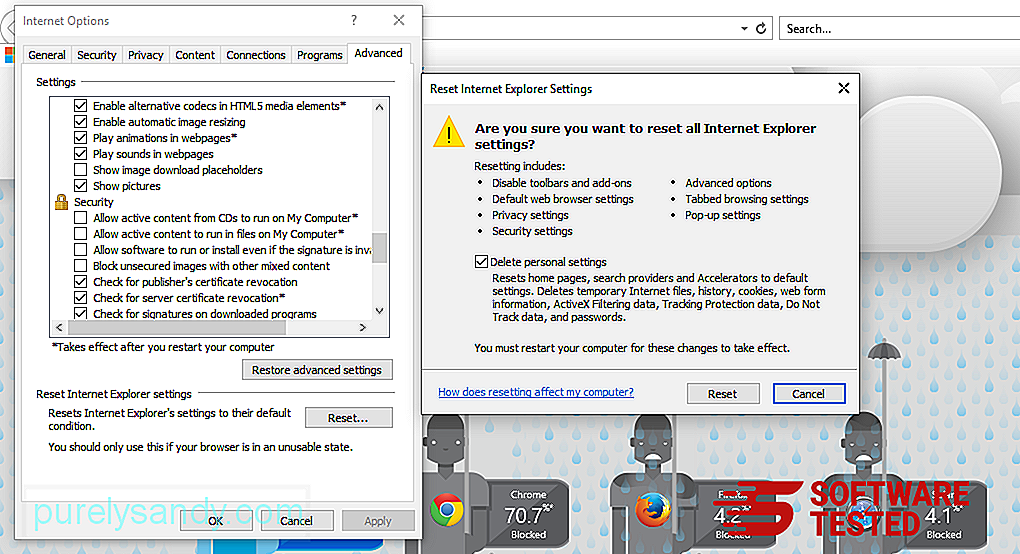
Sıfırla penceresinde, Kişisel ayarları sil seçeneğini işaretleyin ve işlemi onaylamak için bir kez daha Sıfırla düğmesini tıklayın.
Nasıl yapılır? Microsoft Edge'de ShortcutTab Browser Hijacker'ı kaldırınBilgisayarınıza kötü amaçlı yazılım bulaştığından şüpheleniyorsanız ve Microsoft Edge tarayıcınızın etkilendiğini düşünüyorsanız, yapılacak en iyi şey tarayıcınızı sıfırlamaktır.
Bilgisayarınızdaki tüm kötü amaçlı yazılım izlerini tamamen kaldırmak için Microsoft Edge ayarlarınızı sıfırlamanın iki yolu vardır. Daha fazla bilgi için aşağıdaki talimatlara bakın.
Yöntem 1: Edge Ayarları ile Sıfırlama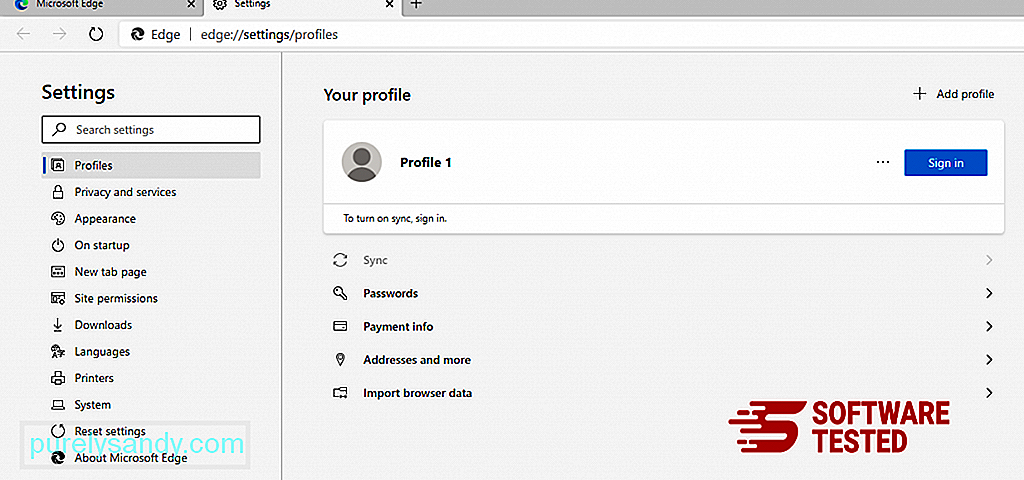
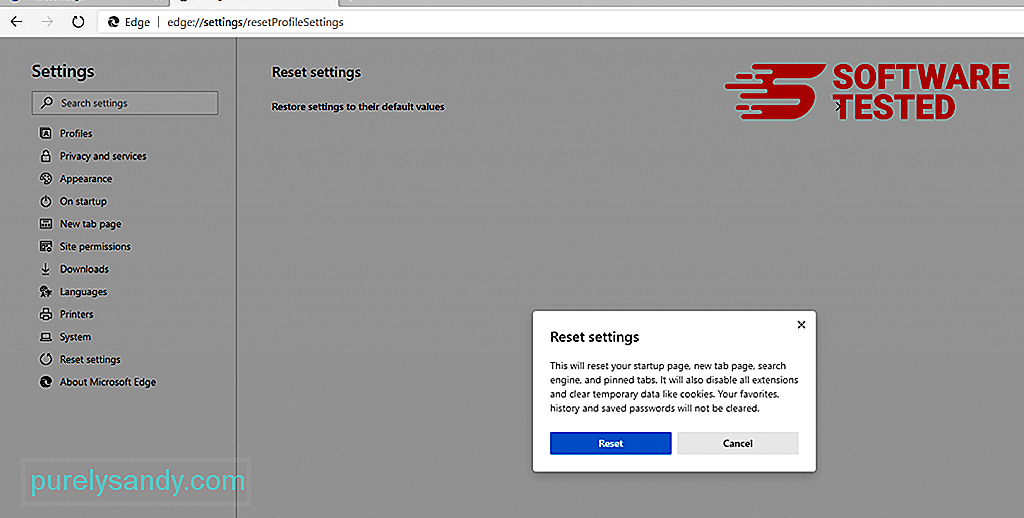
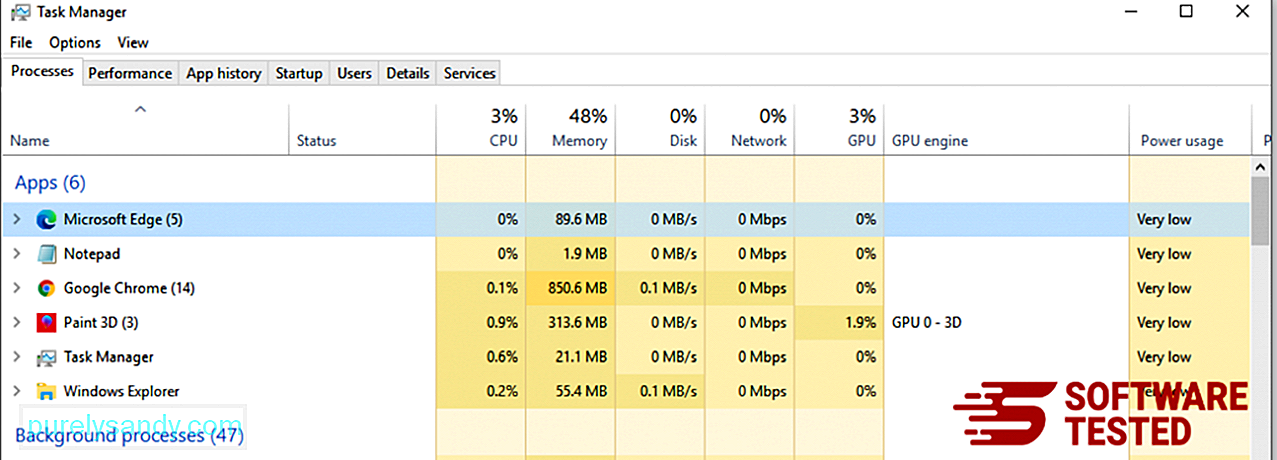
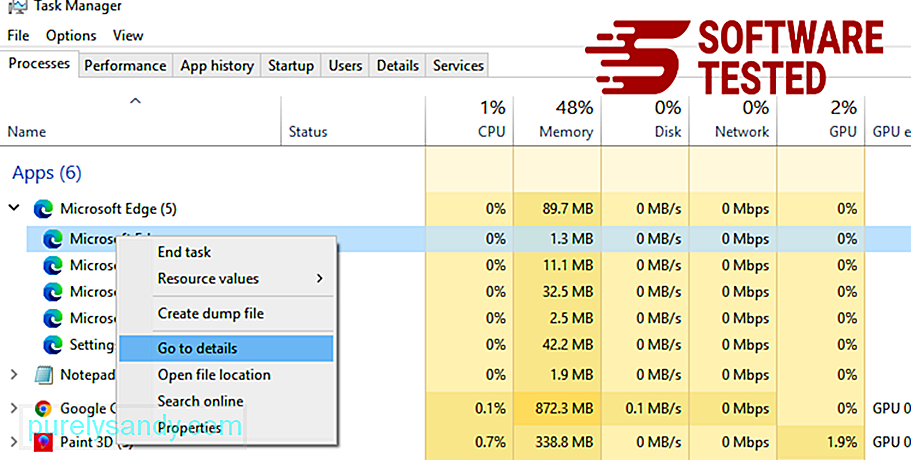
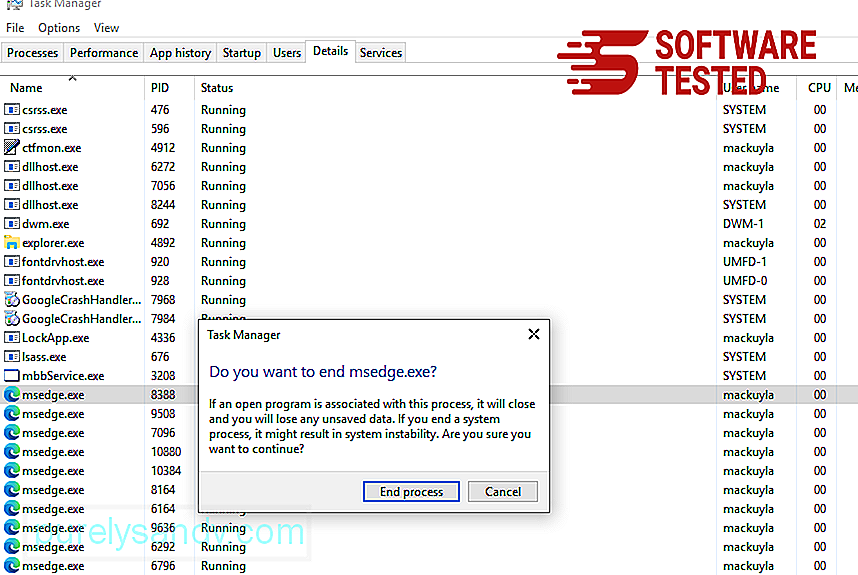
Başka bir yol Microsoft Edge'i sıfırlamak komutları kullanmaktır. Bu, Microsoft Edge uygulamanız sürekli kilitleniyorsa veya hiç açılmıyorsa son derece yararlı olan gelişmiş bir yöntemdir. Bu yöntemi kullanmadan önce önemli verilerinizi yedeklediğinizden emin olun.
Bunu yapmak için gereken adımlar şunlardır:
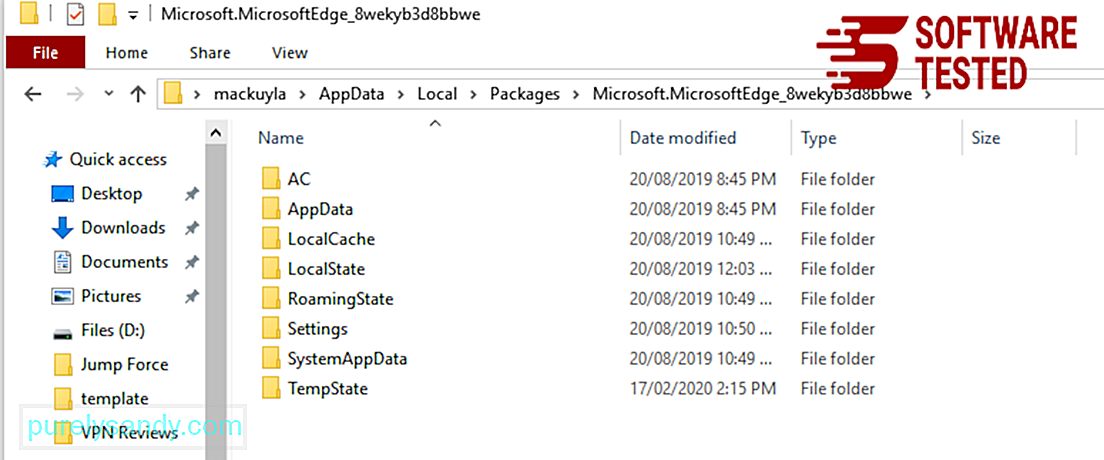
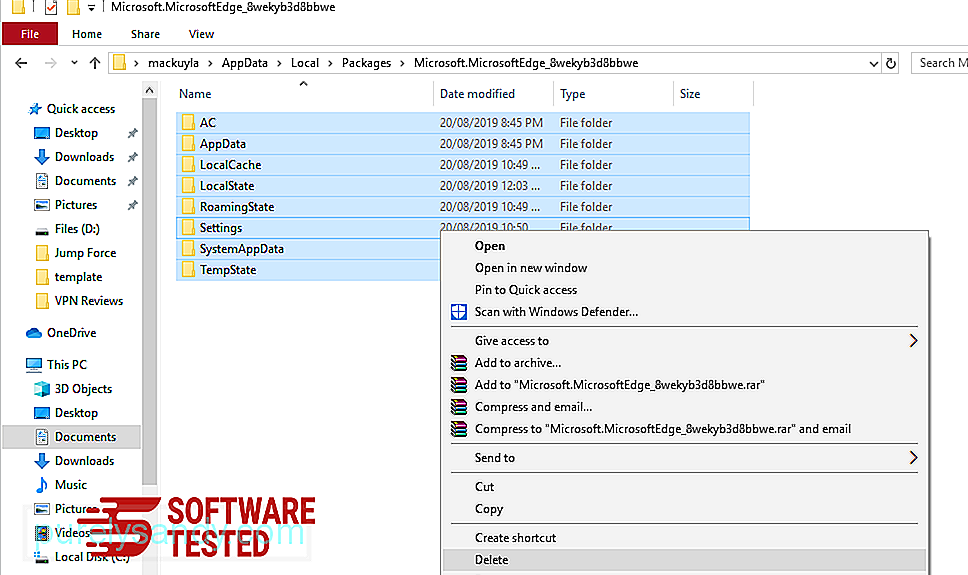
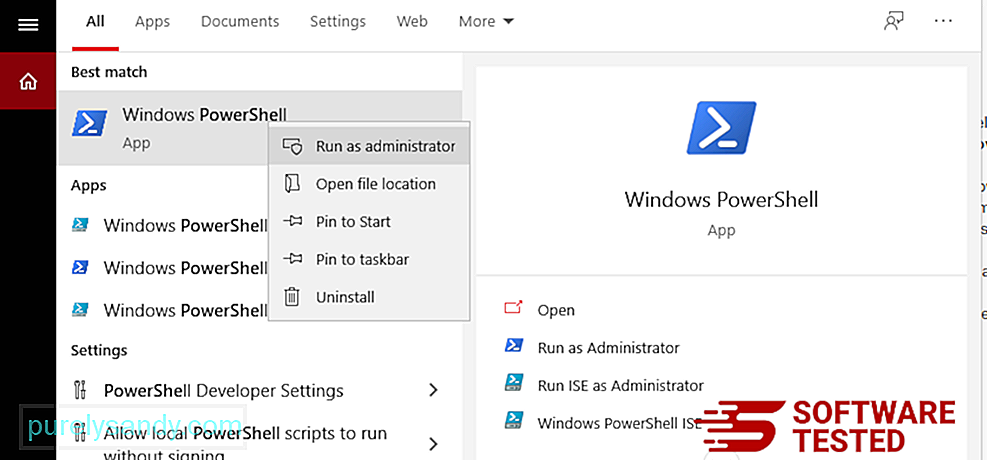
Get-AppXPackage -AllUsers -Name Microsoft.MicrosoftEdge | Foreach {Add-AppxPackage -DisableDevelopmentMode -Register $($_.InstallLocation)\AppXManifest.xml -Verbose} 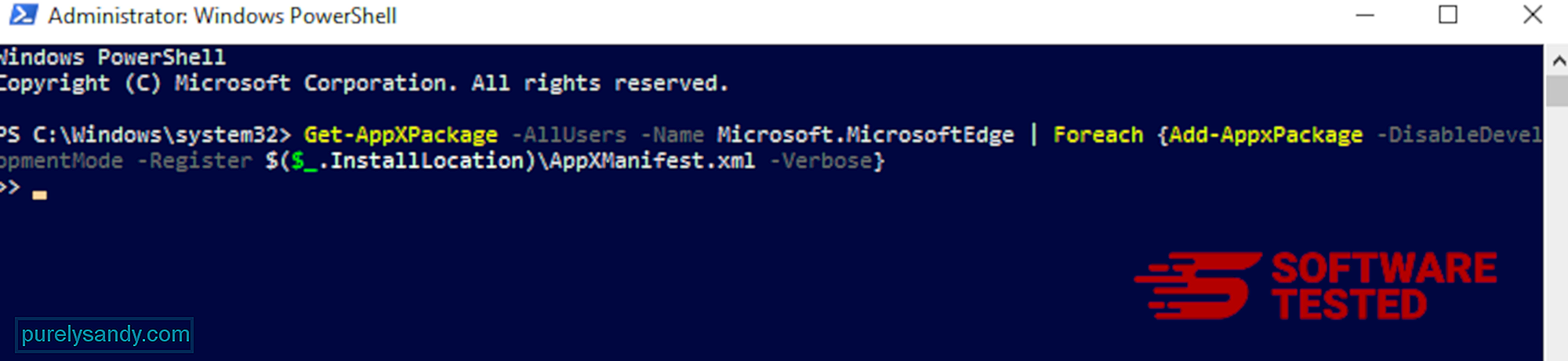
Bilgisayarın tarayıcısı, kötü amaçlı yazılımın ana hedeflerinden biridir - ayarları değiştirmek, yeni uzantılar eklemek ve varsayılan arama motorunu değiştirmek. Bu nedenle, Safari'nize ShortcutTab Browser Hijacker bulaştığından şüpheleniyorsanız, atabileceğiniz adımlar şunlardır:
1. Şüpheli uzantıları silinSafari web tarayıcısını başlatın ve üst menüden Safari 'yi tıklayın. Açılır menüden Tercihler 'i tıklayın. 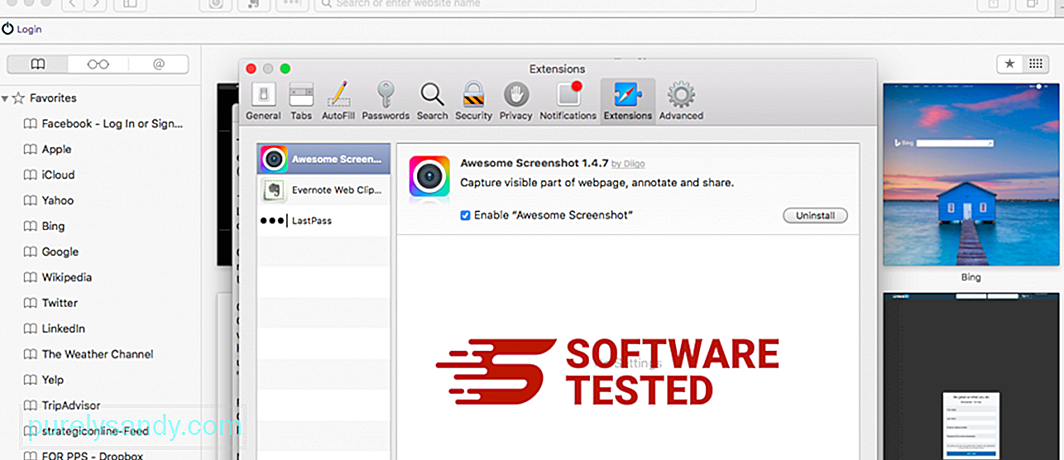
Üst kısımdaki Uzantılar sekmesini tıklayın, ardından soldaki menüde yüklü olan uzantıların listesini görüntüleyin. ShortcutTab Browser Hijacker veya yüklemeyi hatırlamadığınız diğer uzantıları arayın. Uzantıyı kaldırmak için Kaldır düğmesini tıklayın. Tüm şüpheli kötü amaçlı uzantılarınız için bunu yapın.
2. Ana sayfanızdaki değişiklikleri geri alınSafari'yi açın, ardından Safari > Tercihler. Genel'i tıklayın. Ana Sayfa alanını kontrol edin ve bunun düzenlenip düzenlenmediğine bakın. Ana sayfanız ShortcutTab Browser Hijacker tarafından değiştirildiyse, URL'yi silin ve kullanmak istediğiniz ana sayfayı yazın. Web sayfasının adresinin önüne http:// eklediğinizden emin olun.
3. Safari'yi Sıfırla 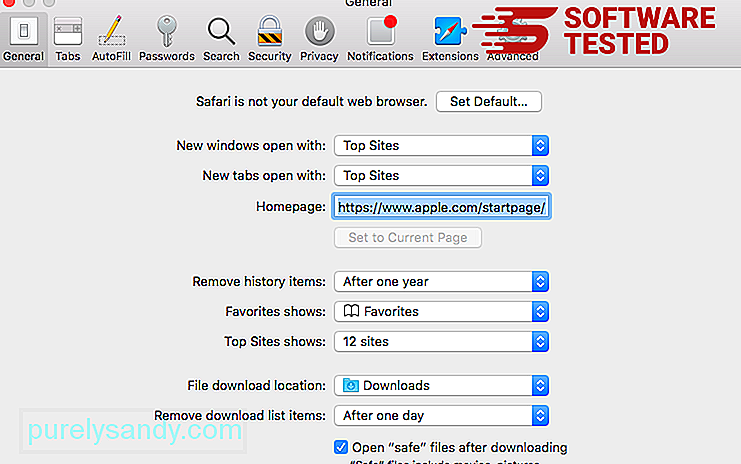
Safari uygulamasını açın ve ekranın sol üst köşesindeki menüden Safari 'yi tıklayın. Safari'yi Sıfırla'yı tıklayın. Hangi öğeleri sıfırlamak istediğinizi seçebileceğiniz bir iletişim penceresi açılacaktır. Ardından, işlemi tamamlamak için Sıfırla düğmesini tıklayın.
SonuçÇoğu kişi ShortcutTab'i istemeden yükler. Çoğu durumda, sponsorlu uygulamaları bilgileri olmadan yüklemelerini sağlamak için aldatma kullanılır. Neyse ki, Google Chrome ve Mozilla Firefox gibi modern web tarayıcıları, bir tarayıcı ele geçirmesinin sonuçlarını önleyebilmeleri için kullanıcıları bu tehditler hakkında uyarır.
Youtube videosu: ShortcutTab Tarayıcı Hijacker
08, 2025

