Mac'te Netflix Hata Kodu S7336 Nasıl Onarılır (08.13.25)
Netflix'in bu kadar popüler olmasının nedenlerinden biri, çok çeşitli film seçeneklerine sahip olmaktır. 2021'de 203 milyondan fazla abonesiyle şu anda tartışmasız bir numaralı akış cihazıdır. En sevdiğiniz filmleri ve TV şovlarını bilgisayar, akıllı telefon, tablet, akıllı TV veya oyun konsolu dahil hemen hemen her cihazda yayınlayabilirsiniz. Netflix'in bu platformların her biri için özel bir uygulaması vardır.
Tıpkı diğer platformlarda olduğu gibi Netflix de UI-800-3 (307003) hatası, M7362 1269 hatası, NW hatası gibi çeşitli hatalara açıktır. -2-5, hata M7111-1331 veya M7111-1331-2206, hata F7111-5059, hata H7353 ve hata S7363-1260.
Kullanıcıların karşılaşabileceği başka bir Netflix hatası, S7336 hata kodudur. Bu sorunu tetikleyen belirli koşullar olduğundan bu hata çok yaygın değildir. Bu, yalnızca kullanıcı harici bir ikincil monitöre sahip bir bilgisayarda akış gerçekleştirirken oluşur. Bu hatanın oluşmasını etkileyen bir diğer faktör de kullanılan tarayıcıdır. Bazı nedenlerden dolayı, bu hata yalnızca Mac'te Safari kullanarak Netflix akışı yaparken ortaya çıkıyor.
Mac'inizde S7336 hata kodunu alıyorsanız, bunun nedeni genellikle desteklenmeyen bir monitör veya kablodur. Apple, dahili monitörlerde veya HDCP veya Yüksek Bant Genişliğine Sahip Dijital İçerik Koruması uyumlu monitörler aracılığıyla oynatmayı destekler.
Bu hata oluştuğunda, oynadığınız veya oynatmak istediğiniz oyun yüklenmeyi reddediyor ve hata mesajıyla birlikte siyah bir ekran açılıyor. Bu hata, belirli bir başlığı veya şovu etkilemez, ancak hangi filme tıklanırsa tıklanırsa belirir. Bu Netflix hata kodu, hata çözülmediği sürece film ve TV şovlarını izleyemedikleri için kullanıcılar arasında büyük hayal kırıklığına neden olur.
Mac'te Netflix Hata Kodu S7336 nedir?Netflix hata kodu S7336'yı alıyorsanız Bu, genellikle sorunun Safari tarayıcınızla veya harici monitörünüze bağlanmak için kullandığınız kabloyla ilgili olduğu anlamına gelir. Safari tarayıcınızda depolanan bilgilerin yenilenmesi gerekebilir veya bazı eski çerezler veya önbellek dosyaları Netflix'i etkiliyor olabilir.
Bazı kullanıcı raporlarına göre, Big Sur'a yükselttikten sonra Netflix'te bir program izlemeye çalışırken hata aniden ortaya çıktı. Birkaç saniye sonra oynatma durur ve kullanıcı yükseltmeden önce Netflix'i sorunsuz izleyebilmesine rağmen S7336 hatasını gösterir.
Bu hata koduyla birlikte gelen bazı hata mesajlarını aşağıda bulabilirsiniz:
Hata, bir şeyler ters gitti…
Görüntüleme sorunu var gibi görünüyor. Lütfen monitörünüzün HDCP uyumlu olduğundan ve Airplay kullanılarak yansıtılmadığından emin olun.
Kesintiyi bağışlayın
Ekranınızda bir sorun var gibi görünüyor. Lütfen monitörünüzün HDCP uyumlu olduğundan ve AirPlay kullanılarak yansıtılmadığından emin olun. Daha fazla bilgi için Apple Destek ile iletişime geçin.
Bu hata yalnızca Netflix'i bir Macbook'ta Safari üzerinden izlerken oluşur. Şikayetlere dayanarak, kullanıcılar aynı şovu aynı Mac'te Chrome ve diğer tarayıcıları kullanarak izleyebildi. Chrome veya Firefox gibi diğer tarayıcıları etkilemez ve sorunun büyük olasılıkla Safari ile ilgili olduğunu gösterir.
Mac'te Neden Netflix Hata Kodu S7336 AlıyorsunuzDaha önce de belirtildiği gibi, belirli koşullar vardır. Bu, Mac'inizde Netflix hatası S7336'nın oluşmasını tetikler. İlk olarak, Mac'inizdeki Safari tarayıcısını kullanarak akış yapıyor olmanız gerekir. İkincisi, Mac'inize bağlı harici bir monitör kullanıyorsunuz. Sorunun nedenini belirlerken bu iki faktöre bakmamız gerekiyor.
Mac'inizdeki S7336 hatası, ekranınızla ilgili bir sorun olduğunu gösterebilir. Hata mesajının önerdiği gibi, monitörünüzün HDCP uyumlu olup olmadığını ve AirPlay kullanmadığınızı kontrol edin.
HDCP uyumluluğunu kontrol etmek için şunları yapabilirsiniz:
- Monitörünüzün kullanım kılavuzuna bakın. HDCP uyumluysa, orada belirtilmelidir.
- Üretici veya satıcının web sitesindeki ürün listesine göz atın. Ürün sayfası bu ayrıntıyı içermelidir.
- Doğrudan üreticiye sorun.
HDCP ilk piyasaya sürüldüğünde oldukça nadirdi ve yalnızca birkaç monitör bunu destekliyordu. Ancak bugün standart HDCP'dir. HDMI/DVI bağlantı noktalarına sahip olmayan ve 1920 x 1080 p'den daha düşük çözünürlüğe sahip monitörler dışında neredeyse tüm monitörler HDCP uyumludur.
Bakmanız gereken bir diğer faktör de Safari ayarlarınız. Safari tarayıcınızda bozuk önbellek dosyaları veya Netflix'in performansını etkileyip bu hata koduna neden olabilecek diğer faktörler olabilir. Kontrol etmeniz gereken diğer şeylerden bazıları şunlardır:
- Hatalı Safari eklentileri veya eklentileri
- Tarayıcınıza eklenen reklam engelleyiciler
- Aşırı koruyucu güvenlik ayarları
- Tarayıcı korsanları veya diğer kötü amaçlı yazılımlar
Safari'deki S7336 Netflix hata kodu nedeniyle canınız sıkılıyorsa, aşağıdaki adımlar bu hatayı hızlı bir şekilde çözmenize yardımcı olacaktır.
Mac'te Netflix Hata Kodu S7336 Hakkında Yapılması GerekenlerBir sorunla karşılaştığınızda Netflix üzerinden yayın yaparken hata veriyorsa, önce aşağıdaki temel sorun giderme ipuçlarını denemelisiniz:
Bunu yapmak için:
- Cihazınızı kapatın, ardından şu an için fişini çekin. en az bir dakika.
- Cihazı tekrar prize takın ve açın.
- Cihazınızın uyku veya bekleme modu varsa, tamamen kapatıldığından emin olun.
Ayrıca tarayıcınızın uyumluluğunu ve Netflix'in çalışması için gerekli bileşenleri kurup kurmadığınızı da kontrol etmelisiniz. Windows bilgisayar kullanıyorsanız, Netflix'e hazır web tarayıcınızda HTML5 Player'ın yüklü olması gerekir. HTML5 Player, Google Chrome'da 1080p'ye kadar, Microsoft Edge'de 4K'ya kadar, Internet Explorer ve Safari için 1080p'ye kadar ve Firefox ve Opera için 720p'ye kadar çözünürlüğü destekler. Mac kullanıyorsanız Silverlight 4 veya 5'i yüklemeniz gerekir.
Tarayıcınızın uyumluluğu ve gereksinimleriyle ilgili herhangi bir sorun olmadığını düşünüyorsanız aşağıdaki çözümlere geçebilirsiniz:
1. Adım: Tarayıcınızı Yeniden Başlatın.Tarayıcınızı yenilemek için tamamen kapatın ve birkaç saniye sonra yeniden başlatın. İsterseniz tarayıcınızı tekrar açmadan önce bilgisayarınızı da yeniden başlatabilirsiniz.
2. Adım: Tarayıcı Uzantılarını Devre Dışı Bırakın.Yukarıdaki adımlar işe yaramazsa, muhtemelen tarayıcınızda gereksiz eklentileri devre dışı bırakmanız gerekir. Eklentilerinizi Safari'de geçici olarak devre dışı bırakma adımları şunlardır:
Eğer , nedense diğer tarayıcılarda bu hatayla karşılaşıyorsunuz, uzantıları devre dışı bırakmak için şu adımları izleyebilirsiniz.
Google ChromeTarayıcınızdaki tüm bilgilerin güncellendiğinden emin olmak için, içinde depolanan eski bilgileri silmek üzere tarayıcı verilerinizi temizlediğinizden emin olun. İşlem tarayıcılar arasında aşağı yukarı benzerdir, tek yapmanız gereken tarama geçmişini, çerezleri, indirmeleri, önbelleğe alınmış resimleri ve dosyaları silmenizdir.
Safari'nin önbelleklerini temizlemek için önce Safari Geliştirici Araçlarına erişmeniz gerekir. Geliştirme menüsünü açarak. Bunu yapmak için: 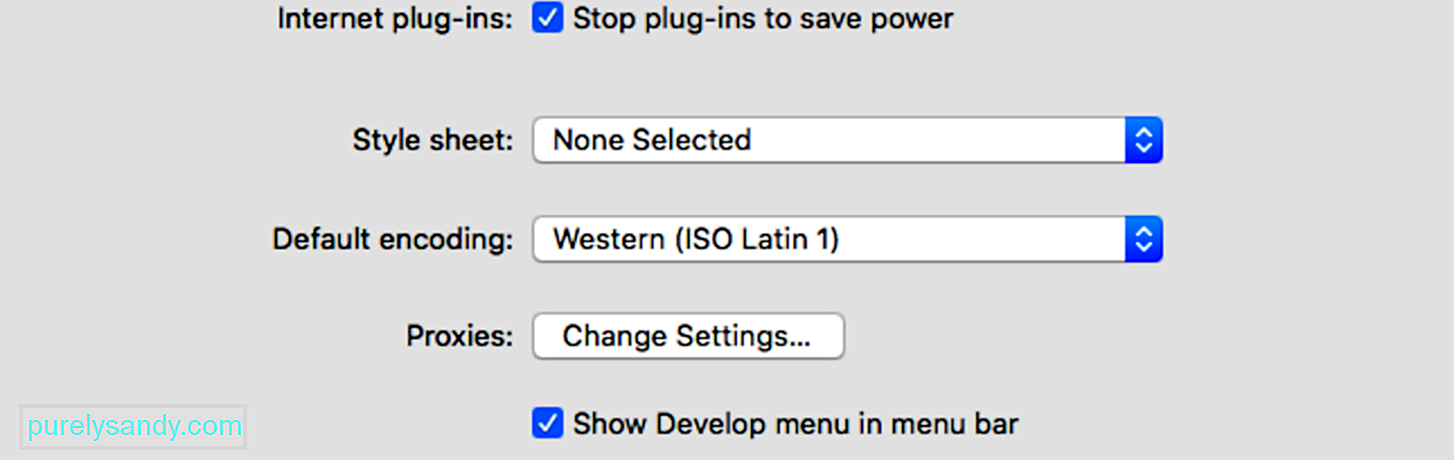
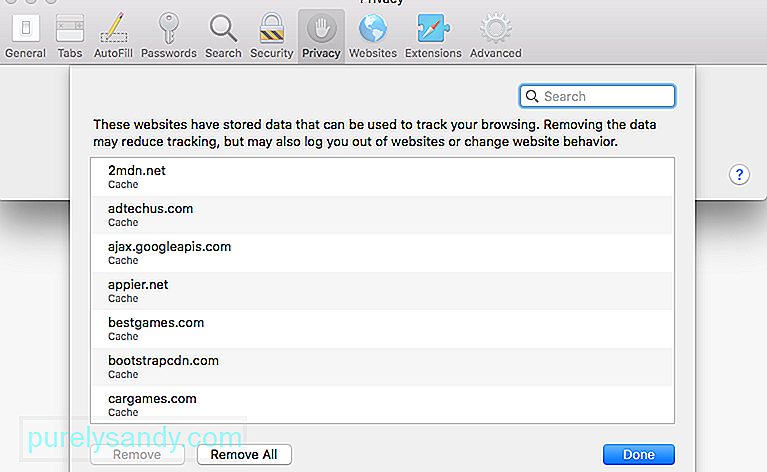 Önbelleğe alınan dosyalar ve çerezler Netflix'i etkileyebilir, bu nedenle bu hatayı düzeltmek için bunları tarayıcınızdan temizlemelisiniz. Bunu yapmak için:
Önbelleğe alınan dosyalar ve çerezler Netflix'i etkileyebilir, bu nedenle bu hatayı düzeltmek için bunları tarayıcınızdan temizlemelisiniz. Bunu yapmak için:
Netflix web sitesi verileri kaldırıldıktan sonra, Apple menüsü > Çıkmaya Zorla, ardından uygulamalar listesinden Safari'yi seçin. Safari'yi yeniden başlatın ve Netflix'i tekrar deneyin.
5. Adım: Netflix IndexedDB dosyalarını silin.Netflix'in Mac'inizde depoladığı veritabanı dosyalarını silmek için aşağıdaki adımları izleyin: 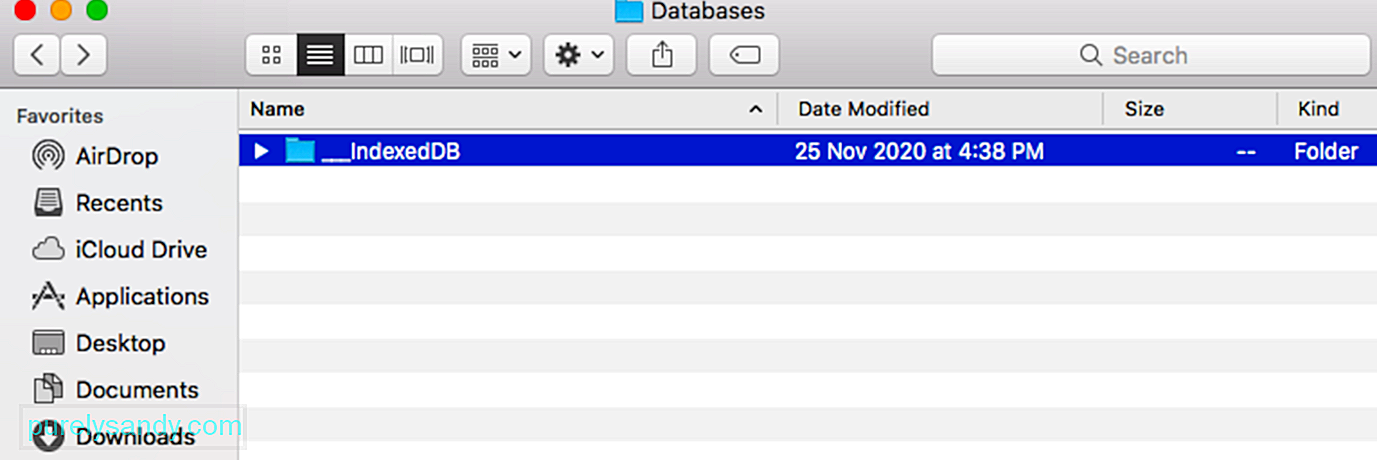
Çoğu durumda, akış cihazınızı yeniden başlatmak, S7336 hata kodunu hızla çözmelidir. Cihazı tamamen kapatmanız, ardından güç kaynağına bağlıysa fişini çekmeniz gerekir. Fişi prize takmadan ve tekrar açmadan önce en az bir veya iki dakika fişini prizden çekin. Uyku modu olan bir cihaz kullanıyorsanız cihazı tamamen kapatın ve uyku modunda olmadığından emin olun.
7. Adım: Netflix oturumunu kapatın.Deneyebileceğiniz başka bir şey de Netflix hesabınızdan çıkış yapmak ve bir süre sonra tekrar oturum açmaktır. Bu, Netflix uygulamanızdaki verileri yenilemek ve bu sorunu gidermek için yeterli olmalıdır. Cihazınızda, Netflix ana ekranınızın sağ üst köşesinde bulunan hesap adına dokunun veya tıklayın, ardından Çıkış Yap'a basın. Cihazınızı kullanarak Netflix'ten çıkış yapamıyorsanız veya herhangi bir nedenle hesap ayarlarınıza erişemiyorsanız, tarayıcınızı kullanarak Netflix web sitesine gidin. Netflix hesap sayfanıza gidin, ardından sizi tekrar oturum açmaya zorlamak için tüm cihazlarınızdan çıkış yapın. Bu, Netflix hesabınızı kullanan tüm cihazlarda oturumunuzu kapatmalıdır. Her cihazda ayrı ayrı oturum açmanız gerekir.
Adım 8: Desteklenen bir video kablosu kullanın.Monitörünüzün HDCP uyumlu olduğundan emin olmanın yanı sıra, kablo da dahil olmak üzere bağlantıya dahil olan diğer tüm cihazların da buna uyması gerekir. Desteklenen bir video kablosu türü kullanıp kullanmadığınızı kontrol edin. Bir video kablosu adaptörü kullanıyorsanız, bağlantının her iki ucunun da desteklenen türde olması gerekir.
Mac için HDCP destekli kablolar şunlardır:
- HDMI, veya Tip C
- Thunderbolt
- DisplayPort veya DisplayPort Mini olarak da bilinen HDMI Mini
- USB-C
Hâlâ sorun yaşıyorsanız ve video bağlantınız destekleniyorsa veya harici ekran kullanmıyorsanız aşağıdaki adımlara devam edin.
9. Adım: Sorunlu yazılımları kaldırın.Bazı üçüncü taraf uygulamaları Netflix'e müdahale edebilir ve özellikle DisplayLink yazılımı olmak üzere akış sorunlarına neden olabilir. Aşağıdaki adımları izleyerek yazılımı kaldırın: 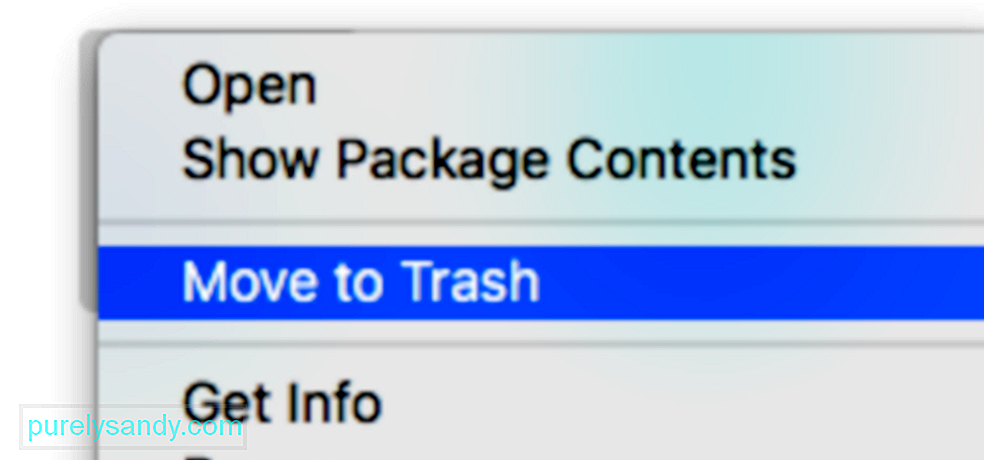
Netflix ile çakıştığını düşündüğünüz diğer tüm uygulamalar için bunları yapın. Bu hatayı düzelttikten sonra bunları yeniden yükleyebilirsiniz.
10. Adım: Alternatif bir tarayıcı kullanın.Hatanın Safari ayarlarından kaynaklandığından şüpheleniyorsanız, devam etmek için farklı bir tarayıcı açmanız gerekir. yayın Akışı. Hızlı bir çözüm olarak, farklı bir tarayıcı indirmeyi deneyin ve herhangi bir gelişme olup olmadığını kontrol edin.
Birçok bilgisayar, Netflix'i izleyebileceğiniz, önceden yüklenmiş, desteklenen bir internet tarayıcısıyla gelir:
- Windows üzerinde Microsoft Edge
- MacOS üzerinde Safari
- Mozilla Firefox
- Google Chrome
- Opera
S7336 hatası nedeniyle Mac'inizde en sevdiğiniz Netflix filmlerine ve TV şovlarına erişemiyorsanız, Netflix uygulamasını başka bir cihazda kullanmaya devam edebilirsiniz. Netflix uygulamasını iPhone, iPad ve Apple TV'nize indirebilirsiniz.
ÖzetSafari'deki Netflix hatası S7336, sorun çeşitli faktörlerden kaynaklanabileceğinden oldukça karmaşık olabilir. Mac'inizde bu hatayla karşılaşırsanız endişelenmeyin çünkü yukarıdaki adımlar kullanılarak kolayca çözülebilir. Birkaç kullanıcı da bu hatayı gidermek için aynı sorun giderme yöntemini kullandı.
Youtube videosu: Mac'te Netflix Hata Kodu S7336 Nasıl Onarılır
08, 2025

