Mac'inizde Time Machine Sunucusu Nasıl Yapılır? (08.13.25)
En güvenilir bilgisayarlar ve sabit sürücüler bile bir noktada arızalanır. Mac'ler şimdiye kadar yapılmış en güvenilir bilgisayarlar arasında sayılıyor, ancak bu harika ürünler bile başarısız oluyor. Verilerinizin korunmasını sağlamanın tek yolu yedekler oluşturmaktır. Neyse ki, Mac kullanıcıları için bu bir sorun olmayacak. Mac'te Time Machine ile, verilerinizin yedek kopyalarını oluşturmak bir kaç düğme tıklamasıyla tamamlanabilir.
Küçük bir sorun, birden fazla Mac'iniz varsa ve bunların tüm sabitlerinin yedeklerini oluşturmak istemenizdir aynı harici sürücüdeki sürücüler. Harici sürücüyü hareket ettirebilir ve her cihazın yedeklerini manuel olarak oluşturabilirsiniz, ancak bunu günlük olarak yapmanız gerekseydi kesinlikle sıkıcı bir işlem olurdu.
Yine de, aygıtlarınızı ağa bağlayabilmeniz ve verilerinizin yedeklerini sorunsuz bir şekilde oluşturabilmeniz için bir Apple AirPort Time Capsule satın almak iyi bir çözüm olabilir. Yine de, harcayacak birkaç yüz dolarınız varsa. Diğer bir dezavantaj, Zaman Kapsüllerinin genellikle oldukça sınırlı bir sabit diske sahip olmasıdır. Daha büyük kapasiteli sürücülere sahip olanlar, beklenen şekilde daha pahalıdır.
Neyse ki, yine de Time Machine kullanımını gerektirecek daha ucuz bir çözüm var. Ancak bu sefer Mac'lerinizden birini kullanarak bir Time Machine Sunucusu oluşturacaksınız. Bu seçenekle, birkaç yüz dolar tasarruf edebileceksiniz. Yine de dikkatli olun: Kurulumu biraz karmaşık olabilir.
Ancak, bu adım adım kılavuzu izlerseniz, Time Machine sunucunuz kısa sürede çalışır ve çalışır duruma gelir.
Bir Time Machine sunucusu kurmanın tüm inceliklerini gözden geçirmeden önce, yazılımın ne olduğundan ve nasıl kullanıldığına aşina olduğunuzdan emin olalım. Time Machine'i daha önce Mac'te kullandıysanız ve nasıl çalıştığının farkındaysanız, bu bölümü atlamaktan ve doğrudan adım adım kılavuza geçmekten çekinmeyin. Aksi takdirde, okumaya devam edin.
Time Machine nedir? 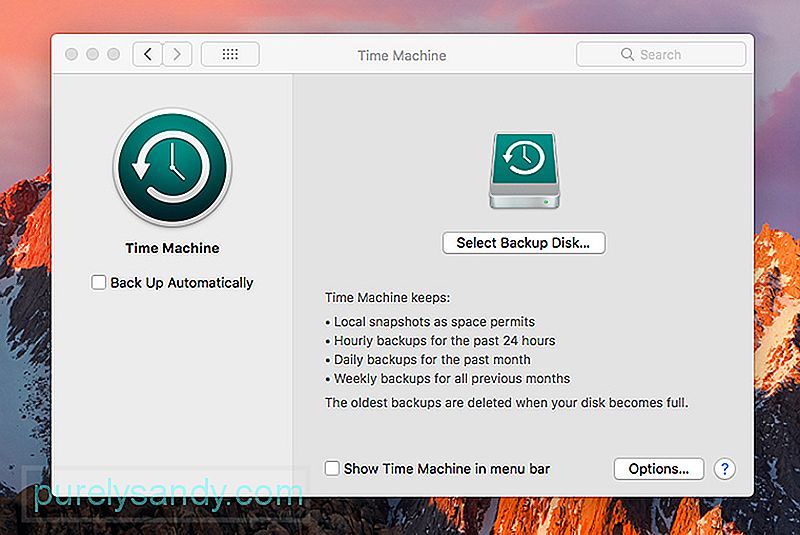
Mac'teki Time Machine, yazılımın cihazınızdaki verilerin saatlik bir anlık görüntüsünü yakalaması açısından benzersiz bir yedekleme uygulamasıdır. ve harici bir sürücüye kaydeder. Sürücü dolana kadar verilerinizin anlık görüntülerini almaya devam edecektir. Şu anda uygulama, sürücüdeki en eski dosyaları siler ve bunları en son anlık görüntülerle değiştirir.
Dahili sürücü arızası durumunda, tüm cihazın verilerini harici sürücüden kurtarabilir, kaybolan dosyaları değiştirmeyi kolaylaştırır.
Zaman Makinesini Çalıştırmak İçin Neye İhtiyacınız Var?Time Machine Mac'inizde zaten yüklü olduğundan, ihtiyacınız olan tek şey, makul fiyatlarla satın alabileceğiniz bir harici sürücüdür.
Harici bir sürücü satın alırken, GPT (GUID Bölüm Tablosu) veya APM (Apple Bölüm Haritası) biçimleri kullanılarak biçimlendirilir. Ana Önyükleme Kaydı (MBR) biçimi kullanılarak biçimlendirilmiş sürücüler de çalışır, ancak bazı bölümlerin kullanılamaması ihtimali yüksektir. Harici sürücünüzün kullanımını en üst düzeye çıkarmak için önerilen bölüm biçimlerini kullanarak biçimlendirin.
Time Machine herhangi bir Mac cihazında çalışır, bu nedenle etrafta eski bir Mac'iniz olsa bile uygulamayı kullanmaya devam edebilirsiniz. iyi çalıştığı sürece üzerinde. Aslında, eski cihazınızı neredeyse hiç kullanmıyorsanız, bunu Time Machine sunucunuz olarak kullanmak harika bir fikir olabilir.
Daha önce belirtildiği gibi, Mac'teki Time Machine uygulaması ayrıca bir Time Capsule ağ yedekleme aygıtında da çalışır. Bir ağda birden fazla cihazı yedeklemeyi planlıyorsanız Mac'in önerdiği cihaz bu cihazdır.
Bir diğer önemli gereksinim de güvenilir bir internet bağlantısıdır. Wi-Fi, Time Machine sunucunuzdaki verileri yedeklemek için kullanılabilir, ancak daha hızlı veri aktarımı arıyorsanız, Wi-Fi'ye güvenmek yerine Ethernet seçeneğini kullanmak en iyisidir.
Zamanınızı Nasıl Ayarlayabilirsiniz? Makine Sunucusu: Adım Adım Kılavuz1. Adım Eski bir Mac kullanacaksanız, bu önerilir çünkü cihaz bir Time Machine Sunucusu olarak atanmalıdır ve başka bir şey yok, o zaman ilk adım, en son macOS sürümünü çalıştırdığından emin olmak için cihazı güncellemektir.
2. Adım. Mac'inizi bir sunucu, Mac Server uygulamasına ihtiyacınız olacak. Bu uygulama 20 ABD dolarından daha ucuzdur ve Apple App Store'dan kolayca indirilebilir.
3. Adım. Halihazırda yoksa bir harici sürücü satın alın. Evet, eski Mac'inizde zaten bir dahili sürücü bulunmalıdır, ancak bunu kullanmanızı önermiyoruz. GPT veya APM bölümü olan bir harici sürücü kullanmak en iyisidir. Harici sürücü USB, Firewire veya Thunderbolt bağlantı noktası üzerinden bağlanabilir.
4. Adım Mac'in tercihen Ethernet aracılığıyla internete bağlı olduğundan emin olun. Modeminiz veya yönlendiriciniz, tüm cihazlarınızı bağlamak için yeterli Ethernet bağlantı noktasına sahip olmalıdır. Değilse, ağa daha fazla cihaz bağlayabilmek için bir Hub veya Anahtar satın almayı düşünmelisiniz.
5. Adım Sunucu uygulamasını Mac'inize indirin. Time Machine sunucunuz için kullanın.
Adım 6. Sunucu uygulamasını yapılandırın. Sunucu uygulamasını açtıktan sonra, ilk kurulumdan geçmesine izin verin. Ekranın sol tarafındaki hizmetler listesinden Time Machine'i seçin.
7. Adım Henüz yapmadıysanız, harici sürücünüzü Mac'e bağlayın.
8. Adım. Time Machine'de. ekranında, yedekleme hedefi olarak harici sürücüyü seçmek için [+] düğmesini kullanın. Sunucu uygulaması, Oluştur'a tıklamanızı isteyecektir. Bunu yaptıktan sonra, Bu Birimin Sahipliğini Yoksaymayı Devre Dışı Bırak şeklinde bir mesaj görüntülenecektir. Devre Dışı Bırak'ı tıklamanız yeterlidir.
Adım 9. Ekranın sağ üst tarafında, Time Machine'i etkinleştirecek bir anahtar bulacaksınız. Bu anahtarı AÇIK konuma getirdiğinizde, cihaz dosya paylaşımı için otomatik olarak yapılandırılacaktır.
10. Adım. Kullanıcılarınızı yapılandırın. Ekranın sol tarafında Kullanıcılar seçeneğine ve ardından [+] düğmesine tıklayın. Muhtemelen cihazı sadece siz kullanacağınız için cihazlarınız için hemen hemen aynı kullanıcı adlarını oluşturacağınızı ve benzer bir şifre kullanacağınızı düşünüyorsunuz. Bunu kesinlikle yapabilirsiniz, ancak herhangi bir nedenle cihazlarınızdan birinin güvenliği ihlal edildiğinde ne olacağını düşünün. Hepsi aynı şifreye sahip olduğu için kesinlikle tüm cihazlarınızın da risk altında olduğu anlamına gelir.
Şifreleri hatırlamakta iyi değilseniz, bir yere not edin ve şifreleri güvenli bir yerde saklayın ama kolay erişilebilir konum.
Kullanıcıları yapılandırdıktan sonra, bir kullanıcıyı ve ardından dişli simgesini tıklayın. Hizmetlere Erişimi Düzenle düğmesini, ardından Dosya Paylaşımını ve ardından Time Machine'i seçmeniz gerekir.
Tebrikler! Artık Time Machine sunucunuzu yapılandırdınız. Şimdi tek yapmanız gereken diğer cihazlarınızı ağa bağlamak ve Mac'teki Time Machine yedeklemesinin çalıştığından emin olmak. Neyse ki, bu prosedür Time Machine sunucusunu kurmaktan çok daha kolaydır.
Kullanıcıları Time Machine Sunucusuna BağlamaBu prosedür oldukça basittir, ancak niyet ettiğiniz her cihaz için tekrarlamanız gerekir. Time Machine sunucusuna bağlanmak için.
1. Adım Bağlanmak istediğiniz Mac'i açın ve Sistem Tercihleri'ne ilerleyin. Bu ekranda Time Machine'i seçin.
Adım 2. Time Machine Ekranında, Yedekleme Diskleri düğmesini seçin.
Adım 3. Ardından, az önce kurduğunuz Time Machine sunucusunu içeren bir liste ile karşılaşacaksınız. Sunucuyu seçin ve verilerin şifrelenmesini isteyip istemediğinizi seçin. Şifrelemeyi seçerseniz bir şifre girmeniz gerekir.
4. Adım. Bağlan'a tıklamadan önce cihazın kullanıcı adını ve şifresini girmeniz gerekir. Kullanıcıları Time Machine sunucusunda ayarlarken oluşturduğunuz kullanıcı adını ve şifreyi girin.
5. Adım Tebrikler! Yedeklemeleriniz kısa süre içinde otomatik olarak başlamalıdır. Bu arada, yedeklenmesini istediğiniz verileri seçebilirsiniz. Her şeyi yedeklemek istiyorsanız, sorun değil. Ancak, kopyasına ihtiyacınız olmayan herhangi bir şeyin seçimini kaldırarak yerden tasarruf etmek istiyorsanız bu da iyi bir fikir olabilir.
6. Adım Time Machine Sunucusuna bağlamak istediğiniz tüm cihazlar.
Yedeklemelerinizi ve Time Machine Sunucunuzu İzlemeZaman zaman, Time Machine sunucunuzun iyi çalıştığından emin olmak harika bir fikir olabilir. Sadece Time Machine sunucunuzda oturum açın ve yedeklemelerin planlandığı gibi güncellenip güncellenmediğini kontrol edin. Ayrıca sunucunun her zaman çalışır durumda olduğundan emin olmanız gerekir. Bunu yapmak için Mac onarım uygulamasını kullanmak iyi bir fikir olacaktır. Bu uygulama, Mac'inizin her zaman iyi çalışır durumda olmasını sağlar, böylece ihtiyaç duyduğunuz sürece Time Machine'i çalıştırmaya devam edebilir.
Youtube videosu: Mac'inizde Time Machine Sunucusu Nasıl Yapılır?
08, 2025

