Microsoft Hesabıyla Oturum Açamıyorum – Windows 10'da Hata 0x8000704ec (08.13.25)
Çalıştırdığınız yapı veya sürüm ne olursa olsun, Windows hataları yaygındır. Kendiliğinden kaybolan geçici hatalar kadar basit veya çözülmek için tüm silahlarınızı çıkarmanız gereken mavi ekran hataları kadar ciddi olabilirler.
Önümüzdeki Windows sorunu. bugünkü adres 0x800704EC hata kodudur. Bu, Evrensel Windows Platformu (UWP) uygulamalarında oturum açmak için kullandığınız Microsoft hesabını içerir. Bu aynı zamanda hatanın yalnızca bu uygulamalara, özellikle Windows Defender ve Microsoft Mağazasına erişirken kendini göstermesinin nedenidir. Birkaç kullanıcı, Windows Defender'ı açmaya çalıştıklarında bu hıçkırıkla karşılaştı. Açmak yerine uygulamanın simgesi grileşti ve yanıt vermiyor. Veya bazen 0x800704EC hata kodunu veriyor.
Diğer kullanıcılar ise favori programlarını denemek ve yüklemek için Microsoft Store uygulamasını açtıklarında hatayla karşılaşıyor. Nedense mağaza yüklenmiyor ve bunun yerine yukarıdaki aynı hata mesajını gösteriyor.
İyi haber şu ki, bu hatanın çözülmesi imkansız değil. Biraz çalışma gerektirebilir, ancak bilgisayarınızda Microsoft hesabınızla oturum açamamanıza ilişkin birkaç düzeltme vardır. Ve bu kılavuz özellikle bu hatayı gidermek için hazırlanmıştır.
Profesyonel İpucu: Bilgisayarınızı, sistem sorunlarına veya yavaş performansa neden olabilecek performans sorunları, gereksiz dosyalar, zararlı uygulamalar ve güvenlik tehditlerine karşı
tarayın .
Özel teklif. Outbyte hakkında, kaldırma talimatları, EULA, Gizlilik Politikası.
Windows 10'da Microsoft Hesabı Nasıl KullanılırBir Microsoft hesabı, içeriği, ayarları ve diğer yapılandırmaları birden çok Windows 10 cihazı arasında eşitlemenize olanak tanır. Tarayıcı ayarlarınızı, şifrelerinizi, görsel temalarınızı ve renklerinizi ve diğer önemli ayarlarınızı her cihazda senkronize halde tutmak istiyorsanız, Microsoft hesabı Windows 10 çalıştıran tüm cihazlarınız için tek bir giriş sunar.
Ve çoğu durumda. , işletim sistemi olarak Windows 10 çalıştıran bir bilgisayarda oturum açmak için bir Microsoft hesabına ihtiyacınız olacak. Mevcut bir Outlook, Hotmail, Xbox, Skype, Office 365, OneDrive hesabınız varsa, o hesaba erişmek için kullanılan e-posta adresi ve parola da Microsoft hesabınız olarak işlev görür. Windows 10'da oturum açmak için aynı ayrıntıları girmeniz yeterlidir.
Bahsedilen hizmetlerden herhangi birinde mevcut bir hesabınız yoksa, ne yazık ki kullanabileceğiniz bir Microsoft hesabınız yoktur. Windows 10'da oturum açmak veya Microsoft hizmetlerini kullanmak için bir tane oluşturmanız gerekecek.
Bir Microsoft hesabı oluşturmak için aşağıdaki adımları izleyin: 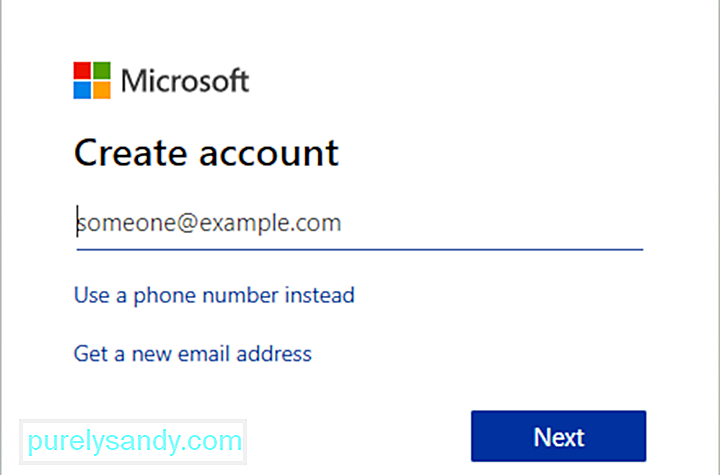
Artık Windows'ta oturum açmak için Microsoft hesabınızı kullanabilmeniz gerekir. Aynı Microsoft hesabı, Windows Defender ve Microsoft Store gibi UWP uygulamalarına erişmek için de kullanılacaktır. Ne yazık ki, birçok Windows kullanıcısı Microsoft hesaplarıyla ilgili bir hata nedeniyle bu UWP uygulamalarına erişememekten şikayet ediyor.
Windows 10'da Hata 0x800704ec Nedir?UWP programları temel olarak Windows uygulamalarıdır. Xbox, HoloLens, Windows Defender ve Microsoft Store gibi bilgisayarınızdan erişebilirsiniz. Bilgisayarınızda oturum açtığınızda 0x800704ec hatasıyla karşılaştığınızda, ekranda aşağıdaki mesajın açıldığını görebilirsiniz:
Bir Microsoft hesabıyla oturum açılamıyor
Bu program engellendi grup politikasına göre. Daha fazla bilgi için sistem yöneticinize başvurun. (Hata Kodu: 0x8000704ec)
Bu hata mesajı ne anlama geliyor? Temel olarak, 0x800704EC hata kodu, bu hizmette oturum açmak için kullanılan Microsoft hesabıyla ilgili bazı sorunlar olduğu için kullanmaya çalıştığınız programın açılmayacağı anlamına gelir. Bu hesabın şifresini yakın zamanda değiştirmiş olabilirsiniz ve güncellemeniz gerekiyor. Veya bilgisayarınız Microsoft sunucusuna bağlanmayı zor buluyor olabilir. Bu nedenle, program engellenir ve 0x800704EC hata kodunu tetikler.
Microsoft Hesabı Hatası 0x800704ec ile Oturum Açamama Nedenleri Nedir?Bunun nedeni şu anda bir virüsten koruma yazılımının yüklü ve etkin olmasıdır bilgisayarda ve çakışan yazılım işlemlerini önlemek için, bir virüsten koruma yazılımı Windows Defender'ı otomatik olarak devre dışı bırakır. Aşağıdaki yöntemler, bu sorunun nasıl çözüleceğine ilişkin adımlar sağlar.
Bazen, Windows sistem dosyalarının kaybolmasıyla 0X800704EC hata kodu görünür. Bozuk sistem dosyası girişleri cihazınız için büyük bir risk olabilir. Donanım veya uygulamaların yanlış silinmesi/kurulması/kaldırılması gibi sistem dosyası hatalarına neden olabilecek bir dizi olay olabilir.
Windows Defender söz konusu olduğunda, hata kodu uygulamanın başlatılamadığını gösterir. . Bu, birden fazla faktörden kaynaklanabilir. Örneğin, Windows Defender Grup İlkesi Düzenleyicisi aracılığıyla devre dışı bırakıldığında, kullanıcı program simgesini tıkladığında aşağıdaki mesaj görüntülenir:
Neden bu değilse, hatanın nedeni büyük olasılıkla sistemde yüklü olan antivirüs yazılımının neden olduğu çakışmalar. Üçüncü taraf koruma yazılımı sistem için gerçek zamanlı koruma görevini kontrol ederken Defender çalışamayabilir. Bu nedenle, elinizden geldiğince deneyin, diğer yazılım kontrolü uygularken Defender çalışmayacaktır.
Windows Defender'daki 0x800704EC Hata Kodunun hatalı Grup İlkesi ayarları, kötü amaçlı yazılım, uyumsuz güvenlik yazılımı veya hatta bozuk sistem dosyalarından kaynaklanıp kaynaklanmadığına bakılmaksızın, sonuçlar komik değil. Açıkçası, hiç kimse sürekli uygulama çökmeleri, sistem donmaları, mavi ölüm ekranları veya hatanın diğer belirtilerini yaşamaktan mutlu olmayacaktır.
Bu hata kodu, bilgisayarınız bir donanım saldırısından veya bir saldırıdan kurtulursa da görünebilir. virüs veya cihazın yanlış kapatılması. Belirtilen olayların tümü, Windows sistem dosyalarındaki girişlerin silinmesi veya bozulmasıyla meydana gelebilir.
- Üçüncü taraf virüsten koruma yazılımı
- Bozuk bir Grup ilkesi
- Hasarlı Kayıt Dosyaları
Windows 10'da 0x800704EC Hata Kodunun görünmesi oldukça sinir bozucu.
İşte bu nedenle, sorunu çözmenize ve UWP uygulamalarınızı yeniden çalıştırmanıza yardımcı olmak için bu bölümü derledik. Burada sunulan düzeltmelerin her biri, birden fazla kullanıcı tarafından test edilmiş ve çalıştığı onaylanmıştır. Onlarla şansınızı da deneyebilirsiniz ve işiniz bittiğinde bunların etkinliği hakkında olumlu bir şey söylemelisiniz.
1. Düzeltme: Bilgisayarınızda Microsoft Hesabına izin verin.Karşı karşıya kalırsanız bu sorunla birlikte, Windows 10 cihazınızda bir Microsoft hesabına 'İzin Vermeniz' gerekir. Bu seçeneği iki şekilde de yapılandırabilirsiniz:
- Yerel Grup İlkesi Düzenleyicisi
- Kayıt Defteri Düzenleyicisi
Aşağıdakileri yapın:
Aşağıdakileri yapın:
Not: Bu bir kitaplık işlemi olduğundan, yedeklemeniz önerilir. kasa veya gerekli ihtiyati tedbir olarak noktayı yeniden kurmak bir çerçeve oluşturun. İşiniz bittiğinde aşağıdaki şekilde devam edebilirsiniz:
Artık Kayıt Defteri Düzenleyicisi'nden çıkıp bilgisayarınızı yeniden başlatabilirsiniz. Artık UWP uygulamalarınızda hatasız oturum açma seçeneğiniz olmalıdır.
2 numaralı Düzeltme: Üçüncü Taraf Virüs Korumasını Devre Dışı Bırakın 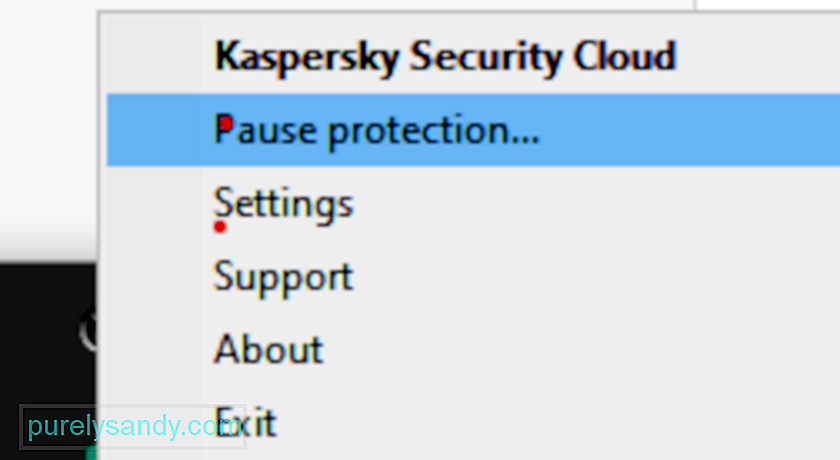 0x800704EC Hata Kodunun temel nedenlerinin açıklamasından, güvenlik araçları arasındaki çatışmaların ana suçlu olduğu açık olmalıdır. Bu yüzyılın ilk on yılında Defender, Microsoft Security Essentials olarak biliniyordu. Tam teşekküllü bir antivirüs olmaktan çok, ekstra bir güvenlik yardımcısıydı. Herkes hala Avast, Bitdefender, Norton, Avira ve diğerleri gibi piyasadaki ana koruma ürünlerine güveniyordu. Microsoft Security Essentials, bunların herhangi biriyle çok fazla çakışma olmadan çalıştı.
0x800704EC Hata Kodunun temel nedenlerinin açıklamasından, güvenlik araçları arasındaki çatışmaların ana suçlu olduğu açık olmalıdır. Bu yüzyılın ilk on yılında Defender, Microsoft Security Essentials olarak biliniyordu. Tam teşekküllü bir antivirüs olmaktan çok, ekstra bir güvenlik yardımcısıydı. Herkes hala Avast, Bitdefender, Norton, Avira ve diğerleri gibi piyasadaki ana koruma ürünlerine güveniyordu. Microsoft Security Essentials, bunların herhangi biriyle çok fazla çakışma olmadan çalıştı.
Defender, Windows 8'de tam bir güvenlik paketi olarak kendine geldi. Windows'ta önceden yüklenmiş olarak geldi ve ana kötü amaçlı yazılım koruyucusu rolünü üstlendi . Bununla birlikte, alışkanlıklar zor ölüyor ve halk, yalnızca aşinalık nedeniyle değil, aynı zamanda bunlardan bazıları sistem koruması için gerçekten mükemmel seçenekler olduğu için alternatifleri kullanmaya devam etti.
Konuya dönersek, Windows'ta korumanın her seferinde bir güvenlik aracına bırakılması en iyisidir. Ve bu, ya Defender ya da üçüncü taraf seçeneğinizdir, ancak ikisi birden değil. Defender'ı kullanmak istiyor ama aynı zamanda etkin bir alternatifiniz varsa, muhtemelen önce ikincisini kapatmanız gerekecektir.
Antivirüs gelecekte kullanışlı olabileceğinden, kaldırmanız gerekmez. o. Gerçek zamanlı koruma özelliğini devre dışı bırakmanız yeterli olacaktır. Sistem korunmadığını algıladığında, Windows Defender otomatik olarak etkinleştirilecektir. Bu nedenle, Defender daha sonra sorunla karşılaşırsa, diğer yazılımın ayarlarına gidip koruma özelliğini bir kez daha etkinleştirebilirsiniz.
3 Numaralı Düzeltme: Üçüncü Taraf Antivirüsünüzü KaldırınYukarıdaki yöntem işinize yaramazsa üçüncü taraf virüsten koruma yazılımını tamamen kaldırma seçeneğiniz vardır. Bir lisans satın aldıysanız, aracı daha sonra yeniden yükleyip lisans anahtarınızı girip hizmetin keyfini çıkarmaya devam edebileceğiniz için bunun için endişelenmenize gerek yoktur. Başlamadan önce, Görev Yöneticisi aracılığıyla programla ilgili işlemleri sonlandırmalısınız.
Denetim Masası'nı açın, Programlar altında “Program kaldır” seçeneğini tıklayın, program listesinde antivirüsü bulun, sağ tıklayın ve Kaldır'ı seçin. Ekrandaki yönergeleri takip edin. Tüm yazılım dosyalarının kaldırılması için bilgisayarınızı bir kez yeniden başlatmanız gerekebilir.
Bazı güvenlik araçları kendi kaldırıcılarıyla birlikte gelir. Denetim Masası'ndaki Kaldır düğmesine tıklamak bazen programın kaldırıcısını başlatır. Genel olarak, uygulamanın özel kaldırıcısını kullanmak daha iyi bir seçenektir. Bu şekilde, tüm yazılım dosyalarının gerçekten kaldırılma olasılığı yüksektir. Artık dosya veya kayıt defteri öğesi kalmadığından emin olmak için üçüncü taraf bir kaldırma aracı kullanabilirsiniz.
Ancak, Avast gibi bazı programların, kullanıcı bunları kaldırmaya çalıştığında bir hata mesajı verdiği gözlemlenmiştir. Örneğin Avast, bir kaldırma girişimi algıladığında devreye giren bir kendini savunma mekanizmasına sahiptir. Bu mekanizma, kötü amaçlı yazılımın aracı kaldırmasını durdurmak için uygulanır. Bu nedenle, Avast'ı kaldırmadan önce mekanizmayı kapatmanız gerekir. Ancak o zaman Görev Yöneticisi'ndeki işlemlerini kapatabilecek ve Denetim Masası aracılığıyla uygulamayı kaldırabileceksiniz.
Avast uygulamasını başlatın.
Üçüncü taraf güvenlik yazılımınızı devre dışı bırakmak veya kaldırmak, Defender'ın yeniden çalışmasını sağlar veya çalışmaz. , çifte korumanın arka planda yalnızca Defender'ı çalıştırmaktan daha iyi olduğu gerçeği devam ediyor. Defender'ın yanında kötü amaçlı yazılımları engelleyen bir yoldaşın olması güzel olurdu. Ancak, şüphesiz fark ettiğiniz gibi, bu tür programların çoğu Defender ve diğer hangi programlarla çakışmaktadır.
Uygulama, kaldırma sihirbazının sonuna geldiğinizde başarıyla kaldırılmış olacaktır. değişikliklerin etkili olması için bilgisayarı yeniden başlatmanız gerekebilir.
Üçüncü taraf güvenlik uygulamasını kaldırmak, ne yazık ki çoğu uygulamada işin kolay kısmı. Zor kısım, bu uygulamaların çoğunun kaldırıldıklarında geride bıraktığı tüm artık dosyalardan ve ayarlardan kurtulmaktır. Bir güvenlik uygulamasının yüklemesini kaldırdıktan sonra geride bıraktığı dosya ve ayarlardan kurtulmazsanız, bunlar gelecekte yalnızca sizin için sorun yaratır. Kaldırdığınız bir üçüncü taraf güvenlik uygulamasının geride bıraktığı tüm dosyalardan ve diğer öğelerden kurtulmak için şunları yapmanız gerekir:
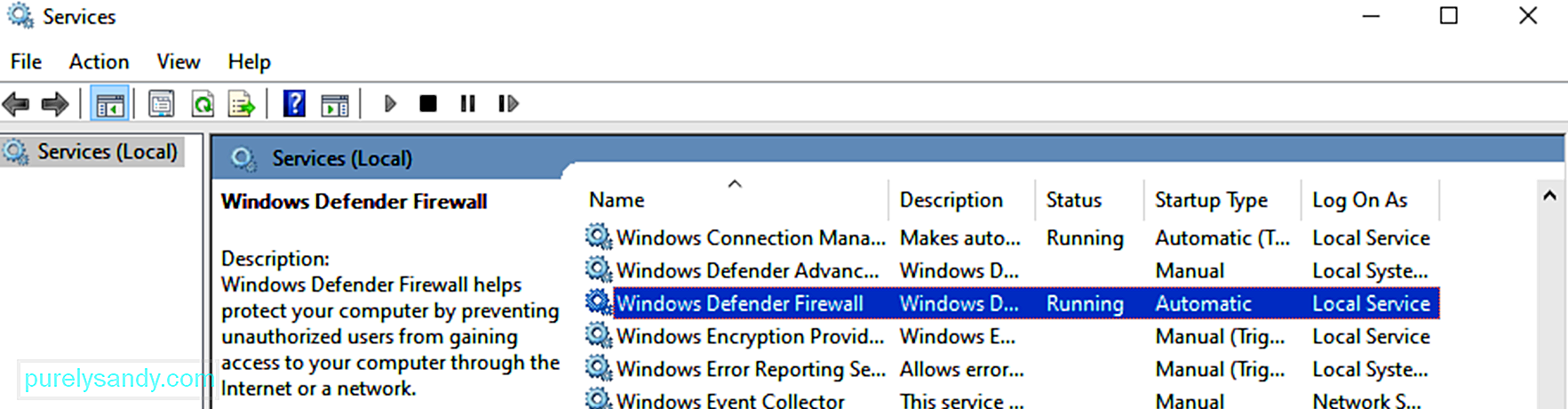 Alternatif koruma yazılımınızı devre dışı bıraktığınızda veya kaldırdığınızda, Windows Defender'ın koruma özelliği otomatik olarak başlar. Ancak, bazen bu herhangi bir nedenle gerçekleşmez ve 0x800704EC Hata Kodu almaya devam edersiniz veya Defender simgesi gri renkte kalır.
Alternatif koruma yazılımınızı devre dışı bıraktığınızda veya kaldırdığınızda, Windows Defender'ın koruma özelliği otomatik olarak başlar. Ancak, bazen bu herhangi bir nedenle gerçekleşmez ve 0x800704EC Hata Kodu almaya devam edersiniz veya Defender simgesi gri renkte kalır.
Bir açıklama, Defender ile ilişkili Microsoft hizmetlerinin kapatılmış olmasıdır. Bu bir sistem arızası veya kötü amaçlı yazılımın eseri olabilir. Nedeni ne olursa olsun, bu hizmetlerin etkin olması gerekir, aksi takdirde Defender'ı kullanamazsınız.
Bu nedenle, çalışıp çalışmadıklarını doğrulamanız ve açık olmayanları açmanız gerekir. Bunun için Microsoft Hizmetleri penceresini açmanız, hizmetleri tek tek tanımlamanız ve her biri için doğru eylemi gerçekleştirmeniz gerekir.
Çalıştır kutusunu Win Key+R ile başlatın ve “services.msc” yazın (olmadan). alıntılar). Tamam düğmesini tıklayın.
Hizmetler penceresinde, aşağıdaki hizmetlerin durumunu aramanız ve kontrol etmeniz gerekir:
- Windows Defender Gelişmiş Tehdit Koruma Hizmeti
- Windows Defender Virüsten Koruma Ağ Denetleme Hizmeti
- Windows Defender Virüsten Koruma Hizmeti
- Windows Defender Güvenlik Duvarı
- Windows Defender Güvenlik Merkezi Hizmeti. ul>
- Kayıt Defteri Düzenleyicisi'ni açın. Çalıştır iletişim kutusuna tırnak işaretleri olmadan "regedit" yazın ve Enter tuşuna basın.
- Kayıt Defteri Düzenleyicisi penceresinde, aşağıdaki konuma gidin veya en üstteki arama çubuğuna kopyalayıp yapıştırın. Windows Defender anahtarları:
- Bilgisayar\HKEY_LOCAL_MACHINE\SOFTWARE\Policies\Microsoft\Windows Defender
- Sağ bölmede Standart veya Varsayılan etiketli anahtarı arayın, çift tıklayın ve "Değer verisi" girişi 0'a.
- Tamam'ı tıklayın.
- Sonra, Casus Yazılımdan Korumayı Devre Dışı Bırak etiketli anahtarı arayın, çift tıklayın ve "Değer verisi" girişini değiştirin 0'a getirin.
- Tamam'ı tıklayın.
- Sonra, bilgisayarınızı yeniden başlatın ve Windows Defender'ın artık etkin olduğunu doğrulayın. Düzeltme #6: Bozuk Dosyaları Sistem Dosyası Denetleyicisi ile Temizleyin ve DISM
- Bir yönetici hesabında Çalıştır iletişim kutusunu açın, "gpedit.msc" (tırnak işaretleri olmadan) yazın ve Enter tuşuna basın.
- Grup İlkesi penceresinde Yerel Bilgisayar İlkesi'ni seçin.
- Yönetim Şablonlarını seçin.
- Windows Bileşenlerini seçin.
- Windows Defender'ı çift tıklayın.
- Sağ bölmede Windows Defender ayarlarının bir listesini göreceksiniz. Windows Defender'ı Kapat'ı çift tıklayın.
- Devre Dışı Bırak seçeneğini seçin.
- Uygula'yı tıklayın.
- Tamam'ı tıklayın.
- Yeniden başlatma gerçekleştirin. ve Defender'ı etkinleştirmeyi deneyin.
- Çalıştır iletişim kutusunu açın, tırnak işaretleri olmadan "regedit" yazın ve Tamam'ı tıklayın.
- li>
- Kayıt Defteri Düzenleyicisi penceresi açıldığında, aşağıdaki konuma gidin:
- HKEY_LOCAL_MACHINE\SOFTWARE\Policies\Microsoft\WindowsStore
- İçinde "WindowsStore'u Kaldır" anahtarını arayın. sağ bölmeye gidin ve değerini kontrol edin. Değer 0 olmayan bir sayıysa, sıfıra değiştirilmesi gerekir. Anahtarı çift tıklayın ve "Değer verisi" alanındaki sayıyı 0 olarak değiştirin ve ardından değişikliği kaydetmek için Tamam'ı tıklayın.
- WindowsStore konumu yoksa, bu ince ayar için onu oluşturmanız gerekir. çalışmak. HKEY_LOCAL_MACHINE\SOFTWARE\Policies\Microsoft\'a gidin, Microsoft'a sağ tıklayın ve Yeni > anahtar. Yeni anahtara WindowsStore adını verin.
- Şimdi, yeni oluşturulan anahtarı seçin, sağ bölmedeki boş alanı sağ tıklayın ve Yeni > DWORD (32 bit). DWORD'un adını WindowsStore'u Kaldır olarak değiştirin, çift tıklayın ve “Değer verisi” alanındaki değeri 0 olarak değiştirin. Tamam'ı tıklayın ve Kayıt Defteri Düzenleyicisinden çıkın.
- Başlat Menüsünü açın, PowerShell yazın, en üstteki sonuca sağ tıklayın ve Yönetici Olarak Çalıştır'ı seçin. UAC onay istemi göründüğünde kabul edin.
- Ardından, aşağıdakini PowerShell penceresine yapıştırın ve Enter tuşuna basın:
Get-AppXPackage -Adı Microsoft.WindowsStore | Foreach {Add-AppxPackage -DisableDevelopmentMode -“$($_.InstallLocation)\AppXManifest.xml” -Verbose} kaydını yapın
Bir hizmetin durum alanı boşsa çalışmıyordur. Hizmeti sağ tıklayın ve Başlat'ı seçin. Bunu tüm ilgili öğeler için yapın. İşiniz bittiğinde bilgisayarı yeniden başlatın ve Windows Defender'ı bir kez daha çalıştırmayı deneyin.
Her şey beklendiği gibi giderse hiçbir şey yapmanıza bile gerek kalmaz. Defender kendini etkinleştirir ve size sadece arkanıza yaslanıp sunduğu korumanın keyfini çıkarmanız kalır.
5 Numaralı Düzeltme: Windows Defender Anahtarlarının Değerlerini Değiştirin 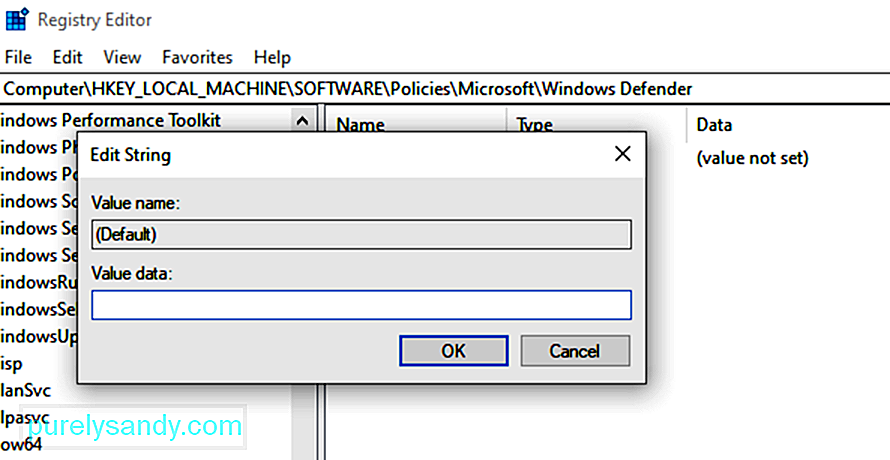 Önceki çözümlerin hiçbir şey yapmaması ve devam etmeniz durumunda Defender'ı etkinleştirmeye çalıştığınızda 0x800704EC hatası almak için endişelenmeyin. Sorunu çözmek için Kayıt Defteri Düzenleyicisi kullanılabilir. Bu göründüğü kadar göz korkutucu değil. Doğru adımlar dikkatlice izlendiği sürece, bunu kolayca yapabilmeniz gerekir.
Önceki çözümlerin hiçbir şey yapmaması ve devam etmeniz durumunda Defender'ı etkinleştirmeye çalıştığınızda 0x800704EC hatası almak için endişelenmeyin. Sorunu çözmek için Kayıt Defteri Düzenleyicisi kullanılabilir. Bu göründüğü kadar göz korkutucu değil. Doğru adımlar dikkatlice izlendiği sürece, bunu kolayca yapabilmeniz gerekir.
Kayıt Defteri Düzenleyicisi'ni kullanırken dikkatli olmayı unutmayın. Dikkatsiz ince ayarlar, işletim sisteminde onarılamaz hasara neden olabilir, bu nedenle yumuşak hareket edin.
Önemli sistem dosyalarının bozulması, Windows Defender'daki 0x800704EC hatası gibi sorunlara neden olabilir. Tüm temel Windows uygulamalarının paylaştığı belirli ortak dosyalar vardır ve her şeyin sorunsuz çalışması için bu dosyaların hasarsız kalması gerekir.
Defender çalışmak yerine 0x800704EC Hata Kodunu döndürmeye devam ederse, Sistem Dosyası Denetleyicisi taraması yardımcı olabilir temel Windows uygulamalarının yeniden çalışmaya başlayabilmesi için sistemde bozuk olanı onarırsınız.
Microsoft, Windows 10 kullanıcılarının SFC taramasının yanı sıra bir DISM taraması çalıştırmasını önerir. DISM aracı, hatalarla doluysa Windows sistem görüntüsünü onarmaya yardımcı olur.
Başlamak için yükseltilmiş bir Komut İstemi açın. Windows ve X tuşlarına aynı anda basın ve Komut İstemi (Yönetici) seçeneğini seçin. Ardından, CMD penceresine şunu yazın ve Enter tuşuna basın:
DISM.exe /Online /Cleanup-image /Restorehealth
Bu komutun çalıştırılması, gerekirse gerekli yedek dosyaları sağlamak için DISM aracı hizmeti kullandığından Windows Update istemcisinin normal şekilde çalıştığını varsayar. Windows Update istemcisi kullanılamıyorsa, bunun yerine şu komutu çalıştırın:
DISM.exe /Online /Cleanup-Image /RestoreHealth /img:C:\Repairimg\Windows /LimitAccess
“ C:\Repairimg\Windows” çıkarılabilir medya, ağ paylaşımı veya çalışan bir Windows kurulumu olabilen onarım görüntüsünün konumunu belirtir.
Artık SFC taramasını düzgün şekilde çalıştırmaya hazırsınız. CMD penceresinde aşağıdakini yazın ve Enter tuşuna basın:
sfc /scannow
Bilgisayarınıza bağlı olarak, tarama için birkaç dakika veya daha uzun süre beklemeniz gerekebilir. %100'e ulaşmak için. Tamamlandığında, tarama sonuçlarını alırsınız.
İdeal olarak, Sistem Dosyası Denetleyicisi, aşağıdaki mesaj aracılığıyla sorunlu dosyaları düzelttiğini size bildirir:
Windows Reimg Protection bozuk dosyalar buldu ve bunları başarıyla onardı. Ayrıntılar CBS.Log %WinDir%\Logs\CBS\CBS.log dosyasında bulunur.
Bunu alırsanız, sisteminizi yeniden başlatmalı ve Defender'ı çalıştırmayı denemelisiniz. Büyük olasılıkla, altta yatan neden çözüldüğünden, program herhangi bir engel olmadan çalışacaktır.
Ancak, “Windows Reimg Protection herhangi bir bütünlük ihlali bulamadı” şeklinde bir mesaj alırsanız, orada demektir. bozuk Windows dosyası yoktur ve hatanın nedeni başka bir yerdedir.
7 No'lu Düzeltme: Yerel Grup İlkesi Düzenleyicisi ile Defender'ı Etkinleştirin.Bazı kullanıcılar, uzun bir çözüm aramasının ardından sonunda sorun Grup İlkesi Düzenleyicisi ile ilgilidir. Defender'da hiçbir sorun olmadığı ortaya çıkabilir; Grup İlkesi'nde basitçe kapatılmıştır. Bu, ağ yöneticisi tüm ağ istemcileri için Defender'ı devre dışı bırakırsa olabilir.
Grup İlkesi Düzenleyicisi'nde Defender'ın etkin olup olmadığını kontrol edebilir ve gerekirse kendiniz etkinleştirebilirsiniz. Ancak, bu tür bir değişikliği yapabilmek için bir yönetici hesabında oturum açmış olmanız gerekir.
Çoğu durumda, yukarıdaki son çözüme ulaşmadan çok önce Hata Kodu 0x800704EC ile sonuçlanan sorunu çözmüş olmanız gerekir. Yaptığınız hiçbir şeyin işe yaramadığı bir durumda, Windows'u güncellemeniz veya yeniden yüklemeniz gerekebilir.
Windows Mağazasında 0x800704EC Hata Kodu Nasıl DüzeltilirBazı kullanıcılar 0x800704EC Hata Kodunu Windows Defender'ın engellenmesinin sonucu olarak, diğerleri için Windows Mağazasını kullanmaya çalıştıklarında hata görüntülenir. İki senaryo aynı hata kodunu paylaşabilir, ancak çözümleri çok farklıdır.
Windows Mağazası'nda (artık Microsoft Mağazası olarak adlandırılır) görünen hata, mağazanın engellendiğinin açık kanıtıdır. Neye göre, merak edebilirsiniz. Grup İlkesi Düzenleyicisi'ndeki bir değişiklik nedeniyle olabilir. Bu değişiklik, favori medyanızı indirmek ve birçok faydalı uygulama yüklemek için mağazayı kullanmanızı engeller. Mağazanın bir şekilde kaydının silinmiş olması da mümkündür. Ne de olsa bu Windows ve rutin olarak inanılmaz şeyler oluyor.
Bu soruna çare bulmak için çok fazla çaba harcamanıza gerek yok. Tüm çözümler burada mevcut. Hatadan kurtulmak, kayıt defterini düzenlemeyi, Microsoft Store'u PowerShell aracılığıyla yeniden kaydetmeyi veya etkinleştirmek için Grup İlkesi Düzenleyicisini kullanmayı gerektirir. Boş zamanlarınızda deneyebilmeniz için her bir çözümü tek tek sunacağız.
Düzeltme 1: Kayıt Yöntemini Kullanma 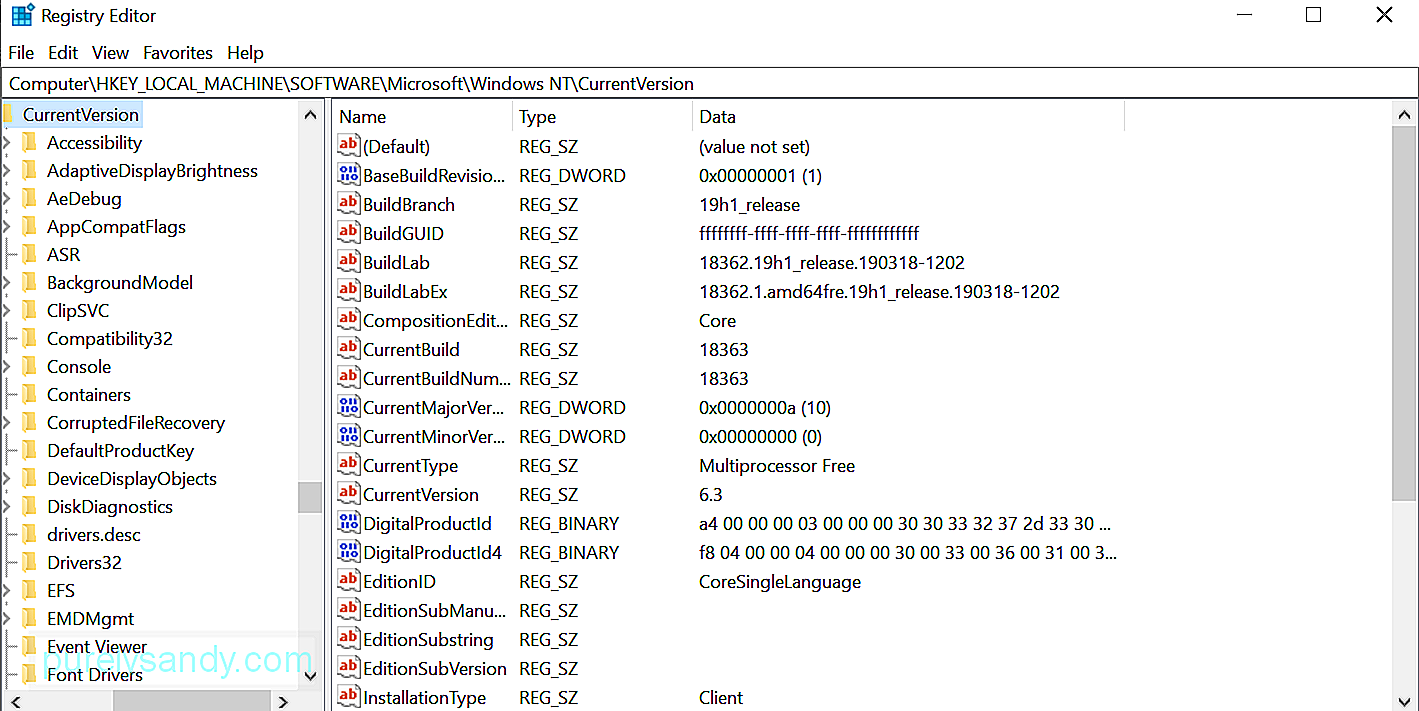 Kayıt defterinde yanlış şeyler yapmanın büyük olasılıkla mutlu bir son olmayacağını aklında tuttuğun sürece sorun yok. Aşağıda sunulanları yapmaya devam edin ve sistemi güncellemeden önceki gibi Microsoft Store'u kullanabilmelisiniz.
Kayıt defterinde yanlış şeyler yapmanın büyük olasılıkla mutlu bir son olmayacağını aklında tuttuğun sürece sorun yok. Aşağıda sunulanları yapmaya devam edin ve sistemi güncellemeden önceki gibi Microsoft Store'u kullanabilmelisiniz.
Yeniden başlatmayı yaptıktan sonra, Microsoft Store ile ilgili sorunun ortadan kalktığını bulmalıdır.
Düzeltme #2: Grup İlkesi Düzenleyici Yöntemini KullanmaMağaza, Windows 10 Professional veya Enterprise sürümünü çalıştıran bir kullanıcı için kapatıldıysa OS, Grup İlkesi Düzenleyicisi aracılığıyla tekrar etkinleştirmek mümkün olabilir.
Çalıştır iletişim kutusunda gpedit.msc komutu çalıştırıldığında Yerel Grup İlkesi Düzenleyicisi açılır. Bu pencereden Bilgisayar Yapılandırması\Yönetim Şablonları\Windows Bileşenleri\Mağaza'ya gidin veya hızlıca oraya atlamak için bunu arama çubuğuna yapıştırın.
Sağ bölmede "Mağaza uygulamasını kapat" politika ayarını arayın, üzerine sağ tıklayın ve Ayarlar'ı seçin. Özelliğin ayarlar penceresi görüntülendiğinde, ayarı Yapılandırılmadı veya Devre Dışı Bırakıldı olarak değiştirin ve birbiri ardına Uygula ve Tamam düğmelerini tıklayın.
Ayar griyse, bu, izniniz yok demektir seçeneği değiştirin. Microsoft Store'u yalnızca ev bilgisayarınızda kullanmaya başvurmanız gerekebilir.
3 numaralı Düzeltme: PowerShell Yöntemini Kullanma 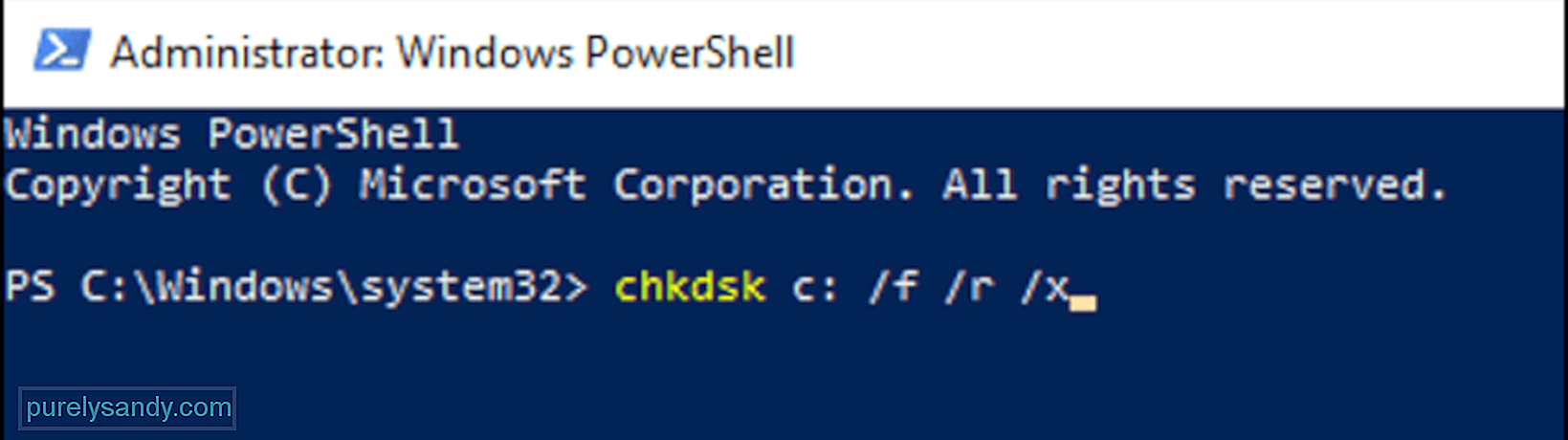 Microsoft PowerShell, Windows 10'da birçok ayarı değiştirmenize olanak tanır. 0x800704EC Hata Kodundan kurtulmak ve uygulamayı bir kez daha kullanılabilir hale getirmek için Microsoft Store.
Microsoft PowerShell, Windows 10'da birçok ayarı değiştirmenize olanak tanır. 0x800704EC Hata Kodundan kurtulmak ve uygulamayı bir kez daha kullanılabilir hale getirmek için Microsoft Store.
Görev tamamlandıktan sonra sistemi yeniden başlatın.
ÖzetWindows Defender ve Microsoft Store gibi UWP uygulamalarıyla ilgili 0x8000704EC Hata Kodu sorunundan nasıl kurtulacağınızla ilgili hepsi bu kadar. Windows 10'da bu sorunla karşılaşırsanız, bu hatayla nerede karşılaştığınızı not edin ve yukarıdaki kılavuza bakın. Buradaki çözümler, Microsoft Hesabı hatanızın kısa sürede düzeltilmesi için yeterli olacaktır.
Youtube videosu: Microsoft Hesabıyla Oturum Açamıyorum – Windows 10'da Hata 0x8000704ec
08, 2025

