Kilitli iPad'i Parola/Parola Olmadan Sıfırlamanın 4 Yolu (08.13.25)
Şüphesiz Apple, cihazları için en iyi güvenlik ayarlarından birini sunar. iPad'iniz parola korumalıysa, hiç kimse özel verilerinize erişemez. Cihaz çalınmış olsa bile verileriniz için endişelenmenize gerek yok, çünkü cihazın kilidi yalnızca doğru şifre kullanılarak açılabilir.
Apple cihazlarda Şifre/Parola koruması övgüye değer bir özelliktir. Verilerinizi korur ve davetsiz misafirleri uzak tutar. Hemen hemen herkesin şifre/şifre açma seçeneğini kullanmasının nedeni budur. Peki ya şifrenizi unutursanız? Şifrenizi unutursanız, perişan bir durumda olursunuz. Doğru şifreyi girmeden iPad'inizi kullanamazsınız.
Sorunun tek çözümü iPad'inizi sıfırlamaktır. Parolayı hatırlamıyorsanız, tekrar kullanmak için cihazı sıfırlamanız gerekir. Bu nedenle, iPad'inizi sıfırlamak için dört yöntemi paylaşacağız. Bu makalenin sonuna kadar iPad'inizi kendi başınıza sıfırlayabileceksiniz.
Tartışacağımız dört yöntem şunlardır:
Yukarıda listelenen tüm yöntemler, farklı durumlarda kilitli iPad'i parola olmadan sıfırlamak için yararlı olabilir. Farklı gereksinimleri, başarı oranları ve karmaşıklıkları vardır.
Yöntemler | Ön koşullar | Uygun | İnternet Gerekli | Karmaşıklık > | Gereken Zaman | Başarı Oranı | |
iTunes | iPad Senkronize Edilmeli | Parola Unutulmalı | Evet | Yüksek | td> | 30 dakika | Düşük |
iCloud | iPad'imi Bul etkinleştirilmelidir | Şifremi Unuttum | Evet | Orta | 35 dakika | td> | Düşük |
Kurtarma Modu | iTunes dahil | İkinci el iPad | Hayır | < td>Yüksek45 dakika | Orta | ||
| iMyFone LockWiper | Yok | Unutulan Parola ve ikinci el iPad | Hayır | Düşük | 5-10 dakika | Yüksek |
Uygun yöntemi seçmeniz gerekiyor duruma göre. iPad'inizi sıfırlamak için en iyisini seçebilmeniz için her yöntemin ayrıntılarına girelim.
1. Kilitli/Devre Dışı Bırakılan iPad'i iTunes aracılığıyla Şifresiz Sıfırla (Resmi Çözüm)iPad'inizi daha önce iTunes ile eşzamanladıysanız, bu yöntemi kullanabilirsiniz. Deneyebileceğiniz en kolay yöntemlerden biridir ve veri aktarımı için gereken süreye bağlı olarak birkaç dakika sürecektir. Bu yöntem için iTunes yüklü bir bilgisayara ihtiyacınız var.
iPad'inizi Sıfırlamak için iTunes Nasıl Kullanılır1. Adım: iTunes'un en son sürümüne sahip olduğunuzdan emin olun. Yazılım sizden bir güncelleme isterse, devam etmeden önce güncelleyin.
2. Adım: iTunes'u güncelledikten sonra, USB kablosunu kullanarak iPad'inizi bilgisayarınıza bağlayın.
Adım 3: iTunes'u açın ve cihazınızı seçin. Ekranda iki seçenek göreceksiniz: Şimdi Yedekle ve Yedeklemeyi Geri Yükle. Dosyalarınızın eski bir yedeğine sahipseniz, Yedeklemeyi Geri Yükle seçeneğine tıklayabilirsiniz. 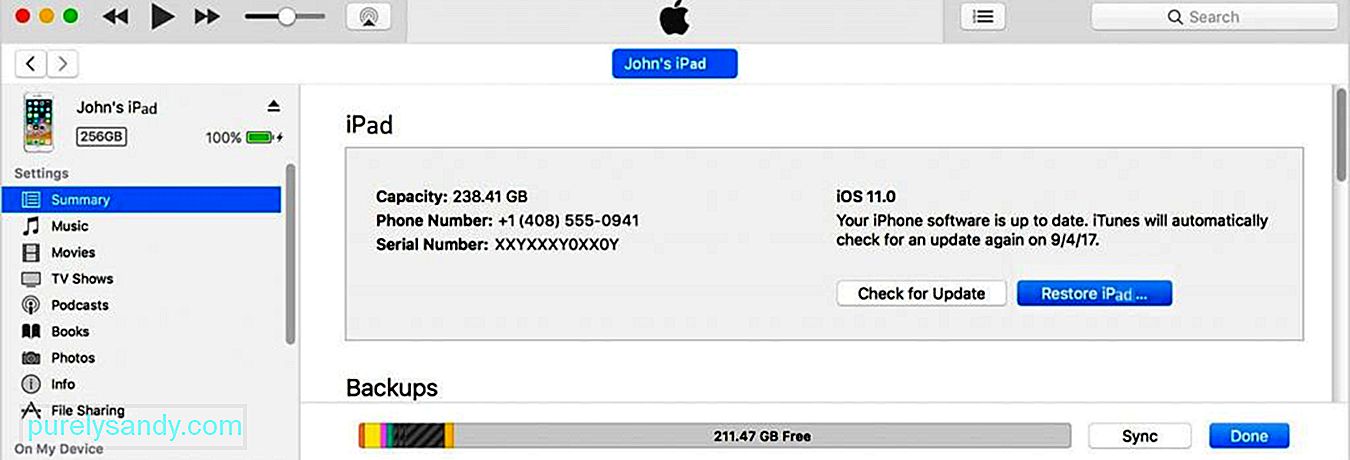
4. Adım: Birden fazla yedekleme varsa bir liste görürsünüz. En son olanı seçin ve geri yüklemeyi başlatın.
5. Adım: Dosyaların aktarılmasını beklemeniz gerekir. Tamamlandığında, iPad'inizi kullanabilirsiniz.
2. Kurtarma Modu ile Şifresiz Kilitli/Devre Dışı Bırakılan iPad'i SıfırlayıniPad'inizi daha önce hiç eşzamanlamamış olabilirsiniz. Bu durumda verilerinizi geri alamazsınız, ancak cihazınızı sıfırlayabilirsiniz. Bu, verileri silecektir, ancak her şey yoluna girecek ve cihazı yenisiyle kullanabileceksiniz. İkinci el iPad'ler için de uygundur.
iPad'inizi Sıfırlamak için Kurtarma Modu Nasıl Kullanılır1. Adım (Ana Sayfa düğmesi olan iPad için): İşleme başlamadan önce, iPad'de kurtarma modunu başlatmanız gerekir. iPad'inizde bir ana sayfa düğmesi varsa, üst düğmeyi basılı tutmanız gerekir. Kapatma kaydırıcısı görünecektir. Kaydırıcıyı sürükleyin ve cihazınızı kapatın. Ana sayfa düğmesini basılı tutun ve cihazı bilgisayarınıza bağlayın. iPad'de kurtarma modu ekranını görene kadar ana sayfa düğmesini bırakmayın.
1. Adım (Face ID'li iPad için): Face ID'ye sahip bir iPad'iniz varsa, üst düğmeyi ve ses düğmelerinden herhangi birini basılı tutun. Kapatma kaydırıcısını göreceksiniz. Sürükleyin ve cihazınızı kapatın. Şimdi üst düğmeyi basılı tutun ve iPad'inizi bilgisayara bağlayın ve kurtarma ekranını gördüğünüzde düğmeyi bırakın.
2. Adım: Cihazı bağladığınızda iTunes otomatik olarak başlayacaktır. senin bilgisayarına. iTunes'un en son sürümüne sahip olmalısınız. Cihazınızı Güncelleme veya Geri Yükleme seçeneklerini göreceksiniz. Geri yüklemeyi seçin.
3. Adım: iTunes, cihazı otomatik olarak geri yükleyecek ve yazılımı indirecektir. 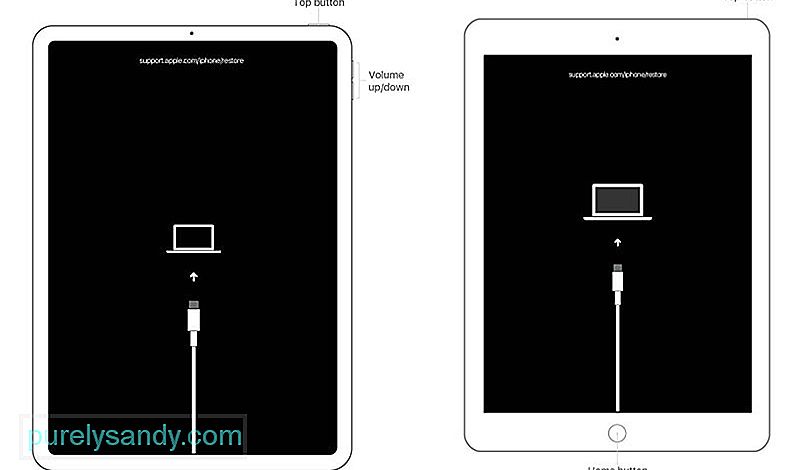
Not: İşlem 15 dakikadan uzun sürüyorsa, adım kurtarma modundan çıkılacağını unutmayın. Cihaz kurtarma moduna girdiğinde, her şeyi olabildiğince hızlı yapın. Aksi takdirde işlemi yeniden başlatmanız gerekecektir.
3. Kilitli/Devre Dışı Bırakılan iPad'i iCloud'un iPad'imi Bul Özelliği aracılığıyla Parola olmadan SıfırlayıniCloud, bir iPad'i veya başka herhangi bir Apple aygıtını sıfırlamak için de kullanılabilir. Aygıtınızda iPad'imi Bul etkinse bu yöntemi kullanabilirsiniz. En iyi yanı, bu yöntemi kullanmak için mutlaka bir bilgisayara ihtiyacınız olmamasıdır. Yalnızca bir tarayıcıya veya mobil uygulamaya ihtiyacınız var; bunu hem cep telefonunuzda hem de bilgisayarınızda yapabilirsiniz.
iPad'inizi Sıfırlamak için iCloud Nasıl Kullanılır1. Adım: iPhone'umu Bul uygulamasını iPhone veya iPhone gibi herhangi bir cihaza yükleyin. iPad. Giriş yapmak için Apple Kimliğinizi ve şifrenizi girin.
1. Adım (Alternatif): Herhangi bir tarayıcıyı kullanarak iCloud.com'a gidin. Hesabınıza giriş yapın. iPhone'umu Bul bölümüne gidin. 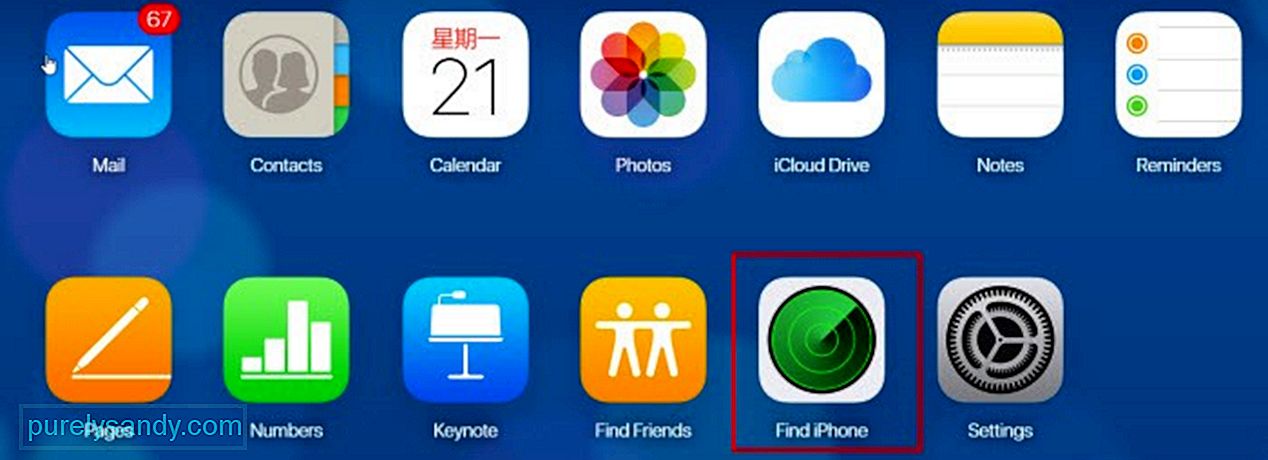
2. Adım: Tüm Cihazlar'ı tıklayın. Tüm cihazlardan iPad'inizi seçin.
3. Adım: Üç seçenek göreceksiniz: Ses Çal, Kayıp Modu ve iPad'i Sil. iPhone'u Sil'i tıklayın.
4. Adım: Apple Kimliği parolanızı girin ve adımları tamamlayın. Bu işlemi başlatacak ve birkaç dakika beklemeniz gerekiyor. Bundan sonra iPad'inizi kullanabilirsiniz.
4. Şifresiz iPad'i iMyFone LockWiper aracılığıyla Sıfırla/Devre Dışı BırakListelenen üç yöntemin de bazı ön koşulları vardır. iTunes kullanıyorsanız, cihazınızın senkronize edilmesi gerekir ve iCloud'un iPad'imi Bul özelliğini kullanırsanız, aygıtınızda iPad'imi Bul etkinleştirilmelidir. Bu nedenle, tüm yöntemler için bazı sınırlamalar vardır ve başarı oranı düşük ile orta arasındadır.
Buna karşın, iMyFone LockWiper çok yüksek bir başarı oranına sahiptir ve herhangi bir ön koşul olmadan çalışabilir. . Parolanızı unuttuysanız veya ikinci el bir iPad'iniz varsa, en iyi şekilde çalışabilir. Hesap kimlik bilgilerinize ihtiyaç duymadan kilitli veya devre dışı bırakılmış iPad'i sıfırlayabilirsiniz. Ayrıca önceki Apple Kimliğinden de kurtulacaksınız.
Özellikler:
- LockWiper, iPad, iPhone ve iPod dahil olmak üzere kilitli veya devre dışı bırakılmış Apple aygıtları için basit bir yazılım çözümüdür. Yazılımı kullanmak için herhangi bir uzmanlığa veya deneyime ihtiyacınız yoktur. Basit ve anlaşılır.
- Cihazınızın kilidini açtıktan sonra herhangi bir Apple Kimliği kullanabilir veya yeni bir tane oluşturabilirsiniz. Dilediğiniz gibi kullanabilirsiniz ve önceki ID ile bağlantı olmayacaktır.
- LockWiper 14'e kadar tüm iOS sürümlerini destekler. Uyumluluk konusunda endişelenmenize gerek yok. Ücretsiz deneme sürümünü indirebilir ve uyumlu olup olmadığını kontrol edebilirsiniz.
- Ayrıca Apple Kimliği, MDM kilidi ve ekran süresi parolasının kilidini açmak için de kullanılabilir. Bu, pek çok soruna tek çözümdür.
LockWiper'ı sorunu çözmek için denemeden önce, lütfen aşağıdaki notu okuyun. LockWiper'ı kullandıktan sonra iPhone'unuza olanlardan memnunsanız, iMyFone LockWiper'ı kullanarak iPad'inizi sıfırlamaya başlayabilirsiniz.
Not:
- Parolayı kaldırdığınızda iPad'inizin verileri silinecek.
- iOS sürümünüz en son sürüme güncellenecektir.
- Lütfen cihazın bağlı olduğundan emin olun. işlem sırasında her zaman bilgisayara.
Adım 1: Öğle yemeği iMyFone LockWiper ve “Ekran Şifresinin Kilidini Aç” seçeneğine tıklayın. 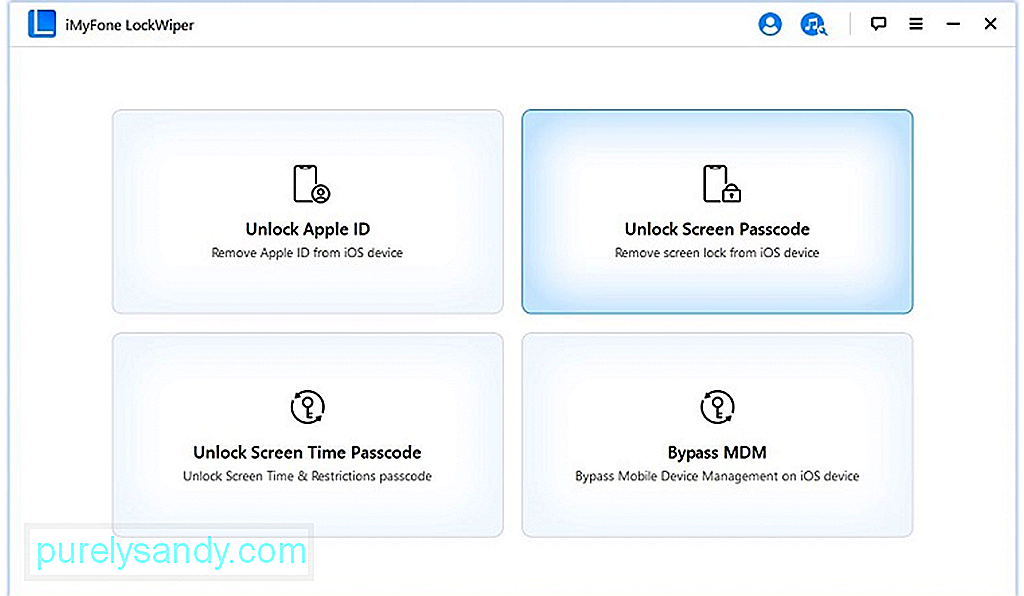
Adım 2: Başlat'a tıklayın ve cihazınızı USB kablosuyla bağlayın. Cihazı bağladıktan sonra İleri'ye tıklayın. 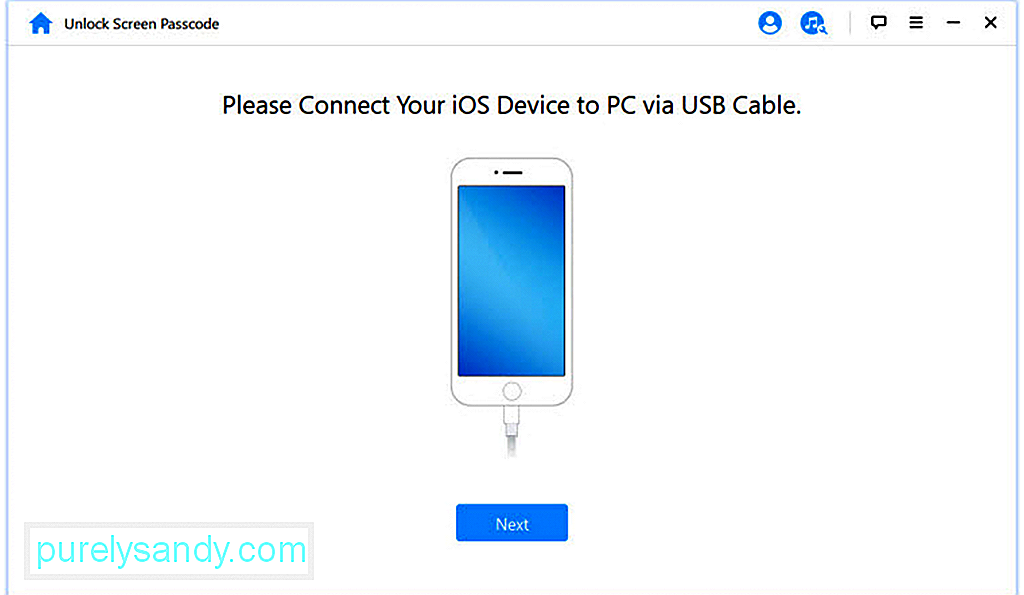
Adım 3: LockWiper, cihazı ve iOS sürümünü otomatik olarak algılayacaktır. İndir'e tıklayın. 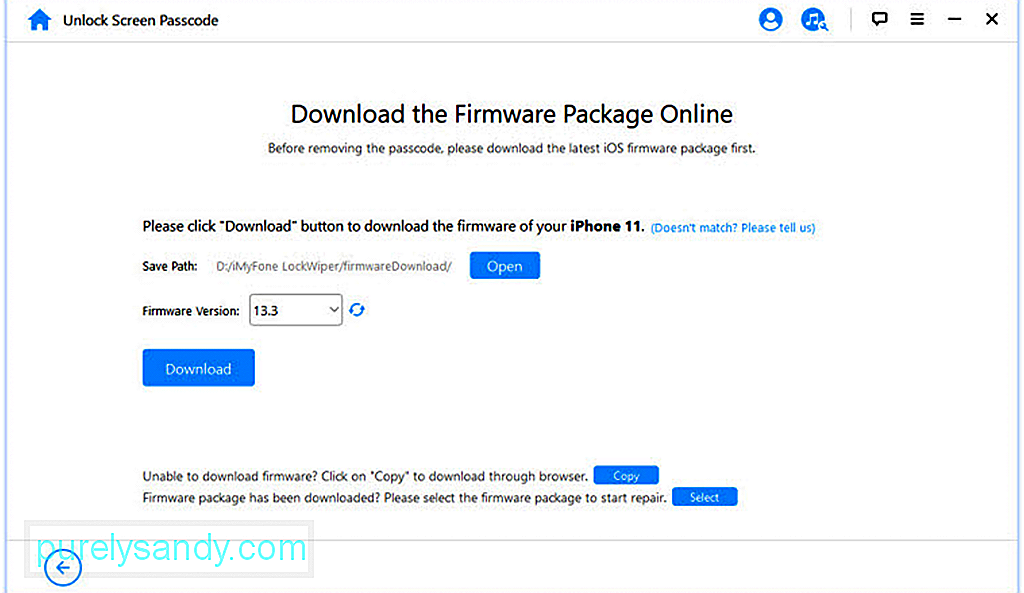
Firmware'i kendi kendine indirecektir. Tamamlandığında, “Çıkarmaya Başla” düğmesine tıklayın. 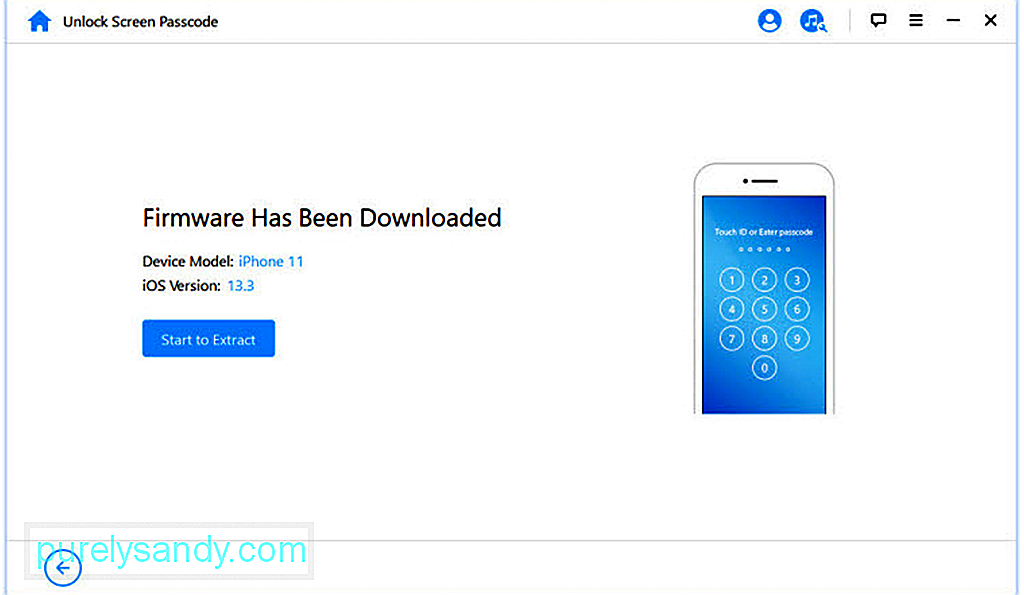
Adım 4: Çıkardıktan sonra, Kilidi Başlat'a tıklamanız gerekir. Bir onay mesajı gösterecektir; onaylamak için “000000” girebilirsiniz. İşlem sırasında cihazınız kurtarma moduna giremezse, iPad düğmelerine basarak manuel olarak kurtarma moduna girmek için talimatlar alacaksınız. 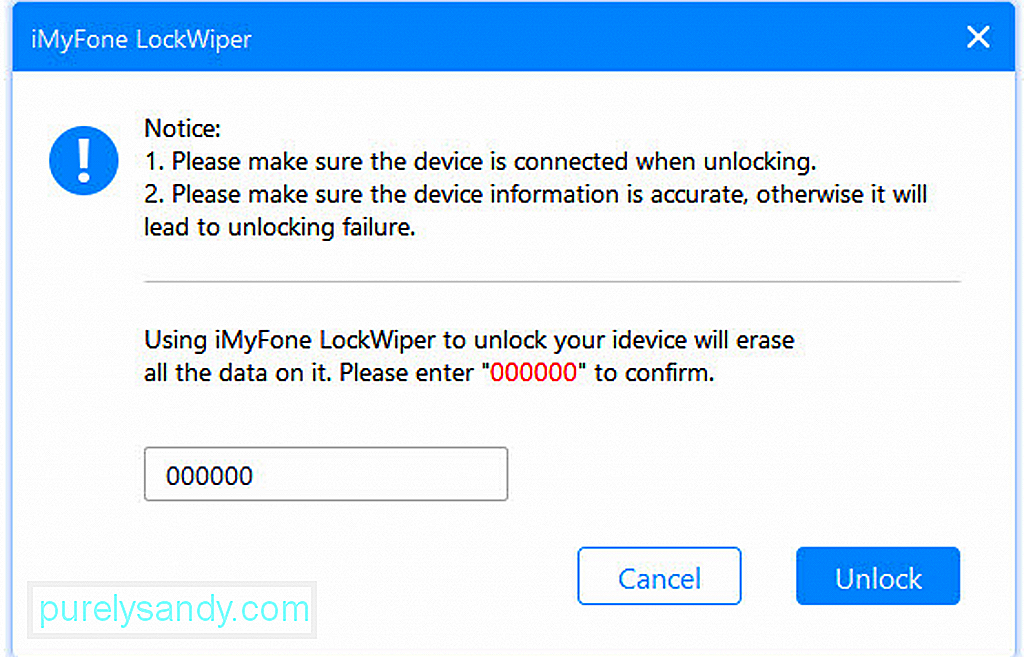
5. Adım: Birkaç dakika beklemeniz gerekiyor ve iPad'inizin kilidi açılacak. Kilit açma tamamlandığında Bitti'ye tıklayın. 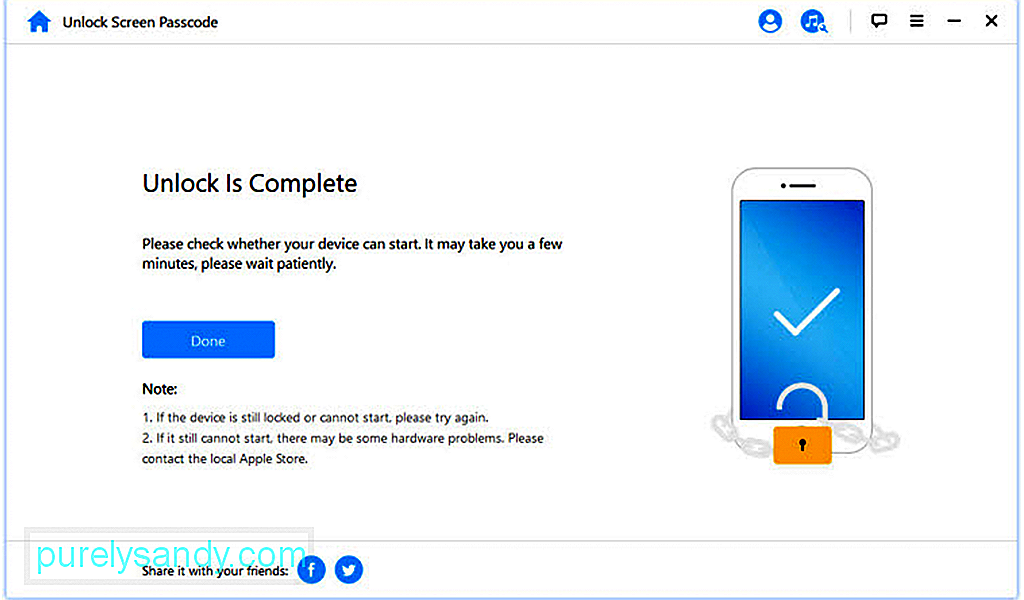
Hayır, kilitli bir iPad'i verilerinizi kaybetmeden sıfırlamanın hiçbir yolu yoktur. 4 yöntemden bahsettik ve hepsi verileri silecek, ancak bir yedeğiniz varsa geri yükleyebilirsiniz. Bu, verilerinizi sürekli olarak yedeklemek için oldukça önemlidir.
Apple Kimliğini bilmeden bir iPhone'un kilidini açabilir miyim?Evet, Apple Kimliğini bilmeden bir iPhone'un kilidini açabilirsiniz. iMyFone LockWiper'ı kullanabilirsiniz. Hiçbir şey gerektirmez ve önceki Apple Kimliğinizden kolayca kurtulabilirsiniz.
Bir iPad'in kilidini açmayı kaç kez deneyebilirsiniz?iPad'inizin kilidini sınırsız kez deneyemezsiniz. 6 yanlış denemeden sonra cihazınız bir dakikalığına geçici olarak devre dışı bırakılır. Tekrar yanlış şifre girerseniz süre 5 dakikaya çıkar. Yanlış deneme sayısı arttıkça bu süre artar. Ancak 10. yanlış denemeden sonra Verileri Sil seçeneği etkinleştirilmişse cihaz silinebilir; değilse, cihaz çok fazla denemeden sonra kalıcı olarak devre dışı bırakılır.
iPad'im neden sebepsiz yere devre dışı bırakıldı?Yanlış şifre ile çok fazla deneme yaparsanız iPad devre dışı kalır. Birisi yanlış şifreyi kullanarak iPad'inizi açmaya çalıştıysa, devre dışı bırakılabilir. Yeni yürümeye başlayan çocuklar, parolayı birçok kez yanlış girdikten sonra da cihazı devre dışı bırakabilir.
iPad için varsayılan parola nedir?iPad için varsayılan bir parola yoktur. Parolayı unuttuysanız, cihazınızı sıfırlamanız gerekir. Bahsettiğimiz yöntemlerden herhangi birini kullanabilirsiniz. Bir yedeğiniz varsa, sıfırlama işleminden sonra dosyalarınızı geri yükleyebilirsiniz.
Youtube videosu: Kilitli iPad'i Parola/Parola Olmadan Sıfırlamanın 4 Yolu
08, 2025

