Safari Nedeniyle Mojave Sorunları Nasıl Onarılır (08.13.25)
macOS Mojave hem iyi hem de kötü birçok sürprizle geldi. Yeni macOS'un sunduğu özellikler yenilikçiydi ve genel Mac deneyimine önemli iyileştirmeler getirdi. Ancak, olumlu değişikliklerin yanı sıra, uyumsuz uygulamalar, Bluetooth sorunları, giriş ekranının takılması veya çökmesi, yavaşlık ve iCloud'un eşitlenmemesi gibi çeşitli macOS Mojave sorunları da dahil olmak üzere olumsuz değişiklikler geldi.
Bununla birlikte gelen sorunlardan biri yeni macOS, Safari tarayıcısını içerir. Raporlara göre, Safari uygulaması açıkken Mojave gecikiyor ve son derece yavaşlıyor. Bu oldukça rahatsız edici çünkü Safari, benzerleri arasında en kararlı tarayıcılardan biri olarak biliniyor, hatta Chrome ve Firefox'tan daha iyi olduğu düşünülüyor. Apple'ın yerleşik tarayıcısı olan Safari, çoğu iOS ve macOS sistemiyle uyumludur.
Forumlarda ve diğer tartışma sitelerinde yayınlanan Mac kullanıcılarının raporlarına göre, Safari her açıldığında Mojave gecikiyor ve tüm bilgisayar yavaşlıyor ve ağırlaşıyor. Ancak Safari kapatıldığında, sanki bilgisayarda hiçbir sorun yokmuş gibi her şey normale dönüyor. Kullanıcılar, bu sorunun yalnızca Safari ile gerçekleştiğini, Chrome ve Firefox'un gayet iyi çalıştığını söylediler.
Başka bir kullanıcı, Safari kullanılarak YouTube'a her erişildiğinde, özellikle video sitesinde arama yapmaya çalıştığında gecikme yaşadığını bildirdi . Bazı web siteleri iyi çalışıyor, ancak kullanıcıların raporlarına göre can sıkıcı gecikmeye neden olan Amazon ve iCloud.com gibi belirli web siteleri var.
Safari Nedeniyle Mojave Sorunları Nasıl DüzeltilirSafari, Mojave'yi yavaşlatıyor gecikmesine neden olmak farklı faktörlerden kaynaklanabilir. Bu makale, böyle bir durumda ne yapmanız gerektiğini size öğretecektir.
İlk adımınız, gecikmeye Safari'nin (başka bir uygulamanın değil) neden olduğunu doğrulamaktır. Bilgisayarınızın performansında herhangi bir fark olup olmadığını görmek için Safari'yi açıp kapatmayı deneyin. Safari uygulamasını yanlış seçmediğinizden emin olmak için bunu diğer uygulamalarla da yapmalısınız.
Mojave sorunlarınızı çözmenin önüne başka hiçbir sorun çıkmamasını sağlamak için, dosyaları çöpe atın ve işlemlerinizi Outbyte MacRepair gibi güvenli ve güvenilir bir araçla optimize edin. Her şey hazır olduğunda, devam edip aşağıdaki çözümleri deneyebilirsiniz.
1. Çözüm: Safari'nizi en son sürüme güncelleyin.macOS Safari'yi otomatik olarak günceller, ancak isterseniz en son sürümü kullandığınızdan emin olun. sürümünü indirmek için uygulamayı Yazılım Güncellemesi altında manuel olarak güncelleyebilirsiniz.
Bunu yapmak için şu adımları izleyin:
Bunun çözülüp çözülmediğini kontrol etmek için Safari'yi açmayı deneyin. senin sorunun. Değilse, aşağıdaki diğer çözümlerle devam edin.
Çözüm #2: Önbelleğe alınmış verileri silin.Önbelleğe alınmış veriler, düzenli olarak silinmediklerinde çok fazla soruna neden olabilir. Safari'nin verilerini silmek için şu talimatları izleyin:
- Safari'yi başlatın.
- Üst menüden Safari'yi tıklayın. ve Tercihler'i seçin.
- Gelişmiş'i tıklayın ve Geliştirme menüsünü menü çubuğunda göster'i işaretleyin. Bu, Safari'de Geliştirme menüsünü etkinleştirir.
- Üst menüden Geliştir'i tıklayın.
- Önbellekleri Boşalt'ı ve 'u tıklayın. >Uzantıları Devre Dışı Bırak.
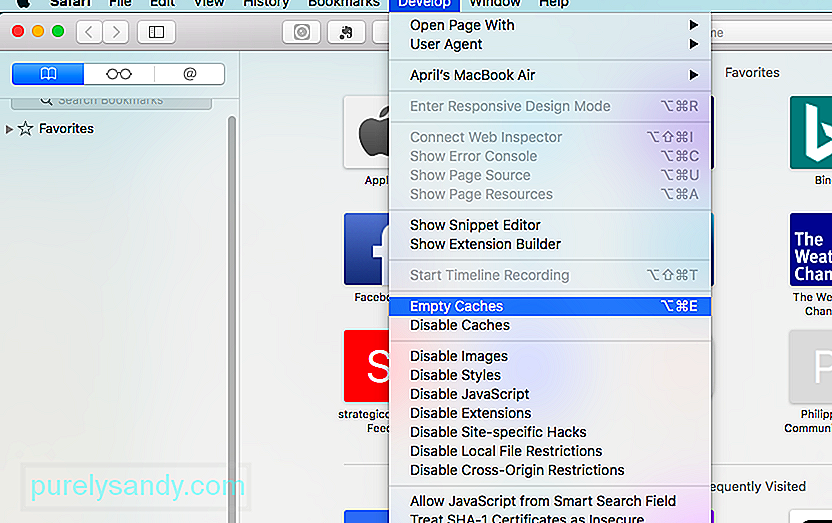
- Ayrıca Safari > Geçmiş > Geçmişi Temizle.
- Safari > Tercihler > Gizlilik > Tüm Web Sitesi Verilerini Kaldırın.
- Safari >Tercihler > Güvenlik ve Diğer tüm eklentilere izin ver
seçeneğinin işaretini kaldırın. Safari'yi hiçbir şeyin engellemediğinden emin olmak için kullanıyorsanız.
Safari'niz her zaman kilitleniyorsa ve yukarıdaki görevleri tamamlayacak kadar kararlı değilse, Git > Klasöre Git ve ~Library/Safari/Uzantılar'ı arayın. Klasörü geçici olarak Masaüstüne sürükleyin. Önbellek dosyalarını silmek için ~Library/Caches/com.apple.Safari yazın ve db dosyasını Çöp Kutusu'na sürükleyin. Safari'yi başlattığınızda yeni bir db dosyası oluşturulacak.
Safari'nin önbelleğini silmenin yanı sıra, Sistem Tercihleri > Flash Player. Gelişmiş'i tıklayın ve Tümünü Sil'i seçin. Tüm Site Verilerini ve Ayarlarını Sil düğmesini işaretleyin, ardından Verileri Sil düğmesine basın.
Çözüm #3: NVRAM'i Düzenle.Bir macOS olduğunda NVRAM'in sıfırlanmasını gerektiren güncelleme, belirli bir dijital anahtarı silen ve tarayıcılarda, özellikle Safari'de sorunlara neden olan bir hata var. Apple bu hatanın farkındadır ancak henüz resmi bir düzeltme sağlamamıştır.
NVRAM'ınızdaki eksik dijital anahtarı yeniden yazmak için şu adımları izleyin:
- Güç düğmesine basıp Command + R
- Ekranda Apple logosunu ve yükleme çubuğunu gördüğünüzde tuşları bırakın.
- macOS Utilities penceresi yüklendiğinde, Utilities altında Terminal'i tıklayın.
- Aşağıdaki komutu yazın. Terminal penceresi:
nvram 8be4df61-93ca-11d2-aa0d-00e098032b8c:epid_provisioned=%01%00%00%00
- Geri Dön'e basın.
- yeniden başlat yazın, ardından Geri Dön
Tartışma dizilerinden birinde, bir Mac kullanıcısı şöyle düşündü Sorunun Adblocker Pro uzantısıyla ilgili olduğu ortaya çıktı. Uzantıyı devre dışı bırakmak sorunu hemen çözdü ve hem Safari hem de Mojave normale döndü.
Uzantıların veya eklentilerin tümü zaten Mojave uyumlu olmadığından, bu Mojave sorununun arkasındaki suçlunun uzantılar olması son derece olasıdır. Soruna hangi uzantının neden olduğunu bulmak için önce hepsini devre dışı bırakmanız, ardından hangisinin sorun çıkardığını görmek için tek tek etkinleştirmeniz gerekir .
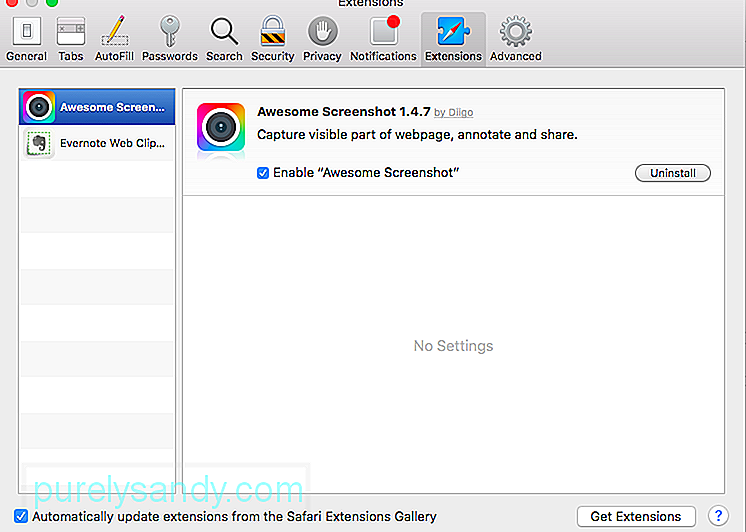
Takip edin Safari uzantılarınızı yönetmek için bu talimatlar:
- Dock üzerindeki simgeyi tıklayarak veya Finder > Uygulamalar > Safari.
- Üst menüden Safari'yi tıklayın ve Tercihler'i seçin. Komut + Virgül kısayolunu da kullanabilirsiniz.
- Her uzantıyı yanındaki kutunun işaretini kaldırarak devre dışı bırakabilir veya uzantıyı tamamen kaldırmak için Kaldır düğmesini tıklayabilirsiniz. Ancak bu yöntem için yalnızca uzantıları devre dışı bırakmak ve suçluyu bulmak için bir uzantıyı çalışır durumda bırakmak istiyoruz.
Safari ve Mojave'nin yavaşlamasına neden olan uzantıyı keşfettikten sonra, güncelleme için geliştiricinin web sitesini kontrol edebilirsiniz. Hiçbiri yoksa, bir güncelleme yayınlanana veya hata giderilene kadar önce uyumsuz uzantıyı devre dışı bırakmanız gerekir.
ÖzetmacOS Mojave'nin hâlâ çok çalışması ve Apple'ın düzeltmeyi yayınlamasını beklemesi gerekiyor. bu hatalar kullanıcılar için gerçek bir acı olabilir. Safari nedeniyle Mojave sorunları yaşıyorsanız yukarıdaki çözümleri deneyebilir ve hangisinin işinize yaradığını görebilirsiniz.
Youtube videosu: Safari Nedeniyle Mojave Sorunları Nasıl Onarılır
08, 2025

