Windows 10'da 0X8007007e Yazıcı Hatasını Çözmenin 6 Yolu (08.13.25)
Yazıcılar ofiste, evde veya okulda belgeleme amacıyla son derece kullanışlıdır. Farklı boyutlarda, tiplerde, tasarımlarda, markalarda ve modellerde gelirler. Yazıcılar yıllar içinde gelişti ve yazdırma sürecini daha hızlı, daha kolay ve daha rahat hale getirdi.
Günümüzün yazıcılarının kullanışlı özelliklerinden biri, doğrudan tarayıcıdan yazdırma seçeneğidir. Web sayfasını kaydetmeniz ve ardından yazıcı iletişim kutusunu kullanarak yazdırmanız gerekmez. Sayfayı sağ tıklayın, ardından web sayfasını doğrudan yazıcıya göndermek için Yazdır'ı tıklayın. Bazı tarayıcılar, web sayfasının üst kısmında, web sayfasını yazdırma veya kaydetme seçeneğini göreceğiniz bir iletişim kutusu da gösterir.
0x8007007e Yazıcı Sorunu hakkındaAncak, Windows 10 kullanıcıları son zamanlarda yazıcı sorunları yaşıyor. , özellikle Microsoft Edge kullanıcıları. Kullanıcılar doğrudan Microsoft Edge'den bir web sayfası yazdırmaya çalıştığında, hata 0X8007007e yazıcı sorunu görünür.
Bu yazıcı sorunu, kullanıcılar PDF dosyalarını yazdırmaya çalıştığında da ortaya çıkar. Bununla birlikte, diğer belgeler sorunsuz bir şekilde yazdırılabilir. Opera, Chrome ve Firefox gibi diğer tarayıcılardan doğrudan yazdırma da iyi sonuç verir.
Pro İpucu: Bilgisayarınızı performans sorunları, gereksiz dosyalar, zararlı uygulamalar ve güvenlik tehditlerine karşı tarayın
sistem sorunlarına veya yavaş performansa neden olur.
Özel teklif. Outbyte, kaldırma talimatları, EULA, Gizlilik Politikası hakkında.
Bir yazıcı 0X8007007e yapılandırma hatasıyla karşılaştığında, yazdırma işlemi başarısız olur ve web belgesi yazdırılmaz. Web'den makale veya belge yazdırmak istiyorsanız bu can sıkıcı olabilir.
0X8007007e hatası yazıcı sorununa genellikle aşağıdaki mesajlardan herhangi biri eşlik eder:
- Sizin yazıcı beklenmedik bir yapılandırma sorunu yaşadı.
- 0X8007007e
- Bir şeyler ters gitti
- Bu hatayla ilgili yardım için Microsoft desteğine başvurabilirsiniz. İşte 0X8007007e hata kodu.
- Belirtilen modül bulunamadı.
Herhangi bir 0X8007007e hatası yazıcı sorunu oluşuyor. Bu yazıcı sorununun ana nedenlerinden biri, güncel olmayan bir yazıcı aygıt sürücüsüdür. Windows 10'unuzu yakın zamanda güncellediyseniz, bazı uyumsuzluk sorunları yazıcınızın düzgün çalışmasını engelliyor olabilir. Aynı şey, Windows işletim sisteminiz güncel değilken yazıcı sürücünüz güncellenirse olabilir.
0X8007007e hatası, bilgisayar uzak bir yazıcıya bağlanırken de ortaya çıkabilir. Bilgisayarınız 64 bit ortam çalıştırırken sunucu-istemci ortamınız 32 bit evrensel sürücü kullandığında, DLL sürümlerinde bir uyumsuzluk olur ve bu da 0X8007007e hatasına neden olur.
Olası olabilecek diğer faktörler 0X8007007e hatasına neden olur:
- Yazıcıyla ilişkili silinmiş veya bozuk sistem dosyaları
- Virüsler veya diğer kötü amaçlı yazılımlar
- Eski yazıcı sürücüleri
- Eksik veya yanlış yerleştirilmiş bir PrintConfig. dll dosyası
- Hasarlı veya bozuk yazıcı sürücüleri
Bu yazıcı sorununu başarıyla çözme şansınızı artırmak için bu hatayı giderirken tüm bu faktörleri göz önünde bulundurmalısınız.
Yazıcı Yapılandırma Hatası 0X8007007e Nasıl OnarılırWindows 10'da 0X8007007e hatasını gidermek roket bilimi değildir. Aşağıdaki kılavuzumuzu takip ettiğiniz sürece, bu yazıcı sorununu kolay ve hızlı bir şekilde çözebileceksiniz.
1 Numaralı Düzeltme: Farklı Bir Tarayıcı Kullanın. 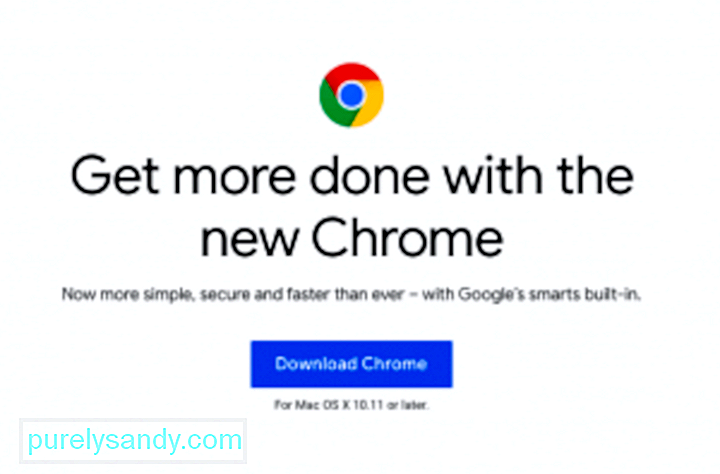 Bu sorunun ilk çözümü bir yazıcı kullanmaktır. Web sayfasını veya çevrimiçi belgeyi yazdırmak için farklı tarayıcı. Google Chrome, Mozilla Firefox, Opera veya Microsoft Edge'e alternatif olarak kullanmayı tercih ettiğiniz başka bir tarayıcıyı indirin. Bağlantıyı farklı bir tarayıcı kullanarak açın ve oradan yazdırın.
Bu sorunun ilk çözümü bir yazıcı kullanmaktır. Web sayfasını veya çevrimiçi belgeyi yazdırmak için farklı tarayıcı. Google Chrome, Mozilla Firefox, Opera veya Microsoft Edge'e alternatif olarak kullanmayı tercih ettiğiniz başka bir tarayıcıyı indirin. Bağlantıyı farklı bir tarayıcı kullanarak açın ve oradan yazdırın.
Bunun yalnızca bir yara bandı çözümü olduğunu ve bunun aslında yazıcı sorununuzu çözmediğini unutmayın. Belgeyi veya web sayfasını mümkün olan en kısa sürede yazdırmanız gerekiyorsa, başka bir tarayıcı kullanmak yalnızca bir geçici çözümdür.
Bu yazıcı sorunundan gerçekten kurtulmak istiyorsanız, aşağıdaki diğer düzeltmelere geçebilirsiniz.
2 numaralı Düzeltme: Windows 10'u güncelleyin.Windows işletim sisteminin tüm bileşenlerinin sorunsuz çalışmasını sağlamak için, mevcut tüm güncellemeleri Windows Update aracılığıyla yüklemeniz gerekir. Tüm sistem, güvenlik ve uygulama güncellemeleri Windows Update aracılığıyla yayınlanır, bu nedenle, özellikle güncellemelerinizi arka planda otomatik olarak yüklenecek şekilde ayarlamadıysanız, zaman zaman kontrol etmeniz gerekir.
Bunun için kurulmayı bekleyen güncellemeleriniz olup olmadığını kontrol edin: 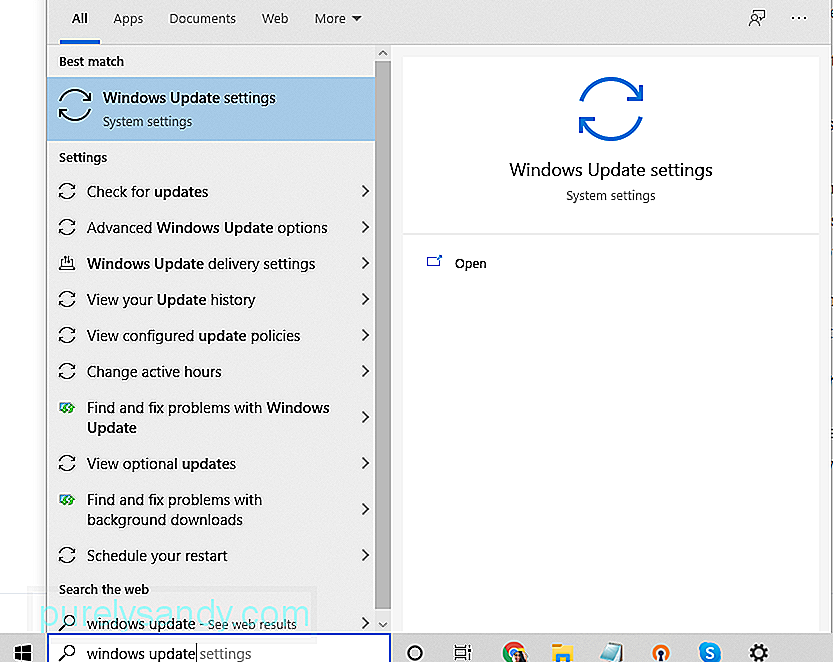
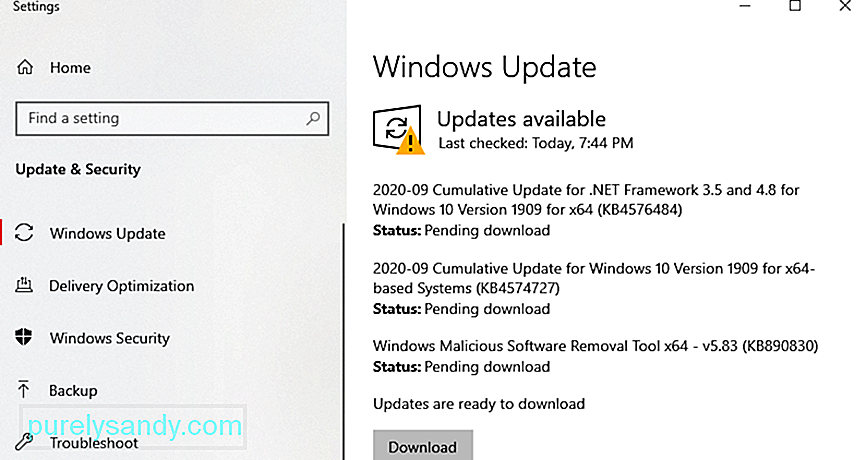
Windows sisteminiz güncellenirse, Güncelsiniz. sistemin en son kontrol edildiği tarih ve saat dahil bildirim. Aksi takdirde, yüklenmesi gereken bekleyen güncellemelerin bir listesini görürsünüz; bu durumda güncelleme işlemini başlatmak için Şimdi Yükle düğmesini tıklamanız gerekir.
Yükleme işlemini tamamlamak için bilgisayarınızı yeniden başlatın. güncelleme işlemi. Sisteminiz güncellendikten sonra, sorunun çözülüp çözülmediğini görmek için Microsoft Edge'den bir web sayfasını test edin.
3 Numaralı Düzeltme: Yazıcı Aygıt Sürücünüzü Güncelleyin.0X8007007e yazıcı sorunu şu durumlarda da ortaya çıkabilir: yazıcı sürücüleriniz güncel değil. Windows 10'un artık 32 bit programları desteklemediğini unutmayın, bu nedenle yazıcı sürücülerinin 64 bit sürümünü yüklediğinizden emin olmanız gerekir.
Yazıcı yazılımınızı güncellemek için şu adımları izleyin: 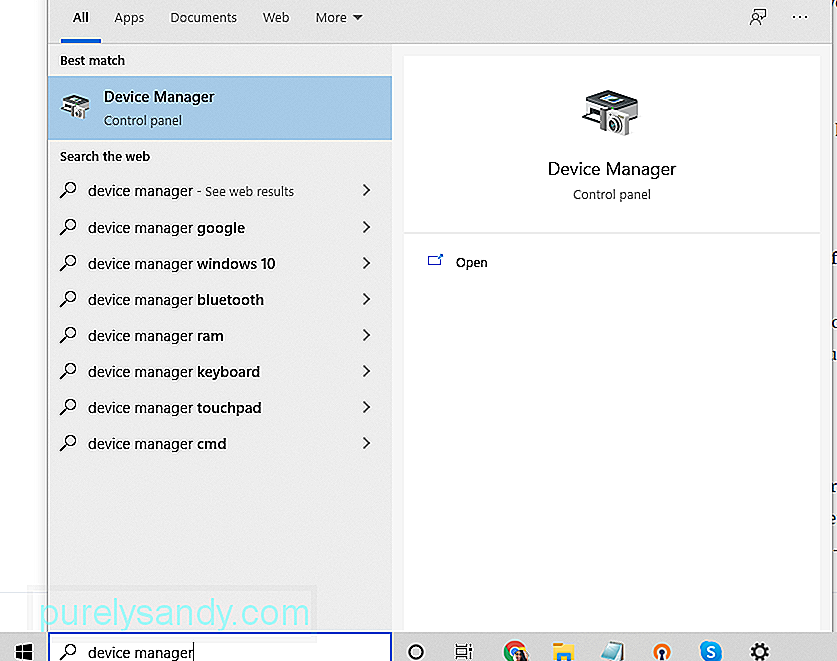
Bilgisayarınız en son yazılımı bulamadıysa güncellemeleri manuel olarak yüklemek için yazıcınızın üreticisinin web sitesini kontrol edebilirsiniz. Doğru yazılım güncellemelerini indirebilmek için tam modele sahip olduğunuzdan emin olun.
Düzeltme 4: Bilgisayar Önemsizliğinden Kurtulun.Önemsiz dosyalar bazen sistem dosyalarınızı bozabilir veya bilgisayar işlemlerine müdahale ederek beklenmeyen yapılandırma sorunu 0X8007007e gibi çeşitli hatalara yol açabilir. Sisteminizi temizlemek için, artık ihtiyacınız olmayan uygulamaları kaldırın ve Outbyte PC Repair'ı kullanarak gereksiz dosyaları silin.
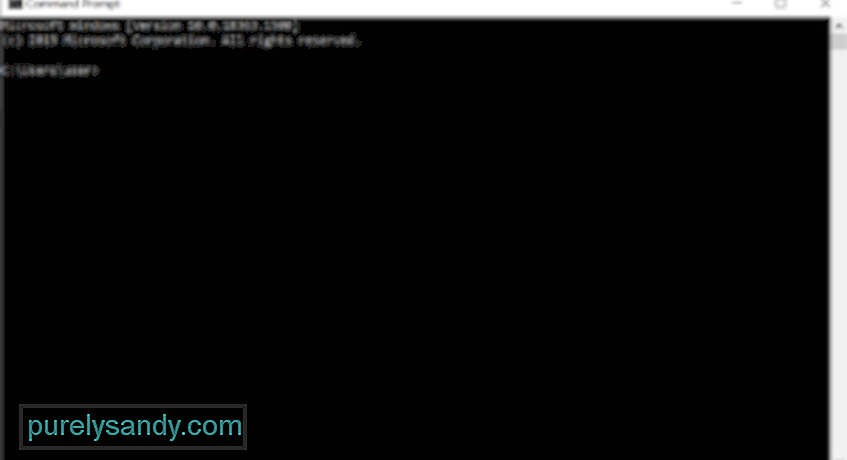 Sistem dosyalarından herhangi biri bozulursa, aşağıdakileri kullanabilirsiniz. Hasarlı dosyaları iyi, çalışır durumda kopyalarla değiştirmek için Sistem Dosyası Denetleyicisi (SFC) aracı.
Sistem dosyalarından herhangi biri bozulursa, aşağıdakileri kullanabilirsiniz. Hasarlı dosyaları iyi, çalışır durumda kopyalarla değiştirmek için Sistem Dosyası Denetleyicisi (SFC) aracı.
SFC yardımcı programını nasıl kullanacağınız aşağıda açıklanmıştır:
Uzak bir yazıcı kullanıyorsanız, kullandığınız sunucunun halen Windows 10 tarafından desteklenmeyen 32 bitlik bir sürücü çalıştırması mümkündür. 32 bit evrensel sürücü, bilgisayarınızda bir kayıt defteri girdisi oluşturur. soruna neden olan bilgisayar.
Bu sorunu çözmek için HKLM\SYSTEM\CurrentControlSet\Control\Print\Printers\\CopyFiles\BIDI konumunda bulunan kayıt defteri anahtarını silmeniz gerekir. Ardından, uzak yazıcınıza bir sonraki bağlanışınızda bilgisayarınız yeni bir 64-bit kayıt defteri girdisi oluşturacaktır.
6 Numaralı Düzeltme: PrintConfig.dll Dosyasını Doğru Klasöre Kopyalayın.Herhangi bir nedenle, PrintConfig .dll kayboluyor veya yanlış yerleştiriliyor, bu da 0X8007007e yazıcı sorununa yol açıyor. Bu sorunu çözmek için aşağıdaki talimatları izleyin:
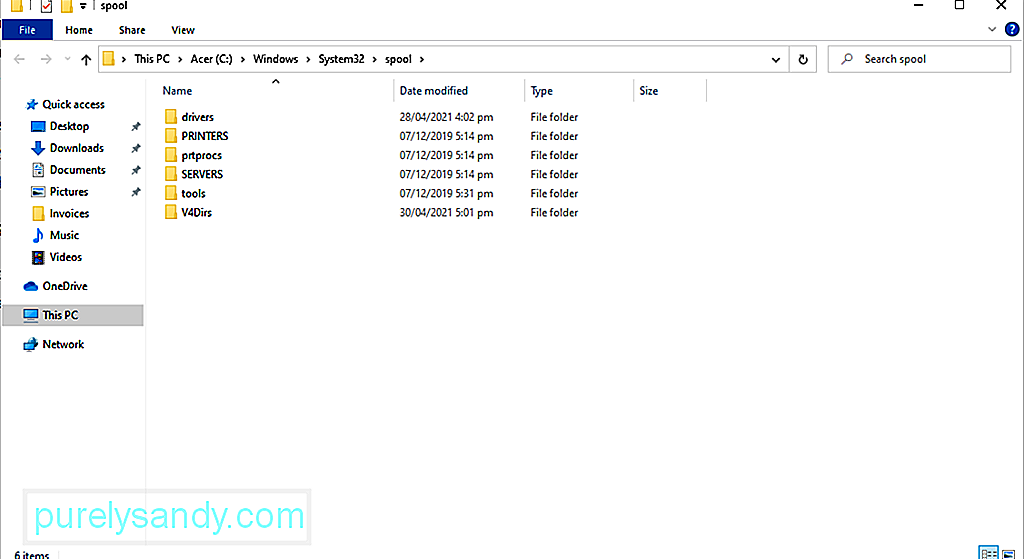
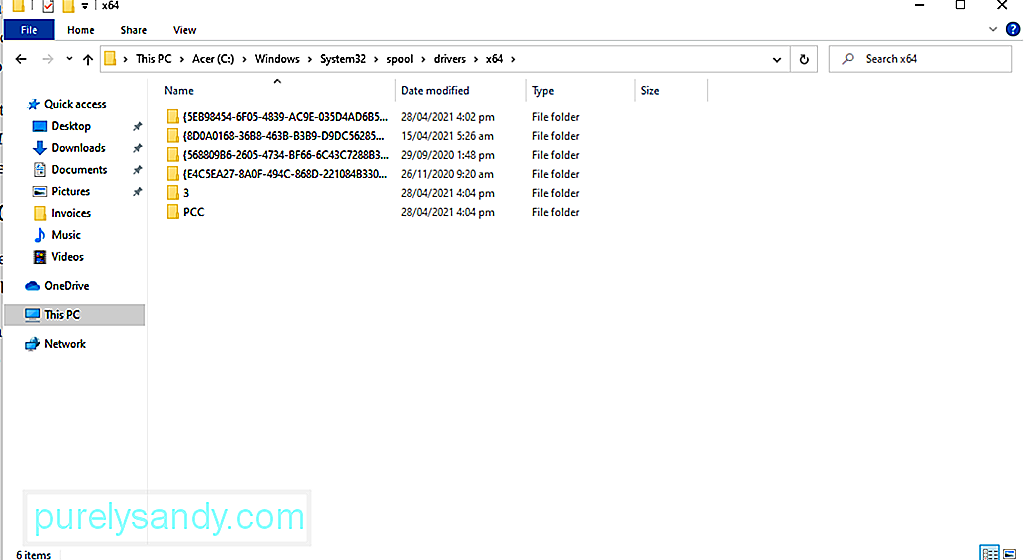
Bilgisayarınızı güvenlik tehditlerine ve virüslere karşı koruduğu için virüsten koruma programınızı devre dışı bırakmanız pek önerilmez. Ancak, yazıcınıza müdahale ettiği zamanlar vardır, bu nedenle geçici olarak devre dışı bırakın. Güncelleme tamamlandıktan sonra tekrar etkinleştirin.
Virüsten koruma programınızı geçici olarak nasıl devre dışı bırakacağınız aşağıda açıklanmıştır:
Yazıcı hatası, bir üçüncü taraf yazılım programı veya bir hizmetle çakışma nedeniyle tetiklenebilir. Temiz önyükleme gerçekleştirerek, 0X8007007e yazıcı hatasını çözebilirsiniz.
Temiz önyüklemenin nasıl gerçekleştirileceği aşağıda açıklanmıştır:
Hasarlı sistem dosyaları da 0X8007007e yazıcı hatasının görünmesine neden olabilir. Bu dosyaları onarmak için DISM aracını kullanın.
Yapılması gerekenlerle ilgili eksiksiz bir kılavuz için aşağıya bakın:
0X8007007e yapılandırma sorununu kendi başınıza çözmenin zor olduğunu düşünüyorsanız, her zaman profesyonellere ulaşabilirsiniz.
Yazıcı üreticinizin resmi web sitesini ziyaret edebilir ve onlardan 0X8007007e yapılandırma sorununa özel çözümler isteyebilirsiniz. Ancak sorunu çözmek için elinizin altında olmak istemiyorsanız, cihazınızı bir profesyonele götürün. 0X8007007e yapılandırma sorunuyla sizin adınıza uzmanların ilgilenmesine izin verin.
Son Söz0X8007007e hatası yazıcı sorunu, özellikle Microsoft Edge kullananlar olmak üzere Windows 10 kullanıcılarını etkileyebilir. Ve karmaşık bir konu gibi görünebilir, ama değil. Hata, güncel olmayan sürücüler de dahil olmak üzere çeşitli faktörlerden kaynaklanabilse de, yukarıda listelenen adımları uyguladığınız sürece kesinlikle işinize yarayan bir düzeltme bulacaksınız.
Kullanırken de aynı sorunla karşılaştınız mı? Microsoft Kenarı? Bu sorunun oluşmasının nedeninin güncel olmayan sürücüler olduğunu düşünüyor musunuz? Düşüncelerinizi bize bildirin!
Youtube videosu: Windows 10'da 0X8007007e Yazıcı Hatasını Çözmenin 6 Yolu
08, 2025

