Mac'te Dosyaları Sıkıştırmak: Yerden Nasıl Tasarruf Edilir ve Dosyalarınızı Nasıl Korursunuz (08.13.25)
Mac'inizi ilk satın aldığınızda, dikkate aldığınız en büyük karar verme faktörlerinden biri büyük olasılıkla disk alanıdır. Ancak, bilgisayarınızı kullandıkça yıllar geçtikçe, gereksiz dosyaları ve kullanılmayan programları ne kadar özenle silseniz de, disk alanı gün geçtikçe küçülür ve küçülür. Bilgisayar dünyasında, asla çok fazla depolama alanı olamaz. Dosyaları ve programları manuel olarak silmek veya bunu Mac onarım uygulaması gibi gereksiz dosyaları temizlemek için tasarlanmış uygulamaların yardımıyla otomatik olarak yapmak da dahil olmak üzere Mac'inizde yerden tasarruf etmenin bazı yolları vardır. Mac alanını boşaltmanın başka bir yolu - daha az popüler olsa da - dosyaları sıkıştırmak ve sıkıştırmaktır. Bu makalede, Mac'te bir dosyayı nasıl sıkıştıracağınızı, sıkıştırmayı nasıl açacağınızı ve bir parola ile nasıl koruyacağınızı göstereceğiz.
Mac'te Dosya Nasıl SıkıştırılırHerhangi bir standart dosyayı sıkıştırılmış bir zip dosyasına dönüştürme geleneksel yol zahmetsizdir. Bunu diğerlerinin yanı sıra fotoğraflara, videolara, ses dosyalarına ve belgelere yapabilirsiniz. Adımlar şunlardır:
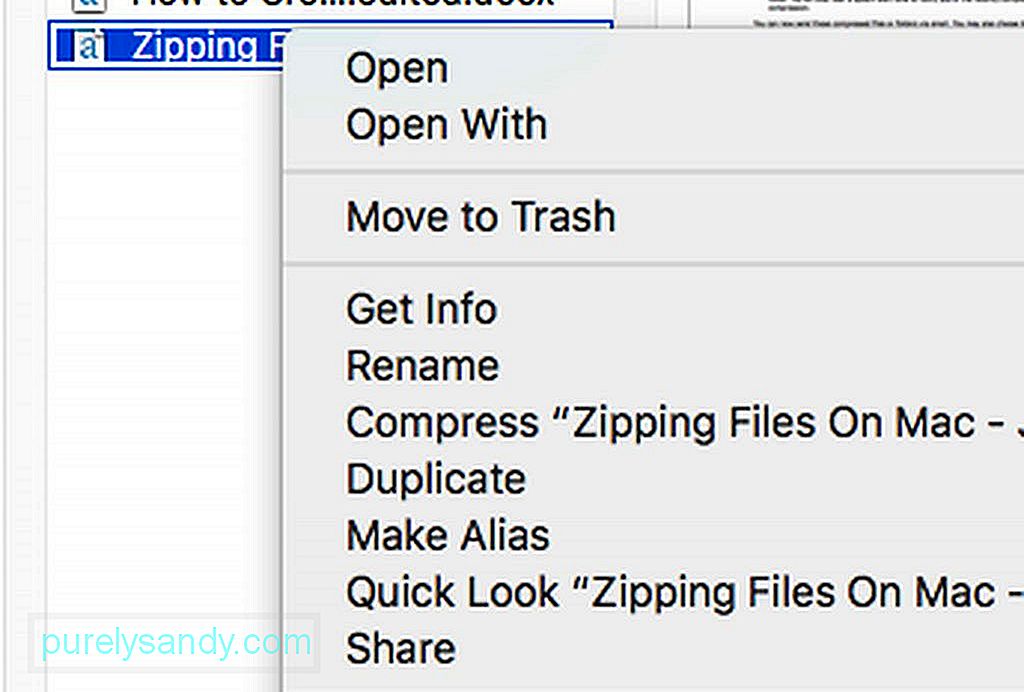
- Finder'da sıkıştırmak ve sıkıştırmak istediğiniz dosya veya klasörü arayın. Üzerine sağ tıklayın veya Ctrl tuşuna basarak tıklayın.
- "Sıkıştır [dosya veya klasör adı]"nı seçin.
- Sıkıştırma işleminin bitmesini bekleyin. Daha büyük dosyaların sıkıştırılması zaman alabilir.
- Bittiğinde, orijinal dosya veya klasörle aynı konumda yeni bir .zip dosyası görünür. Ayrıca, yakın zamanda tamamlanan sıkıştırma hakkında sizi bilgilendirmek için bir sistem uyarı tonu duyacaksınız.
Artık bu sıkıştırılmış dosya veya klasörleri e-posta yoluyla gönderebilirsiniz. Disk alanından tasarruf etmek istiyorsanız orijinal dosya ve klasörleri silmeyi de seçebilirsiniz, ancak sıkıştırılmış sürümleri kolayca açamayacağınızı veya görüntüleyemeyeceğinizi unutmayın. Önce bunları açmanız gerekecek (daha sonra anlatacağız).
Mac'te Birden Çok Dosya Nasıl SıkıştırılırAyrıca, birden fazla dosya ve/veya klasörü sıkıştırabilirsiniz. İşte nasıl:
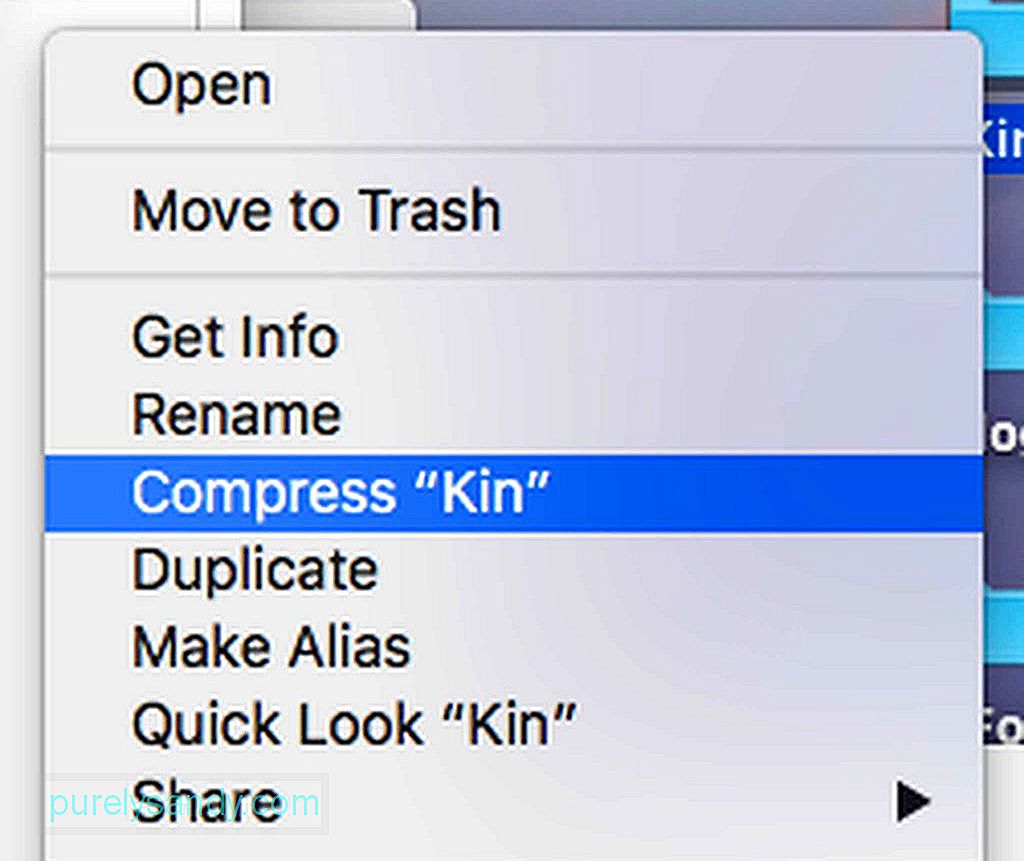
- Önce, Finder veya Desktop'ta yeni bir klasör oluşturmanız gerekir. Shift + Command (CMD) + N tuşlarına basın).
- Yeni klasöre bir ad verin.
- Birlikte sıkıştırmak istediğiniz dosyaları az önce oluşturduğunuz klasöre sürükleyin. ÖNEMLİ: Dosyaları bırakmadan önce Alt tuşunu basılı tutarak dosyaların yeni klasöre kopyalandığından emin olun.
- Birlikte sıkıştırmak istediğiniz tüm dosyalar klasöre girdikten sonra Ctrl+Klasöre tıklayın tıklayın, ardından Sıkıştır'ı seçin.
- Şimdi yeni bir zip dosyası oluşturulmalıdır.
- Daha önce oluşturduğunuz klasörü (zip dosyasını değil) Çöp Kutusu'na sürükleyin. ul>Zip Dosyalarınızın Kayıt Konumu Nasıl Değiştirilir
- Uygulamalar > Yardımcı Programlar > Terminal. Ayrıca Spotlight'ta da arayabilirsiniz.
- cd Desktop yazın ve Enter/Return'e basın.
- zip -e softwaretested.zip softwaretested.jpg yazın, ardından Enter/Return'e basın.
- Bu noktada Terminal sizden şifre isteyecektir. Aklınızdaki şifreyi yazın. Hiçbir şey olmuyormuş gibi görüneceğini, ancak şifrenin gizleneceği şekilde tasarlandığını unutmayın.
- Şifreyi yazmayı bitirdiğinizde Enter/Return'e basın.
- The Terminal sizden şifreyi doğrulamanızı isteyecektir. Tekrar yazın, ardından Enter/Return'e basın.
- Terminalin işi bitirmesine izin verin. Durum ilerlemesi yüzde şeklinde gösterilecektir. Bittiğinde, Terminal penceresini kapatın.
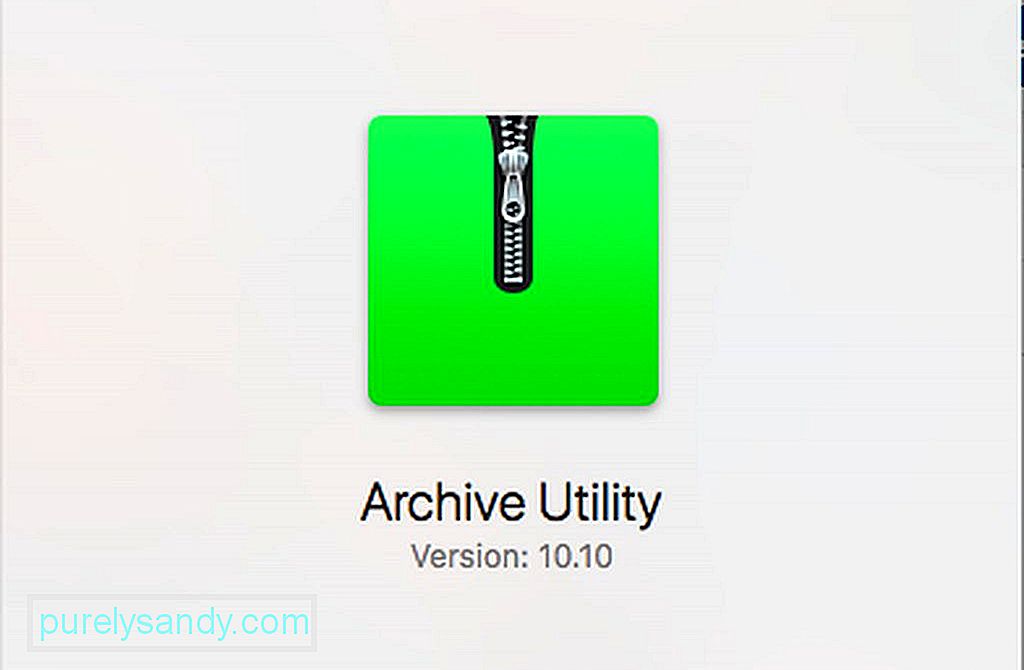
Varsayılan olarak, sıkıştırılmış bir dosya veya klasör, orijinalin kaydedildiği yere kaydedilir. Ancak, tüm sıkıştırılmış dosyalarınız için özel bir hedef de seçebilirsiniz. Sıkıştırma uygulamasını açarak yapılır. Mac'te buna Arşiv Yardımcı Programı denir. Basit bir Spotlight araması onu kolayca bulabilir. Uygulamayı Spotlight'ta aradıktan sonra açın. Ekranın üst kısmındaki Arşiv Yardımcı Programı açılır menüsünü ve ardından Tercihler'i tıklayın. Arşivi kaydet adlı menüyü seçin, ardından içine öğesini seçin. Ardından, istediğiniz hedefi seçin.
Mac'te Zip Dosyası Nasıl Açılır ve Sıkıştırılır? 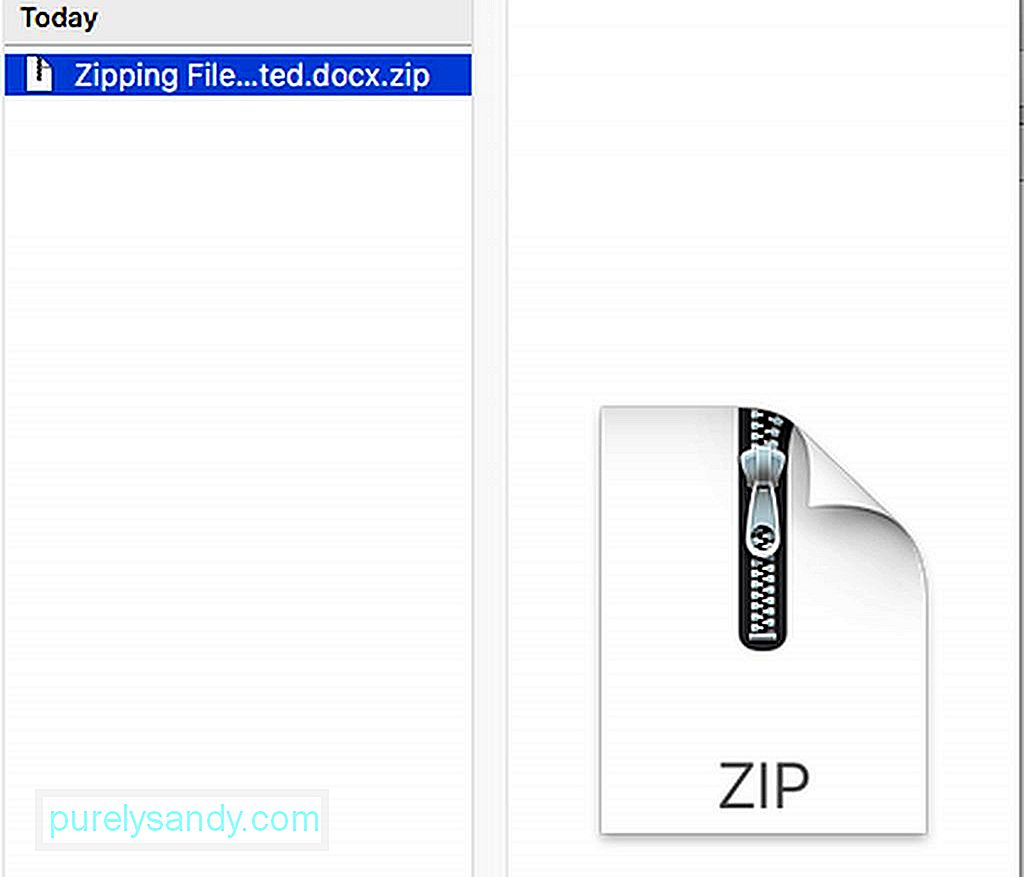
İçeriğini görüntülemek için bir zip dosyasını açmak oldukça basittir. Sadece dosyaya çift tıklayın ve açılacaktır. Zip dosyası konum klasöründe görünmeye devam edebilir, ancak aynı konumda sıkıştırılmamış bir kopyası da oluşturulur. Bu arada, sıkıştırılmış bir dosya .rar gibi sıkıştırma dışında bir biçimde gönderildiyse, sıkıştırmayı açmak için The Unarchiver gibi bir uygulama kullanmanız gerekir. Bu uygulamayı App Store'dan ücretsiz olarak edinebilirsiniz. Yüklendikten sonra, uygulama otomatik olarak hemen hemen Mac'inizin yerleşik zip aracı gibi çalışır. Arşiv dosyasını çift tıklamanız yeterlidir, ardından dosyalar ve klasörler ayıklanacak ve arşiv dosyasıyla aynı konuma kaydedilecektir.
Bir Tarayıcının Sıkıştırılmış 'Güvenli' Dosyaları Otomatik Olarak Çıkarmasını Etkinleştirme veya Devre Dışı BırakmaSafari gibi bazı web tarayıcıları, varsayılan olarak güvenli olduğunu düşündükleri indirilmiş sıkıştırılmış dosyaları otomatik olarak açar. Safari'de bu güvenli dosyalar arasında filmler, resimler, sesler, PDF'ler, metin belgeleri ve arşivler bulunur. Ancak, indirilen zip dosyalarını kendiniz açmayı tercih ederseniz, bu özelliği devre dışı bırakabilirsiniz.
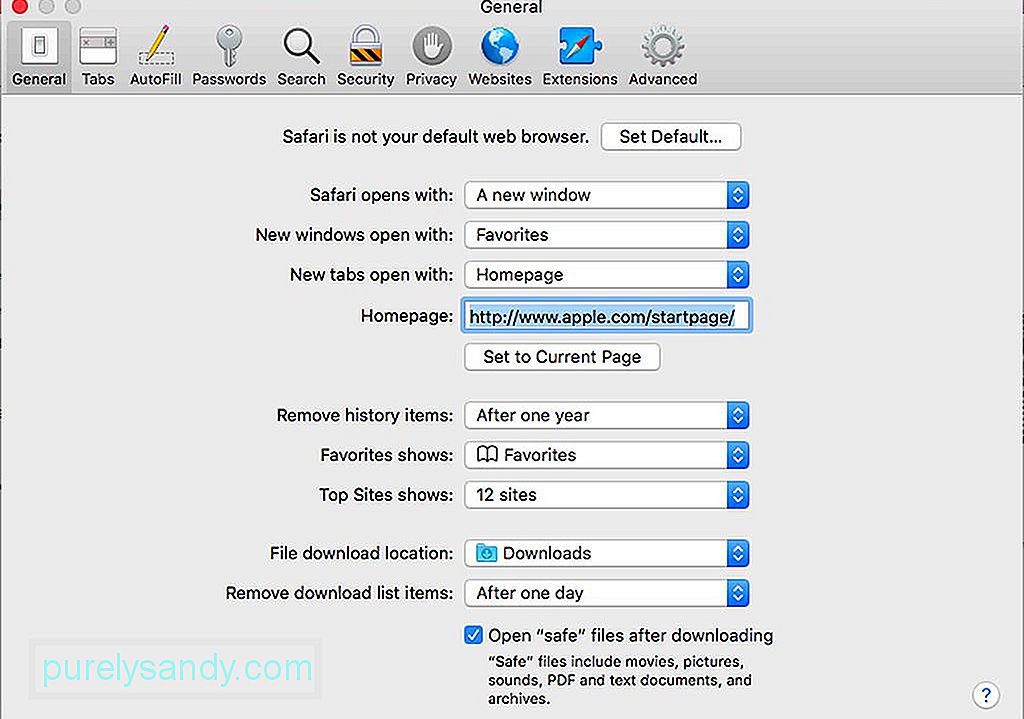
Safari'de açılır menüye gidin. Tercihler'i bulun ve seçin, ardından Genel sekmesine tıklayın. Pencerenin altında, “İndirdikten sonra “güvenli” dosyaları aç” ifadesini göreceksiniz. Safari'nin bu güvenli dosyaları otomatik olarak açmasını istiyorsanız kutuyu işaretli bırakın. Aksi takdirde kutunun işaretini kaldırın.
Zip Dosyalarınızı Parolayla Nasıl Korursunuz?Şimdi, işte daha zorlu kısım. Bazı dosyalarınızı gizlemek istiyorsanız, bunu bir parola ile koruyarak yapabilirsiniz. Normal dosyaları korumak için oldukça karmaşık bir süreçten geçmeyeceğiniz için, son derece gizli dosyalar için mükemmel bir çözümdür. Bunu, güvenli olmayan bir mesajlaşma veya posta sistemi aracılığıyla göndermek üzere olduğunuz dosyalar için de yapabilirsiniz. Bir zip dosyasını veya klasörü şifrelediğinizde, ister Mac ister PC kullanarak dosyaya erişmeye çalışan herkesin oluşturduğunuz parolayı girmesi gerekir. Zip dosyanızı bir parola ile korumak için bunu Terminal'de yapmanız gerekir. Örnek olarak, dosyanın softwaretested.jpg olarak adlandırıldığını varsayalım. Şimdi şu adımları izleyin:

Bir zip dosyasını veya klasörünü parola ile korumayı planlıyorsanız, boşluk bırakmamanız önerilir. dosya adı üzerinde mümkün olduğunca. Terminal'e boşluk içeren bir ada sahip bir dosyayı parola ile korumasını söylemek, fazladan çalışma yapmanızı gerektirecektir. Örneğin, dosya adınız test edilmiş yazılım.jpg ise, kodu şu şekilde yazmanız gerekir:
zip -e software\ test.zip software\ tested.jpg
O kadar da zor değil, ancak dosya adında boşluk bulunan bir dosyayla uğraşırken ekstra dikkatli olmalısınız.
Nasıl Bir Zip Klasörünü Parolayla Korumak içinParola koymak istediğiniz bir zip klasörüyse, -e uzantısını -er olarak değiştirin. Örneğin, zip -er softwaretested.zip softwaretested.
Parola Korumalı Zip Dosyası veya Klasörü Nasıl AçılırParola korumalı bir zip dosyası gönderildiyse veya açmak istiyorsanız şifrelenmiş dosyalarınızı her zamanki gibi çift tıklayın, ardından sorulduğunda şifreyi girin.
Dosyaları Mac'te sıkıştırmak, bilgisayarınızda yerden tasarruf etmenin ve büyük dosya ve klasörleri sıkıştırmanın yollarından sadece biridir onları başka birine göndermeden önce. Diğer dosya sıkıştırma ipuçlarını ve yöntemlerini biliyor musunuz? Aşağıdaki yorumlarda bizimle paylaşın!
Youtube videosu: Mac'te Dosyaları Sıkıştırmak: Yerden Nasıl Tasarruf Edilir ve Dosyalarınızı Nasıl Korursunuz
08, 2025

