Windows'ta INTERRUPT_EXCEPTION_NOT_HANDLED Mavi Ekran Hatası Var: Ne Yapmalı (08.13.25)
Mavi ekran hatası mı alıyorsunuz? Endişelenme çünkü yalnız değilsin. Çoğu Windows kullanıcısı, bir noktada bir Mavi Ekran Ölümü (BSOD) hatasıyla karşılaştı. Bu genellikle donanım arızaları veya uyumsuz sürücülerden kaynaklanır. Birkaçını burada ele almamız çok yaygın bir Windows hatasıdır:
- KMODE İSTİSNAİ İŞLENMEDİ (e1d65x64.sys)
- VIDEO_DXGKRNL_FATAL_ERROR
- WHEA_UNCORRECTABLE_ERROR
- Netwsw00.Sys BSOD Hatası
- Dxgmms2.sys BSOD
- Ndistpr64.sys BSOD Hatası
- IRQL_NOT_LESS_OR_EQUAL Hatası
- DRIVER_POWER_STATE_FAILURE
Ve bu, Windows kullanıcılarını rahatsız eden uzun BSOD hataları listesinin yalnızca bir parçasıdır. Windows kullanıcılarını rahatsız eden diğer bir yaygın mavi ekran hatası, Windows 10'daki INTERRUPT_EXCEPTION_NOT_HANDLED mavi ekrandır. Bazı kullanıcılar, bu hatanın uyarı vermeden oluştuğundan ve genellikle mavi ekranda bir bellek dökümüne neden olduğundan şikayet etmişlerdir. Görünen o ki, INTERRUPT_EXCEPTION_NOT_HANDLED hatası oyun oynarken veya yüksek performans gerektiren işlemleri çalıştırırken oldukça yaygındır.
Windows 10'da INTERRUPT_EXCEPTION_NOT_HANDLED mavi ekranını ilk kez yaşıyorsanız ne yapacağınızı anlayamayabilirsiniz. yapmak. Bu nedenle, INTERRUPT_EXCEPTION_NOT_HANDLED BSOD sorun giderme konusunda yardıma ihtiyacınız varsa, doğru yere geldiniz. Bu yazıda, bu hatayı nasıl düzelteceğimize biraz ışık tutmaya çalışacağız. Ancak ondan önce, bu hatayı ve nedenlerini anlamak için biraz zaman ayıralım.
Windows 10'da INTERRUPT_EXCEPTION_NOT_HANDLED Mavi Ekran Nedir? 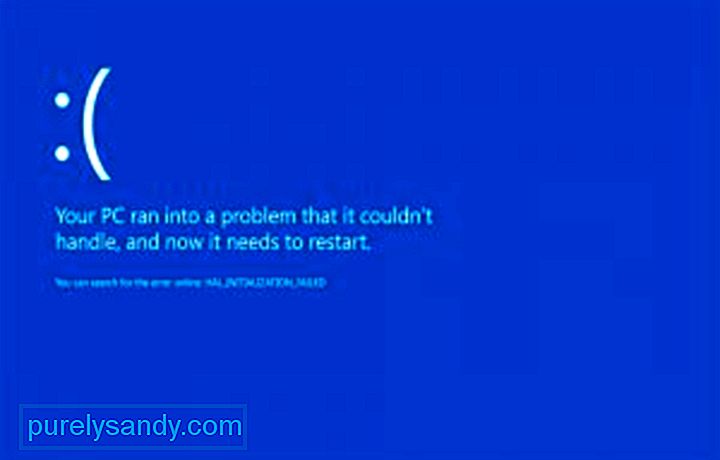 Windows 10 masaüstündeki INTERRUPT_EXCEPTION_NOT_HANDLED hatası, genellikle bilgisayarınızda uygulamalar, özellikle de oyunlar ve akış hizmetleri gibi yoğunlaştırılmış uygulamalar başlatılırken veya çalıştırılırken ortaya çıkar. Sistem aniden çöküyor ve kullanıcı yeniden başlatıldığında 0x0000003D hata denetimi değerine sahip mavi bir ekranla karşı karşıya kalıyor, bu durum STOP 0x0000003D hatası olarak da bilinir.
Windows 10 masaüstündeki INTERRUPT_EXCEPTION_NOT_HANDLED hatası, genellikle bilgisayarınızda uygulamalar, özellikle de oyunlar ve akış hizmetleri gibi yoğunlaştırılmış uygulamalar başlatılırken veya çalıştırılırken ortaya çıkar. Sistem aniden çöküyor ve kullanıcı yeniden başlatıldığında 0x0000003D hata denetimi değerine sahip mavi bir ekranla karşı karşıya kalıyor, bu durum STOP 0x0000003D hatası olarak da bilinir.
Pro İpucu: Bilgisayarınızı performans sorunları, gereksiz dosyalar, zararlı uygulamalar ve güvenlik tehditleri
sistem sorunlarına veya yavaş performansa neden olabilir.
Özel teklif. Outbyte, kaldırma talimatları, EULA, Gizlilik Politikası hakkında.
Daha da kötüsü, Windows hatayı otomatik olarak çözemediğinden çoğu kullanıcının bir önyükleme döngüsünde kalmasıdır.
STOP 0x0000003D veya INTERRUPT_EXCEPTION_NOT_HANDLED hatası büyük olasılıkla donanım veya aygıt sürücüsü sorunlarından kaynaklanmaktadır. Windows 10, Windows 8, Windows 7, Windows Vista, Windows XP, Windows 2000 ve Windows NT dahil olmak üzere Microsoft'un Windows NT tabanlı işletim sistemlerinden herhangi birinde olabilir.
STOP 0x0000003D hatası da kısaltılmıştır. STOP 0x3D olarak, ancak tam STOP kodu genellikle BSOD STOP mesajında görüntülenen şeydir.
Windows INTERRUPT_EXCEPTION_NOT_HANDLED hatasından sonra önyükleme yapabiliyorsa, Windows'un beklenmeyen bir durumdan kurtarıldığını söyleyen bir mesaj görebilirsiniz. kapatma, şunu gösteren bir mesajla birlikte:
Sorun Olay Adı: BlueScreen
BCCode: 3d
Çoğu örnek önyükleme döngülerine neden olduğundan, bu hata oldukça zahmetlidir, sorun gidermeyi çok daha zor hale getiriyor. Bu hatayla karşılaşan şanssız kişilerden biriyseniz, bu kılavuz nedeni daraltmanıza ve umarım BSOD'yi tamamen çözmenize yardımcı olacaktır.
Windows 10'da INTERRUPT_EXCEPTION_NOT_HANDLED Mavi Ekranın Sebepleri Nelerdir?Mavi ekran hatalarının birkaç nedeni vardır, ancak bunları bu listeyi kullanarak özetleyebiliriz:
- Sabit diskinizde yeterli boş alan yok. bilgisayar/dizüstü bilgisayar — Windows 10'un düzgün çalışması için sistem diskinizde en az 2 ila 10 Gb boş alan olması gerekir.
- Uyumsuz BIOS sürümü, bellenime zarar verir
- Uyumsuz aygıt sürücüleri
- Hasar görmüş veya silinmiş Windows kayıt defteri
- Aşırı etkin antivirüs yazılımı
- Kötü amaçlı yazılım bulaşması
- Windows güncellemesi başarısız
Nedeni ne olursa olsun, bu BSOD hatasının çözülmesi, mümkün olan en kısa sürede ele alınması gereken bir acil durumdur. Aslında, bu BSOD hatası oluştuğunda çoğu kullanıcı bilgisayarlarını kullanamaz.
Windows 10'da INTERRUPT_EXCEPTION_NOT_HANDLED Mavi Ekran Nasıl DüzeltilirHer şeyden önce, herhangi bir BSOD hatasıyla başa çıkmak için temel STOP hatası sorun giderme işlemini gerçekleştirmek en iyisidir. Bu kapsamlı sorun giderme adımları, INTERRUPT_EXCEPTION_NOT_HANDLED hatasına özgü değildir, ancak çoğu BSOD hatası çok benzer olduğundan, sorunu çözmeye yardımcı olmalıdır.
- Son kayıt defteri ve sürücü değişikliklerini geri almak için Bilinen Son İyi Yapılandırma'yı kullanmaya başlayın.
- Son sistem değişikliklerini geri almak için Sistem Geri Yükleme'yi kullanın.
- Aygıt sürücüsünü sürücü güncellemenizden önceki bir sürüme geri alın.
Yukarıdaki temel adımlar işe yaramazsa, öğrenmek için biraz daha araştırma yapmanız gerekir. nedenini ve aşağıdaki çözümleri izleyin.
Çözüm 1. GPU/Harici HDD veya SSD'yi çıkarınAni güç dalgalanması, sistemin yerleşik işlemlerini durdurabilir ve Mavi ekran ölüm hatasına neden olabilir. Bu, bilgisayarınızda da meydana gelirse, ikincil çevresel aygıtları çıkarmanız ve ardından yeniden bağlamanız gerekir. HDD/GPU'da herhangi bir sorun oluşursa, Windows Ekranına normal şekilde erişmenizi engelleyebilir.
Ayrıca, ikincil aygıtları çıkarırken Fareyi ve Klavyeyi de çıkardığınızdan emin olun. Bir süre bekleyin, fareyi yeniden takın ve bilgisayarınızı yeniden başlatın. Cihazları tek tek yeniden bağlamayı deneyin ve bunlardan herhangi birinin Sistem çökme hatasıyla sonuçlanıp sonuçlanmadığına bakın. Evetse, o cihazı değiştirin, aksi takdirde sonraki çözümü izleyin.
Not: Bir Masaüstü kullanıyorsanız, bu Durma Hatasını çözmek için sabit diskin kablolarını çıkarmayı deneyin ve ardından tekrar takın. /p>Çözüm 2. Windows'u Güvenli Modda Önyükleyin
Oturum açma ekranına giremiyorsanız, önce Güvenli Modda önyüklemeyi denemelisiniz. Güvenli Mod, temel sistem programlarını ve sürücülerini yükleyerek Hata 0x0000003D'ye neden olabilecek üçüncü taraf uygulamalarını engeller.
Genellikle, BSOD iki türdür:
- Oturum Açma Ekranı Olmadan – Bu durumda Gelişmiş Başlangıç seçeneğine erişmeniz gerekir. Sorun giderme Windows'u almak için başlatma sırasında bu işlemi iki veya üç kez arka arkaya tekrar etmelisiniz.
- Oturum Açma Ekranı ile – Önyükleme penceresi görünürse, PC'nizde oturum açın ve (Win+R) tuşlarını kullanarak Çalıştır iletişim kutusunu başlatın. Boşluğa “ms-settings:recovery” yazın ve ardından OK düğmesine basın. Sağdaki bölmeye gidin ve Gelişmiş başlangıç bölümünün altında Şimdi yeniden başlat'ı tıklayın.
Gelişmiş Başlangıç'a ulaştığınızda, şu kolay adımları izleyin:
BSOD hatasını Windows sorun gidericisini kullanarak da düzeltmeyi deneyebilirsiniz. Bunu yapmak için şu adımları izleyin:
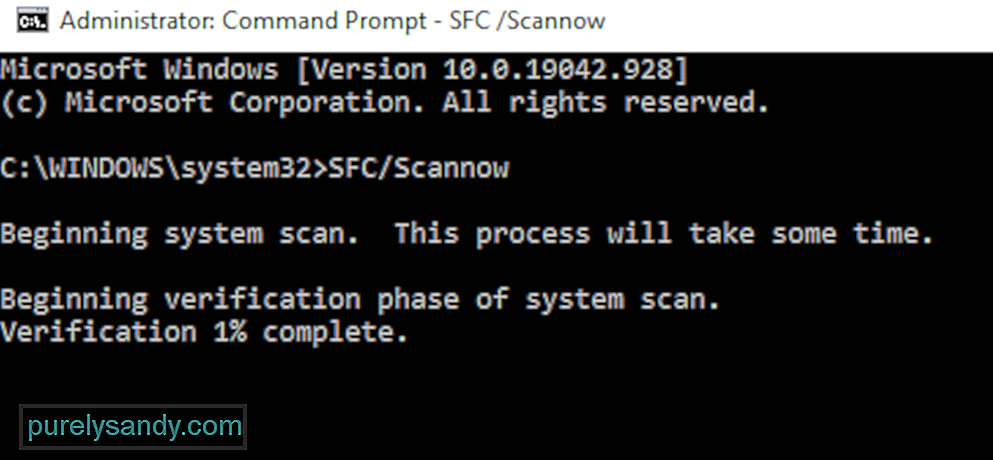 gerçekleştirin
gerçekleştirin Bozuk veya eski sistem dosyaları bu Interrupt_Exception_Not_Handled BSOD hatası 0x0000003D'ye neden olabilir bilgisayarınızda. Bu nedenle, sistem dosyası denetleyici yardımcı programını kullanarak tam bir tarama yapmak yardımcı olacaktır. Genel olarak, bu, hasarlı sistem çekirdek dosyalarını arar ve bunları onarır. İşte nasıl devam edeceğiniz:
- Windows simgesine sağ tıklayın ve Güç menüsünden Çalıştır'ı seçin.
- Metin alanına cmd yazın ve aynı anda Ctrl+Shift+ tuşlarına basın. Anahtarları girin.
- Kullanıcı Hesabı Denetimi penceresi açılırsa, Evet'e dokunun.
- Sonra, sfc/scannow yazın ve Enter tuşuna basın. Genellikle bu 10-15 dakika sürer, bu nedenle uygun şekilde bekleyin.
- SFC/Scannow
Son olarak, PC'nizi yeniden başlatın ve Windows'u normal şekilde açmayı deneyin. BSOD'yi almadan Windows ekranına erişebilirsiniz.
Çözüm 5. CHKDSK komutunu kullanarak diski kontrol edinYetersiz disk alanı INTERRUPT_EXCEPTION_NOT_HANDLED mavi ekran hatasına da neden olabilir. Bu gibi durumlarda, temeldeki hataları aramak ve (bulunmuşsa) bunları onarmak için CHKDSK'yi kullanın.
Yukarıda kullanılan her karakterin uygun tanımları aşağıda verilmiştir:
- c – Windows'un kurulu olduğu disk sürücüsüdür
- f – hataları tespit edecek ayarlar anlamına gelir
- r – belirtilen disk sürücüsündeki tarama hatalarını temsil eder
- x – disk sürücüsünün bölümünü ifade eder ve hadi onarım sürecine başlayalım
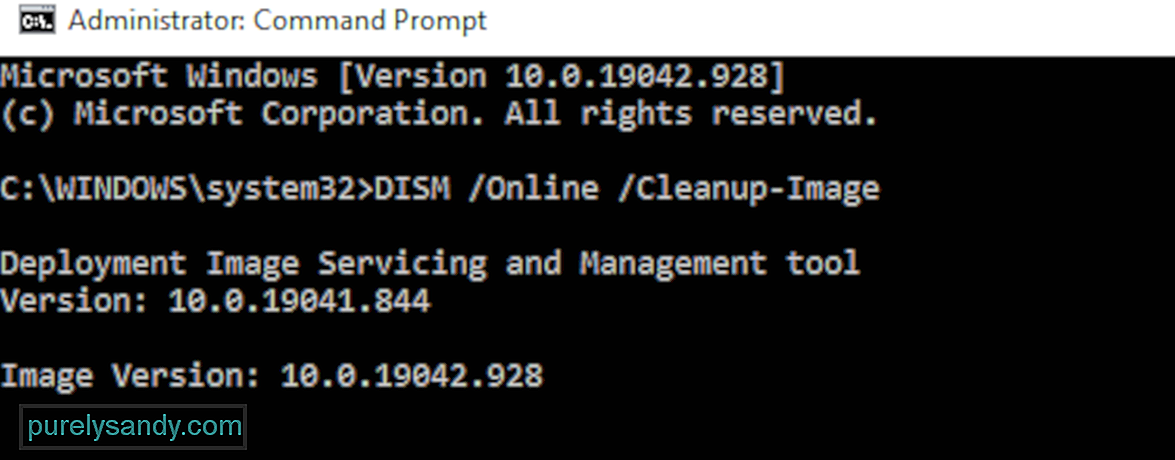
Bazı durumlarda, Windows görüntü dosyaları bozulur ve kullanıcıların normal şekilde önyükleme yapmasını engeller. Bunu yapmak için Gelişmiş Sorun Giderme penceresine önyükleme yapmanız ve Gelişmiş Başlangıç Seçenekleri'ne tıklamanız gerekir. Sorun Gider düğmesine basın, ardından Gelişmiş Seçenekler'i seçin. Mevcut altı seçenek arasından Komut İstemi'ni seçin.
DISM taraması gerçekleştirmek için bunu iki şekilde yapabilirsiniz: standart ve yükleme medyası aracılığıyla.
Normal DISM İşlemi:Sürücü doğrulayıcı, aygıt sürücüsü hatalarını yakalamak için özel olarak tasarlanmış bir Windows aracıdır. Blue Screen of Death (BSOD) hatasına neden olan sürücüleri bulmak için özel olarak kullanılır. Sürücü doğrulayıcıyı kullanmak, BSOD çökmesinin nedenlerini daraltmak için en iyi yaklaşımdır.
Bilgisayarı yeniden başlatın ve BSOD Hatası 0x0000003D'nin çözülüp çözülmediğini kontrol edin.
Çözüm 8. En son Yama sürümlerini kaldırınBazen, bozuk bir güncelleme sürümünün yüklenmesi Interrupt_Exception_Not_Handled BSOD Hatası 0x0000003D'ye neden olabilir. Bu durumda, yeni yüklenen toplu güncellemeleri kaldırmalı ve sorunu gidermeye yardımcı olup olmadığını kontrol etmelisiniz.
Sisteme bir virüs saldırısı olursa, bilgisayarınız yavaş ve etkisiz bir şekilde çalışmaya başlar. Bu tür kötü amaçlı dosyaların varlığı da ölüm hatalarının mavi ekranını oluşturabilir. Bu tür senaryolarda, bilgisayarınızın performansını etkileyen kötü amaçlı yazılımları temizlemek için Microsoft'un yerleşik bir güvenlik uygulaması olan Windows Defender'ı çalıştırmalısınız. İşte nasıl devam edeceğiniz-
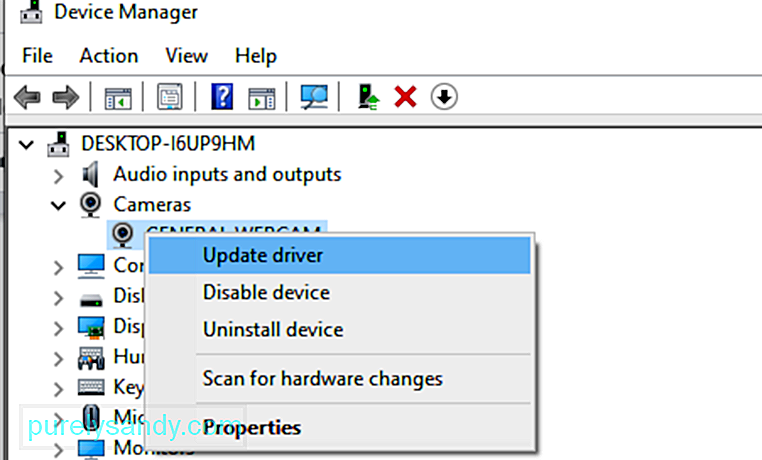 aracılığıyla güncelleyin
aracılığıyla güncelleyin Genel olarak, hasarlı veya uyumsuz bir aygıt sürücüsü de INTERRUPT_EXCEPTION_NOT_HANDLED mavi ekrana neden olabilir. Bu hata denetimini düzeltmek için sürücüleri zamanında güncellemek önemlidir. Tek ihtiyacınız olan Aygıt Yöneticisi'ni açmak ve Sarı ünlem işaretli hatalı sürücüleri bulmak. Şimdi, bu sürücüleri güncellemek için aşağıdaki adımları kullanın:
Farklı uygulamalar ve hizmetler kullanılırken gereksiz önbelleğin birikmesi, sistem çökmelerine neden olabilir. Bu durumda, bu gereksiz dosyaları kaldırmak için disk temizleme yardımcı programını kullanmalısınız:
Bu, temizleme işlemini tamamladıktan sonra, kalanları da gidermek için sisteminizi yeniden başlatın. Bilgisayarınızı temizlemenin daha hızlı bir yolu, gereksiz dosyaları tek seferde silebilen kullanışlı bir araç olan Outbyte PC Repair'ı kullanmaktır.
Çözüm 12. Önyükleme Yapılandırma Verilerini (BCD) Yeniden OluşturunBuna neden olan diğer yaygın neden bu INTERRUPT_EXCEPTION_NOT_HANDLED BSOD Hatası, Windows 10'daki bozuk önyükleme yapılandırma verilerinden kaynaklanmaktadır. Bu mavi ekran hatasını düzeltmek için, aşağıdaki basit adımları izleyerek BCD kodlarını sıfırlamanız gerekir:
- bootrec /scanos
- bootrec /fixmbr
- bootrec /fixboot
- bootrec / yeniden inşabcd
Yukarıdaki kodları çalıştırdıktan sonra, sisteminizi yeniden başlatın ve Hata 0x0000003D'nin çözülüp çözülmediğini kontrol edin.
Çözüm 13. Bir Sistem Geri Yükleme noktası kullanınGenel olarak, yeni bir uygulama yüklerken; BSOD hatasını giren ve tetikleyen hatalı bir program olasılığı vardır. Durum buysa, yanlış programları belirlemek ve sorunu çözmek çok karmaşık hale gelir. Sistem Geri Yükleme, işletim sisteminizi tamamen normal çalıştığı önceki bir duruma döndüren güzel bir Windows aracıdır. Ancak, daha önceki bir aşamada bir geri yükleme noktası oluşturmuş olmanızı gerektirir.
Yakın zamanda oluşturulan Sistem Geri Yükleme noktasını nasıl geri yükleyeceğiniz aşağıda açıklanmıştır:
Bu yöntem, mavi ekran ölüm hatasının çözülmesine kesinlikle yardımcı olacaktır.
Çözüm 14. Temiz bir Windows yüklemesi gerçekleştirinINTERRUPT_EXCEPTION_NOT_HANDLED mavi ekran hatası, yukarıdaki tüm adımları uyguladıktan sonra hala sizi rahatsız ediyorsa, Windows 10'u temizlemekten başka seçeneğiniz kalmadı. Adından da anlaşılacağı gibi, bu, PC'nizde bulunan tüm verileri, günlükleri veya dosyaları temizleyecektir. Bu nedenle, kişisel dosya veya klasörlerinizin bir yedeğini aldığınızdan emin olun. Ek olarak, Windows 10 işletim sisteminin yeni kurulumu için bir Medya Oluşturma Aracına ve HDD'de yeterli depolama alanına (32 bit için minimum 4 GB ve 64 bit için 8 GB) ihtiyacınız vardır.
Bunu yapmak için:
p>
INTERRUPT_EXCEPTION_NOT_HANDLED gibi BSOD hataları, ne yapacağınızı bilmiyorsanız oldukça korkutucu olabilir. Ancak mavi ekran aldığınızda panik yapmayın çünkü bu dünyanın sonu değil. Bu yalnızca bilgisayarınızın kendi kendine çözemeyeceği kritik bir hatayla karşılaştığı anlamına gelir, bu nedenle biraz yardıma ihtiyacı vardır. Yukarıdaki çözümler, yolunuza çıkan herhangi bir BSOD hatasıyla başa çıkmak için fazlasıyla yeterli olmalıdır.
Youtube videosu: Windows'ta INTERRUPT_EXCEPTION_NOT_HANDLED Mavi Ekran Hatası Var: Ne Yapmalı
08, 2025

