Windows 10'da 0x800701B1 Hata Kodu mu Alıyorsunuz Yapabilecekleriniz (08.21.25)
Dosyaları veya klasörleri bilgisayarınızdaki bir konumdan başka bir klasöre veya sürücüye kopyalıyorsanız, 0x800701B1 hata kodunu alabilirsiniz ve ardından kopyalama işlemi başarısız olur. Bu sorun, bilgisayarınızdan harici bir sürücüye veya USB'ye dosya ve klasör kopyaladığınızda veya bunun tersi olduğunda ortaya çıkabilir.
0x800701B1 kopyalama hatasını nasıl çözersiniz? Bu sorunun ortaya çıkmasını tetikleyen farklı faktörler vardır. Dolayısıyla farklı çözümler de buna göre olmalıdır.
Eğer siz de etkili çözümler arıyorsanız doğru yere geldiniz. Bu kılavuzda, çeşitli durumlara göre farklı şekillerde bu sorunla nasıl etkili bir şekilde başa çıkacağınızı göstereceğiz.
Windows 10'da Hata Kodu 0x800701B1 Nedir?Dosyaları veya klasörleri bir sabit sürücüden diğerine kopyalamak, Windows 10'da genellikle kolay ve hatasız bir işlemdir. Ancak birkaç Windows 10 kullanıcısı, bir dosya/klasör yaparken bilgisayarlarındaki 0x800701B1 hatasından şikayetçidir. kopyalanan verilerin boyutundan bağımsız olarak aktarın.
Pro İpucu: Bilgisayarınızı, sistem sorunlarına veya yavaş performansa neden olabilecek performans sorunları, gereksiz dosyalar, zararlı uygulamalar ve
güvenlik tehditlerine karşı tarayın.
Özel teklif. Outbyte hakkında, kaldırma talimatları, EULA, Gizlilik Politikası.
Tam hata mesajı şöyledir:
Beklenmeyen bir hata, dosyayı kopyalamanızı engelliyor. Bu hatayı almaya devam ederseniz, bu sorunla ilgili yardım aramak için hata kodunu kullanabilirsiniz.
Hata 0x800701B1: Mevcut olmayan bir cihaz belirtildi
Kullanıcılar, dosyaları veya klasörleri bir konumdan diğerine kopyalayıp yapıştırmaya çalıştıklarında, "Varolmayan bir aygıt belirtildi" hata iletisiyle karşılaşırlar. Bu hata genellikle bir dizi .DLL dosyası bilgisayardan kaydedilmediği zaman meydana gelir. Aynı türden bir sorunu kendi başınıza alıyorsanız, endişelenmenize gerek yok çünkü birkaç düzeltme mevcut. Bunları yapmak bu sorunu kolayca çözebilir.
Hata 0X800701B1 'Var olmayan bir aygıt belirtildi', erişmeye veya kopyalamaya çalıştığınız sürücünün mevcut olmadığını gösteren bir Windows 10 sorunudur. Bu genellikle bilgisayarınız bu sürücüye kopyala-yapıştır yapamadığında veya bu sürücüye veya sürücüden veri aktaramadığında olur. Bu, harici HDD'nizin düzgün çalışmadığı veya bilgisayarınızın onu tanıyamadığı anlamına gelir. Bazı durumlarda bu hata, Windows 10'u bir USB bağlantı noktasına takılı bir sabit disk sürücüsüne (HDD) yüklemeye çalışırken de görülür.
Bu hatadan birkaç faktör sorumlu olabilir, ancak hatalı USB bağlantı noktası, uyumsuz veya tutarsız sürücü ve yetersiz PSU çıkışı en yaygın tetikleyicilerden bazılarıdır. Bu makalede, bu hata kodunu düzeltmenize yardımcı olabilecek çeşitli olası yolları özetleyeceğiz.
Windows 10'da 0x800701B1 Hata Kodunun Sebepleri Nedir 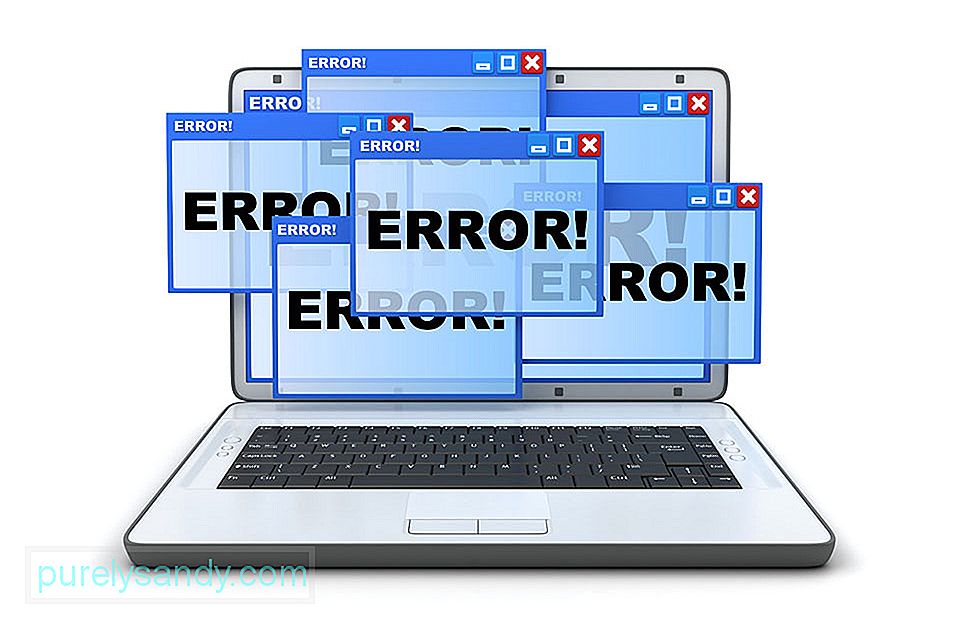
Hata kodu 0x800701B1 hata kodunun tümü görünebilir. birdenbire bu yüzden çoğu kullanıcı kopyalama başarısız olduğunda şaşırır. Aslında bu belirli hata kodunu atmanın birkaç farklı nedeni olabilir. İşte 0x800701B1 hatasının oluşmasından sorumlu olabilecek olası suçluların kısa bir listesi: Mevcut olmayan bir cihaz belirtildi.
- Yetersiz USB bağlantı noktası – Bağlı olarak Bu sorunla karşılaştığınız HDD veya SSD sürücü türü, bağlantı noktasının gerekli aktarım hızlarını ve güç çıkışını karşıladığından emin olmak için harici sürücünüzü 2.0 yerine bir USB 3.0 bağlantı noktasına bağlamanız gerekebilir.
- Tutarsız veya Uyumsuz sürücü – Etkilenen bazı kullanıcılar, bilgisayara bağlı harici sürücü için genel bir sürücü kullanırken bu hata kodunu aldıklarını bildirdi. Bu durumda, özel sürücüyü yeniden yükleyerek sorunu çözme şansınız olabilir.
- Yetersiz PSU çıkışı – Ortalama bir PSU kullanıyorsanız ve çok fazlaysa Şu anda bilgisayar çevre birimlerinin çoğu ondan güç alıyor, güç img'nizin her cihazı desteklemesi için yeterli olmayabilir. PSU'nuzu yükselterek veya gerekli olmayan bazı çevre birimlerini kaldırarak sorunu çözebilirsiniz.
- Kopyalanan dosyalar çok büyük – Bu, özellikle aşağıdaki durumlarda bu hatanın yaygın bir nedenidir: kopyalanan dosya veya klasörler 4 GB'den büyük ve bunları bir FAT32 bölümüne kopyalamaya çalışıyorsunuz. İster bir USB flash sürücüye ister bir SD karta kopyalıyor olun, bu hata mesajı kesinlikle işleminizde bir engel oluşturacaktır.
- Disk yazmaya karşı korumalıdır – Birçok senaryoda, hedef disk yazmaya karşı korumalıdır veya sürücü salt okunur olarak ayarlanmıştır. Bu durumda, kopyalama işleminiz ilerlemez ve 0x800701B1 hatasıyla karşılaşırsınız.
- Yeterli boş alan yok – Çoğu senaryoda hedef diskte çok az yer vardır. ve verilerinizin büyük bir hacmi var. Yeterli boş alan yoksa işlem başarıyla tamamlanmayacaktır.
- Hedef disk bozuk veya dosya şifrelenmiştir – Virüs saldırıları nedeniyle hedef disk bozuk. Disk bozuksa, veriler asla düzgün bir şekilde kopyalanmayacaktır. Bazı durumlarda, aktarılmakta olan dosyalar şifrelenir ve bu, en son işletim sistemlerinden herhangi birinde bir dosya veya klasör kopyalanırken belirtilmeyen hatanın nedeni haline gelir.
- Sistem sınırlamaları – Bazı nadir durumlarda, sistemde dosya ve klasörlerin düzgün bir şekilde kopyalanmasını kısıtlayan birkaç sınırlama vardır.
- Dosya veya klasör sahipliği değişti – Herhangi bir dosya veya klasörün değiştirilmiş sahipliği, onları verimli bir şekilde kopyalayamayacağınız bu duruma da yol açabilir.
Bu hatayla başa çıkmanın birkaç yolu. Ancak aşağıdaki yöntemlerden herhangi birini denemeden önce şu geçici çözümleri deneyin:
- Başka bir dosya veya dosya türünü kopyalayıp yapıştırın. Bu dosyayı sorunsuz bir şekilde aktarabiliyorsanız, önceki dosyanın kendisinde bazı sorunlar vardır. Aksi takdirde, aynı sorunu tekrar yaşıyorsanız, bu soruna neden olan bazı yazılım sorunları vardır.
- Bu sorunu bilgisayarınızda ilk kez yaşıyorsanız, basit bir yeniden başlatma sorunu sizin için çözebilir. Yeniden başlattıktan sonra dosya veya klasörleri kopyalayıp yapıştırmayı deneyin ve aynı hatayı tekrar yaşayıp yaşamadığınızı kontrol edin.
- Bilgisayarınızda antivirüsü geçici olarak devre dışı bırakın. Devre dışı bıraktıktan sonra dosyaları tekrar aktarmayı deneyin. Aynı hatayı tekrar alıp almadığınızı kontrol edin.
Bu geçici çözümlerden herhangi biri sizin için işe yaramadıysa, şu düzeltmeleri deneyin:
1. Adım: Tak HDD/SSD'yi farklı bir USB bağlantı noktasına takın.
Etkilenen birçok kullanıcı, etkilenen sürücüyü klasik 2.0 bağlantı noktası yerine bir USB 3.0 bağlantı noktasına bağlayarak 0x800701b1 hata kodundan kaçınmayı başardı. Bu değişiklik, sorunun yetersiz güç veya yetersiz aktarım hızı nedeniyle ortaya çıktığı durumlarda etkili olacaktır. USB 3.0, üstün aktarım hızlarına sahiptir ve bağlı cihazlara daha fazla güç sağlayabilir.
Bilgisayarınızda bir USB bağlantı noktası varsa, bu belirli hata kodunu tetikleyen HDD veya SSD'yi bağlamak için bunu kullanın. Değişikliği başarıyla yaptıktan sonra, daha önce 0x800701b1 hata koduna neden olan işlemi tekrarlayın ve sorunun şimdi çözülüp çözülmediğine bakın. Aynı sorun devam ediyorsa, aşağıdaki bir sonraki olası düzeltmeye geçin.
2. Adım: Diskleri yeniden tarayın.0x800701B sorunu, işletim sistemindeki geçici bir arızanın sonucu olabilir ve Disk Yönetiminde disklerin yeniden taranmasıyla temizlenebilir. Bunu yapmak için:
Tarama tamamlandığında, sistemin önceki hatadan temizlenip temizlenmediğini kontrol edin. Yeniden başlatmanın ardından sorun yeniden ortaya çıkarsa yukarıdaki adımları tekrarlayın.
Adım 3: Aygıt sürücülerini yeniden yükleyin.Etkilenen bazı kullanıcılara göre, bu sorun sürücü tutarsızlıklarından da kaynaklanabilir. Bu sorunun genellikle harici HDD ve SSD ile oluştuğu bildirilir ve genellikle uyumsuz bir genel sürücüden kaynaklanır. Bu senaryo uygulanabilirse, işletim sisteminizi harici HDD veya SSD'niz için uyumlu bir sürüm yüklemeye zorlamak üzere Aygıt Yöneticisi'ni kullanarak bu sorunu çözebilmelisiniz.
Nasıl yapılacağına ilişkin adım adım talimatlar aşağıda verilmiştir. bunu yapmak için:
Sorun çözülürse, genel sürücüyü bırakabilir veya üreticinin web sitesinden özel sürücüyü indirebilir ve onu yükleyebilirsiniz. Sürücülerinizi güncellemenin daha kolay bir yolu Outbyte Driver Updater'ı kullanmaktır. Bu araç, bilgisayarınızı güncel olmayan sürücüler için tarar ve bunları tek bir tıklamayla otomatik olarak günceller.
SSD/HHD sürücüsünü yeniden yüklemek sorunu çözmediyse, aşağıdaki bir sonraki olası düzeltmeye geçin.
Adım 4: Masaüstü bilgisayarlar için PSU'nuzu yükseltme.Yukarıdaki yöntemlerden hiçbiri işinize yaramadıysa, PSU'nuzu (Güç Kaynağı Birimi) araştırmaya başlayabilirsiniz. Bu sorunla bir masaüstü cihazda karşılaşıyorsanız, PSU'nuzun sağlayabileceği güç, tüm bilgisayar bileşenlerinizin taleplerini karşılamaya yetmeyebilir.
Bir SSD'nin yaklaşık 3 watt alacağını unutmayın. , normal 3,5 HDD'ler ise yaklaşık 10 watt güç tüketir. Bileşenlerinizin geri kalanına bağlı olarak (özellikle zorlu bir video kartınız varsa), PSU'nuz bunu karşılayamayabilir.
Şu anda bağlı fazladan bir çevre biriminiz varsa, gerekli olmayan her birini çıkarın ve sorunun ortaya çıkıp çıkmadığına bakın.
Gereksiz çevre birimlerinin bağlantısı kesildiğinde hata kodunun durması durumunda, bir PSU sorunuyla karşı karşıya olduğunuz açıktır - Bu durumda, 500W'ın üzerinde bir PSU (gerçek kapasite). Sisteminiz için iyi bir PSU alacağınızdan nasıl emin olacağınız aşağıda açıklanmıştır.
Adım 5: Güvenlik Ayarları'nda sorunlu sürücünün sahipliğini alın.Sürücünün güvenlik izinleri ona erişmenize izin vermiyorsa, USB flash sürücü aygıt yok hatası gösterebilir. Bu bağlamda, güvenlik ayarlarında sorunlu sürücünün sahipliğini almak sorunu çözebilir (Güvenlik sekmesi bazı kullanıcılar için görünmeyebilir).
İzinler uygulandıktan sonra, USB flash sürücünün aşağıdakilerden temiz olup olmadığını kontrol edin. aygıt belirtilmedi sorunu.
6. Adım: USB sürücüsünün sürücüsünü geri alın.En son Windows sürücüsü sürücüyle uyumlu değilse, USB flash sürücü belirtilmeyen hatayı gösterebilir. Bu durumda, USB flash sürücü için daha eski bir sürücü kullanmak sorunu çözebilir.
Şimdi USB flash sürücünün düzgün çalışıp çalışmadığını kontrol edin. Değilse, 6. adımda gösterilen sürücüleri tek tek deneyebilir, Uyumlu Donanımı Göster seçeneğinin işaretini kaldırabilir ve bu sürücülerden herhangi birinin aygıtta belirtilmeyen sorunu çözüp çözmediğine bakın.
Adım 7: Bir CHKDSK gerçekleştirin. USB sürücü.Sürücüde mantıksal dosya sistemi hataları varsa, USB flash sürücü aygıtta belirtilmedi hatası gösterebilir. Bu durumda, sürücünün Diski Kontrol Et (CHKDSK) taraması yapmak sorunu çözebilir.
Sürücüde bir CHKDSK taraması yapın ve işlemin tamamlanmasını bekleyin, bu işlemin tamamlanması biraz zaman alabilir. CHKDSK işlemi sorunsuz bir şekilde tamamlandığında, sistemde flash sürücü hatası olup olmadığını kontrol edin.
Sorun devam ederse, yeniden başlatmayın, USB sürücüsünü çıkarın ve sisteminizi kapatın. Ardından sistemi minimum değerlerle açın ve USB sürücüsünün normal çalışıp çalışmadığını kontrol etmek için USB'yi tekrar takın. Sorun devam ederse, sürücünün başka bir sistemde, tercihen farklı bir işletim sisteminde düzgün çalışıp çalışmadığını kontrol edin. Öyleyse, o sistemde biçimlendirin ve ardından sisteminizde deneyin. Sorun devam ederse, sorunu çözmek için 3. taraf bir uygulamayı deneyebilir veya USB sürücüsünü donanım hatalarına karşı kontrol ettirebilirsiniz.
Adım 8. Yeni bir yerel kullanıcı hesabı oluşturun.Genellikle, Windows 10, yerel kullanıcı profilinizi düzgün okuyamaz ve herhangi bir veriye erişmenizi engeller. Bu durumda, sorundan kurtulmak için yeni bir yerel kullanıcı hesabı oluşturmanız gerekebilir.
İşte yapmanız gerekenler hakkında ayrıntılı bir kılavuz:
Yeni hesabınızı kullanarak, harici veya USB sürücüyü takın ve 0x800701B1 hatası olmadan kopyalama yapıp yapamayacağınıza bakın.
Adım 9: Kötü amaçlı yazılım taraması yapın.Bilgisayarınızı herhangi bir kötü amaçlı yazılım varlığına karşı taramak isteyebilirsiniz. Virüsler, kötü amaçlı yazılımlar, rootkit'ler ve diğer türdeki tehditler, bir klasörün tamamını bilgisayarınızdan harici sürücünüze sürükleyip bırakmanıza engel olabilir.
Bilgisayarınızı taramak için güvenilir bir virüsten koruma programı kullandığınızdan emin olun. Orijinal bir program aldığınızdan emin olmak için resmi üreticinin web sitesinden bir tane indirin. Programı indirip kurduktan sonra hızlı bir tarama yapın ve programın işini yapmasına izin verin. Tarama tamamlandığında, algılanan tehditleri silmek veya karantinaya almak isteyip istemediğinize karar verin.
Adım 10: Hedef biçim türünü değiştirin.Dosyayı/klasörü başka bir sd karta aktarıyorsanız / harici sürücü, o zaman harici sürücünün veya sd kartın img sürücüsünden farklı bir biçimde olma olasılığı vardır. NTFS biçiminde biçimlendirmek sorunu sizin için çözebilir.
Önemli: Sürücüyü biçimlendirmek tüm dosya ve klasörleri kalıcı olarak siler. Sürücüde önemli bir şey varsa, önemli dosyaların bir yedeğini oluşturun ve seçtiğiniz başka bir sürücüde saklayın.
Yeniden başlattıktan sonra, dosya/klasörü bu biçimlendirilmiş hedef dizine aktarmayı deneyin. Sorununuz çözülmelidir.
11. Adım: Hedef sürücüden Salt Okunur durumunu kaldırın.Bir dosya veya klasörü, içinde taşıyamayacağınız salt okunur bir sürücü olan başka bir sürücüye taşıyorsanız herhangi bir değişiklik yaparsanız, bu belirtilmemiş hata sorunuyla karşılaşabilirsiniz. Sürücünün salt okunur durumunu değiştirmek için şu adımları izleyin:
- diskpart
- birimi listele
- X birimini seçin
- diski salt okunur olarak nitelendirir
“X”i sürücüyle değiştirin yazmaya karşı korumalı sabit sürücünüzün harfi. Şimdi, değişiklikleri kaydetmek için bilgisayarınızı yeniden başlatın. Yeniden başlattıktan sonra dosyaları sürücüye aktarmayı deneyin.
12. Adım: NTFS biçiminde bir bölüm oluşturun.Sorununuz için hâlâ bir çözüm arıyorsanız, yeni bir NTFS biçiminde bölüm oluşturmayı düşünebilirsiniz. sabit sürücünüz.
Unutmayın, sürücüyü temizleme veya biçimlendirme, tüm dosya ve klasörleri kalıcı olarak silecektir. Sürücüde önemli bir şey varsa, önemli dosyaların bir yedeğini oluşturun ve bilgisayarınızın başka bir sürücüsünde saklayın.
- diskpart
- birim listele
- X birimi seçin
- temizle
- birincil bölüm oluşturun
- diski listele
- Bölüm 1'i seçin
- Etkin
Yeniden başlattıktan sonra dosyaları/klasörleri yeni oluşturduğunuz yeni bölüme aktarmayı deneyin. Dosya veya klasörün aktarımı sırasında başka hata sorunu olmayacak.
ÖzetDosyalarınızı çözülmeden başka bir sürücüye kopyalayamayacağınız için 0x800701B1 hata kodu can sıkıcı olabilir. Tek seçeneğiniz dosyaları buluta yüklemek ve oradan başka bir bilgisayar kullanarak kopyalamaktır. Ancak dosyaları bilgisayarınızdan doğrudan harici sürücünüze veya USB'nize aktarmak istiyorsanız, bu hatayı gidermek için yukarıdaki 12 adımlık kılavuzumuzu takip edebilirsiniz.111
Youtube videosu: Windows 10'da 0x800701B1 Hata Kodu mu Alıyorsunuz Yapabilecekleriniz
08, 2025

