Windows 101: Ekran Görüntüsü Nasıl Alınır (08.13.25)
Bir resmin bin kelimeye bedel olduğunu söylerler ve bu, özellikle kelimelerin bir şeyi tanımlamak için yeterli olmadığı durumlarda geçerlidir. Bu yüzden ekran görüntüsü alıyoruz. Birisine bilgisayarınızda belirli bir resim, tuş kombinasyonları veya olağandışı bir durum göstermek istediğinizde veya en sevdiğiniz çevrimiçi oyundaki sıralamanız hakkında övünmek istediğinizde ekran görüntüleri kullanışlıdır. Karşılaştığınız Windows sorunlarının ekran görüntüsünü başkalarının da sorunu net bir şekilde görebilmesi için alabilirsiniz.
Windows bilgisayarlarınızı kullanarak ekran görüntüsü almanın farklı yolları vardır. Örneğin, Windows 8 veya 10 çalıştıran bilgisayarlar klavye kısayolunu kullanarak ekran görüntüsü alabilir. Diğer kullanıcılar, Windows bilgisayarınızda tam ekran ekran görüntüleri veya özel ekran görüntüleri almanızı sağlayan ekran görüntüleri almak için Print Screen düğmesini ve Snipping Tool'u kullanır. Bu makale, pencerelerde nasıl ekran görüntüsü alacağınızı ve otomatik olarak kaydedilmeyen resimlerin nasıl kaydedileceğini gösterecektir.
Windows 8 ve 10'da Tam Ekran Ekran Görüntüsü AlmaWindows 8 ve 10 çalıştıran bir bilgisayar kullanarak ekran görüntüsü almak çok kolaydır. Bunu yapmak için:
- Ekran görüntüsünü almak istediğiniz ekrana veya uygulamaya gidin ve ekranda dahil edilmesini istemediğiniz hiçbir öğe olmadığından emin olun. Bu, ekran görüntünüzün konusuyla ilgili olmayan diğer açık pencereler veya programlar olabilir.
- Klavyenizde Ekranı Yazdır düğmesini arayın. Genellikle klavyenin sağ üst tarafında bulunur. Küçük bir klavyeniz varsa, muhtemelen PrtScr kısaltmasını aramanız gerekecektir.
- Geçerli ekranınızın ekran görüntüsünü almak için Windows + PrtScr tuşlarına aynı anda basın. Çekim yapılırken ekranın hafif karardığını fark edeceksiniz. Ekranınız kararmadıysa endişelenmeyin çünkü bunun nedeni bazı görüntü ayarlarınızın devre dışı bırakılması veya Windows 10'a yükseltilmiş eski bir Windows bilgisayar kullanmanızdır.
- Tümü ekran görüntüleri genellikle Resimler klasörünün içindeki Ekran Görüntüleri klasörüne kaydedilir. Tüm ekran görüntüleri, bu görüntülerin hangi sırayla çekildiğini size söyleyen Screenshot+(sayı) olarak adlandırılacaktır. Örneğin, Ekran Görüntüsü(1), Ekran Görüntüsü(2), Ekran Görüntüsü(3) vb. göreceksiniz.
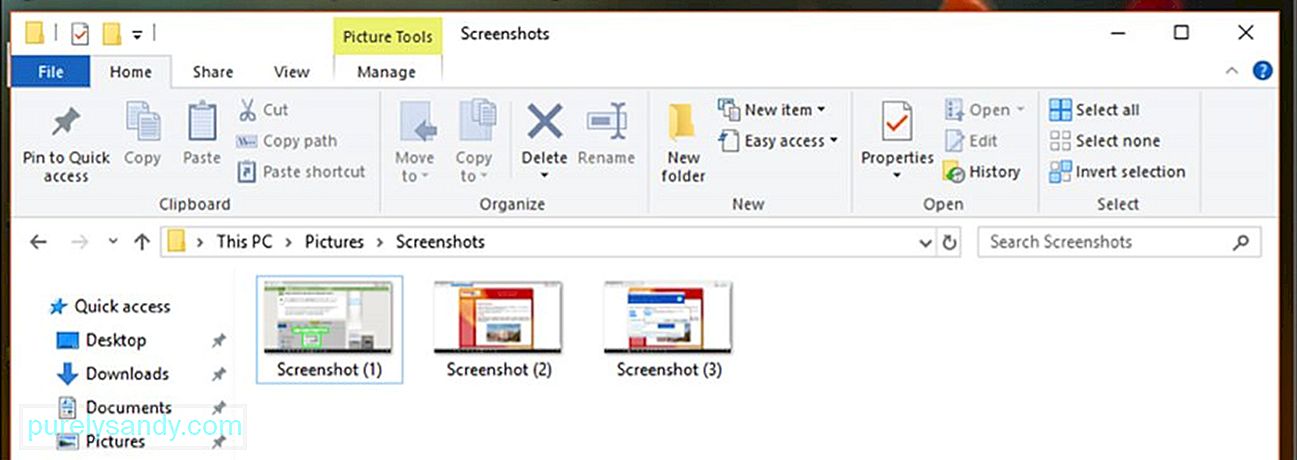
Pro İpucu: Bilgisayarınızı aşağıdakiler için tarayın: performans sorunları, gereksiz dosyalar, zararlı uygulamalar ve güvenlik tehditleri
sistem sorunlarına veya yavaş performansa neden olabilir.
Özel teklif. Outbyte hakkında, kaldırma talimatları, EULA, Gizlilik Politikası.
- Ekran görüntünüzün nereye kaydedildiğini bulamıyorsanız, Ctrl + Windows< tuşlarına basmayı deneyin. /strong> + PrtScr veya Fn + Windows + PrtScr.
Bu klavye kısayolları kullanılarak çekilen çekimler tam ekran olduğundan, Paint veya diğer fotoğraf düzenleme araçlarını kullanarak bunları düzenleyebilir veya ekran görüntülerini kırpabilirsiniz.
Herhangi Bir Windows Bilgisayarını Kullanarak Ekran Görüntüsü Alma- Go ekran görüntüsünü almak istediğiniz uygulamaya veya pencereye gidin ve açık başka bir uygulama veya program gibi dikkat dağıtıcı unsurlar olmadığından emin olun.
- Klavyenin sağ üst kısmında bulunan Print Screen düğmesine basın. Bazen alan sınırlamaları nedeniyle anahtar PrtScr olarak etiketlenir. Klavyenizde bir İşlev tuşu (Fn) varsa, ekran görüntüsünü almak için buna Ekranı Yazdır düğmesiyle birlikte basmanız gerekebilir.
- Aç Paint, tüm Windows bilgisayarlarda önceden yüklenmiş olarak gelen yerleşik, basit bir fotoğraf düzenleme aracıdır. Paint'i başlatmak için Başlat'ı tıklayın ve ardından Başlat menüsünün altındaki arama çubuğunu tıklayın. Paint uygulamasını aramak için paint yazın. Arama sonuçlarının en üstünde Paint uygulamasını gördüğünüzde uygulamayı açmak için tıklayın. Windows XP çalıştıran bir bilgisayar kullanıyorsanız, Yıldızt > Programlar > Aksesuarlar > Boya.
- Paint programı açıldığında, düzenlemenizi yapabileceğiniz boş bir tuval göreceksiniz. Ekran görüntünüzü yapıştırmak için pencerenin sol üst köşesindeki Yapıştır'ı tıklayın veya Ctrl + V tuşlarına basın.
- Düzenle Ekranın ihtiyacınız olan kısmını kırparak ekran görüntüsünü alın.
- Sol üst köşedeki disket simgesini tıklayarak veya Ctrl< tuşuna basarak ekran görüntüsünü kaydedin. /strong> + S.
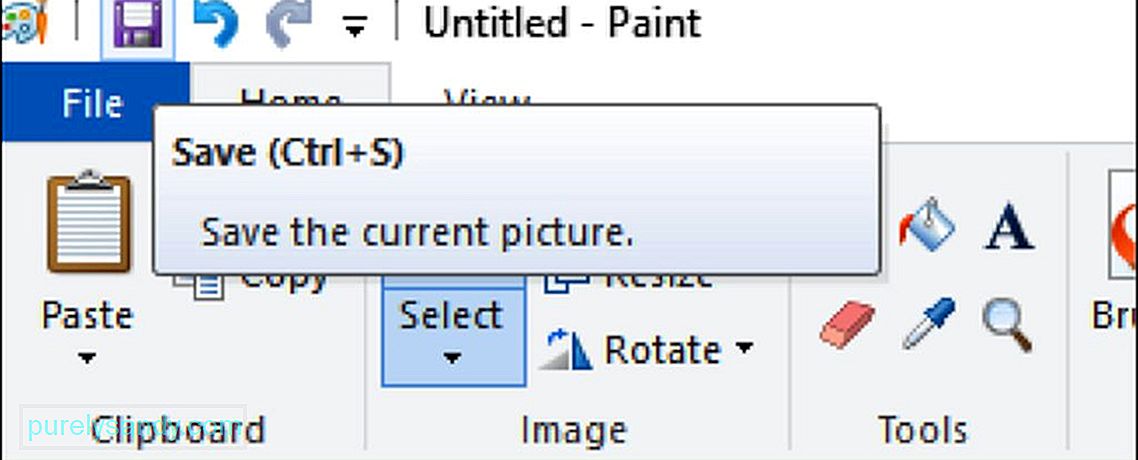
- Görüntünüz için bir ad yazın ve ekran görüntüsünü kaydetmek istediğiniz klasörü seçin. Ardından, Kaydet'i tıklayın. Kaydedilen resminizin dosya türünü değiştirecekseniz, Kaydet penceresinin altındaki açılır kutudan Kaydet türü'nü seçin ve ardından kaydetmek istediğiniz biçimi seçin. PNG, JPEG, Bitmap, TIFF veya GIF olarak kaydetmeyi seçebilir güçlü>. Ancak, yüksek kalitesi ve küçük dosya boyutu nedeniyle önerilen biçim PNG'dir.
Tek pencereli ekran görüntüsü, ekranda etkin pencerenin fotoğrafını çekmek anlamına gelir. senin ekranın. Bunu yapmak için:
- Görüntüsünü çekmek istediğiniz aktif pencereye tıklayın. Ekranınızdaki diğer tüm açık pencerelerin önünde olmalıdır.
- Alt tuşunu basılı tutun ve ardından o etkin pencereyi yakalamak için PrtScr tuşuna basın. Resim panonuza kopyalanacaktır. Ekran görüntüsü alındığına dair hiçbir belirti yok - deklanşör tıklaması, ekranın kararması veya çekim yapıldığına dair başka işaretler yok. Emin olmak için Alt + PrtScr klavye kısayoluna birkaç kez basın.
- Paint'e giderek Paint'i başlatın. >Aksesuarlar klasörü veya Başlat menüsündeki arama çubuğunu kullanarak Paint uygulamasında arama yapın. Pencerenin üst kısmındaki Yapıştır düğmesini tıklayarak veya Ctrl + V tuşlarına basarak ekran görüntüsünü yapıştırın.
- Yapabilirsiniz. ayrıca ekran görüntüsünü doğrudan Microsoft Word, e-postanızın gövdesi, notlar vb. gibi diğer programlara yapıştırın. Kopyalamak istediğiniz programı açın ve Ctrl + V tuşlarına basın.
- Ekran görüntüsünü Paint'e yapıştırdıysanız, en üstteki menüdeki disket simgesini tıklayarak görüntünün bir kopyasını kaydedebilirsiniz. Benzer şekilde, ekran görüntüsünü kaydetmek için Ctrl + S tuşlarına basabilirsiniz. Dosya için istediğiniz adı yazın ve Kaydet biçimini seçin. Farklı bir biçimde kaydetmek için Kaydet türü açılır menüsünü tıklayın ve buradaki seçenekler arasından seçim yapın. En yaygın dosya türleri PNG ve JPEG'dir, ancak ekran görüntülerini Bitmap, TIFF veya GIF.
Snipping aracı, Windows Vista ve sonraki sürümleri çalıştıran bilgisayarlarla birlikte gelen yerleşik bir ekran görüntüsü aracıdır. Dikdörtgen, serbest biçimli, tam ekran veya tek pencereli alıntılar alabildiği için çok yönlü bir araçtır. Snipping aracıyla ilgili en iyi şey, gecikme özelliğidir. Gecikme zamanlayıcısını kullanarak ekran görüntüsünü beş saniyeye kadar geciktirebilirsiniz, tıpkı kameralardaki zamanlayıcı gibi. Ekran alıntısı aracını kullanmak için şu adımları izleyin:
- Windows Vista ve 7 çalıştıran bilgisayarlar için Başlat > Tüm Programlar > Aksesuarlar. Ardından, aksesuarlar listesinden Snipping Tool'u seçin.
- Windows 8 kullanıyorsanız, Başlangıç ekranına snipping tool yazmanız yeterlidir. ve arama sonuçlarından Snipping Tool'u seçin.
- Windows 10 kullanıcıları için, Başlat'ı tıklayın ve arama çubuğuna snapping tool yazın, ardından Snipping Tool uygulamasını seçin. arama sonuçları.
- Yapmak istediğiniz ekran görüntüsü türünü seçin. Dikdörtgen kırpma varsayılan olarak seçilir, ancak mod seçiminden farklı bir yakalama türü seçebilirsiniz. Alıntının şeklini değiştirmek için Mod düğmesini tıklamanız yeterlidir.
- Serbest biçimli alıntı, imlecinizi kullanarak herhangi bir şekli seçmenize olanak tanır. Tercih ettiğiniz formu çizmek için fareyi basılı tutmanız yeterlidir. Ana hatlarını belirttiğiniz şeklin içindeki alan kesilecektir.
- Dikdörtgen kesme, dikdörtgen bir alan çizmenize olanak tanır, burada dikdörtgenin içindeki alan kesilir.
Pencereden alıntı, hangi açık pencereyi kırpmak istediğinizi seçmenize olanak tanır. - Tam ekran alıntısı, Ekran Alıntısı Aracı penceresi dışında tüm açık pencereler dahil tüm ekranı yakalar.
- Ne tür bir alıntı yapmak istediğinize karar verdikten sonra, Yeni'yi tıklayın.
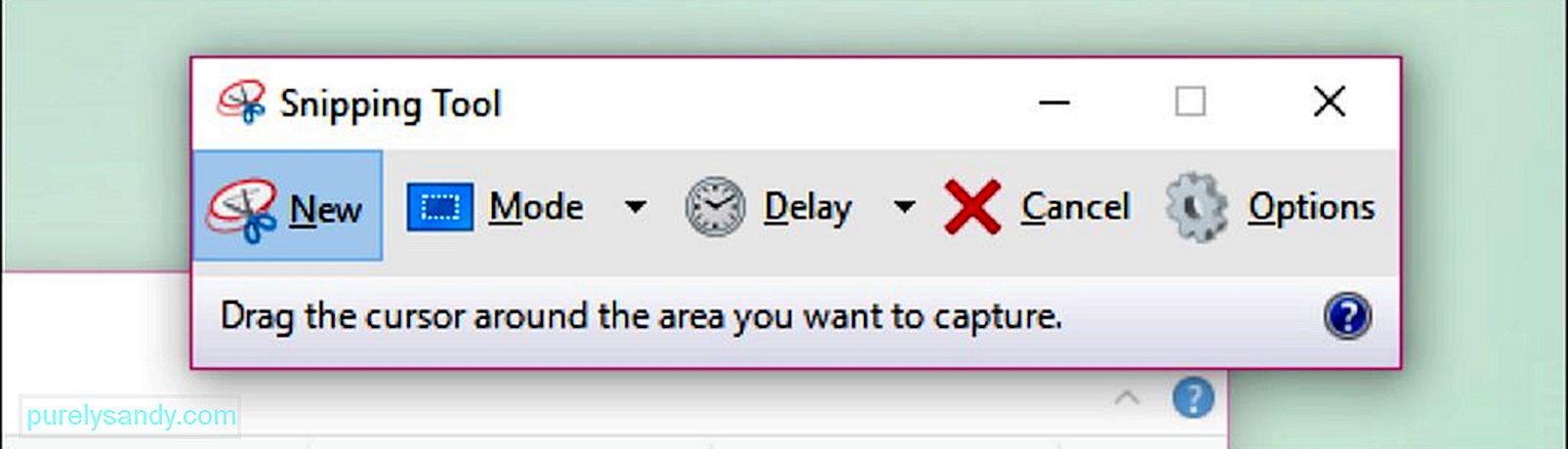
- Tümü snips'in çevresinde varsayılan olarak kırmızı bir kenarlık bulunur. Kenarlığın rengini değiştirmek istiyorsanız, Seçenekler'e gidin ve farklı bir renk seçin. Ekran görüntünüzün kenarlık içermesini istemiyorsanız, Snips alanı yakalandıktan sonra seçim mürekkebini göster kutusunun işaretini kaldırın. Bu, gelecekteki tüm alıntılarınızdan tüm kenarlıkları kaldıracaktır.
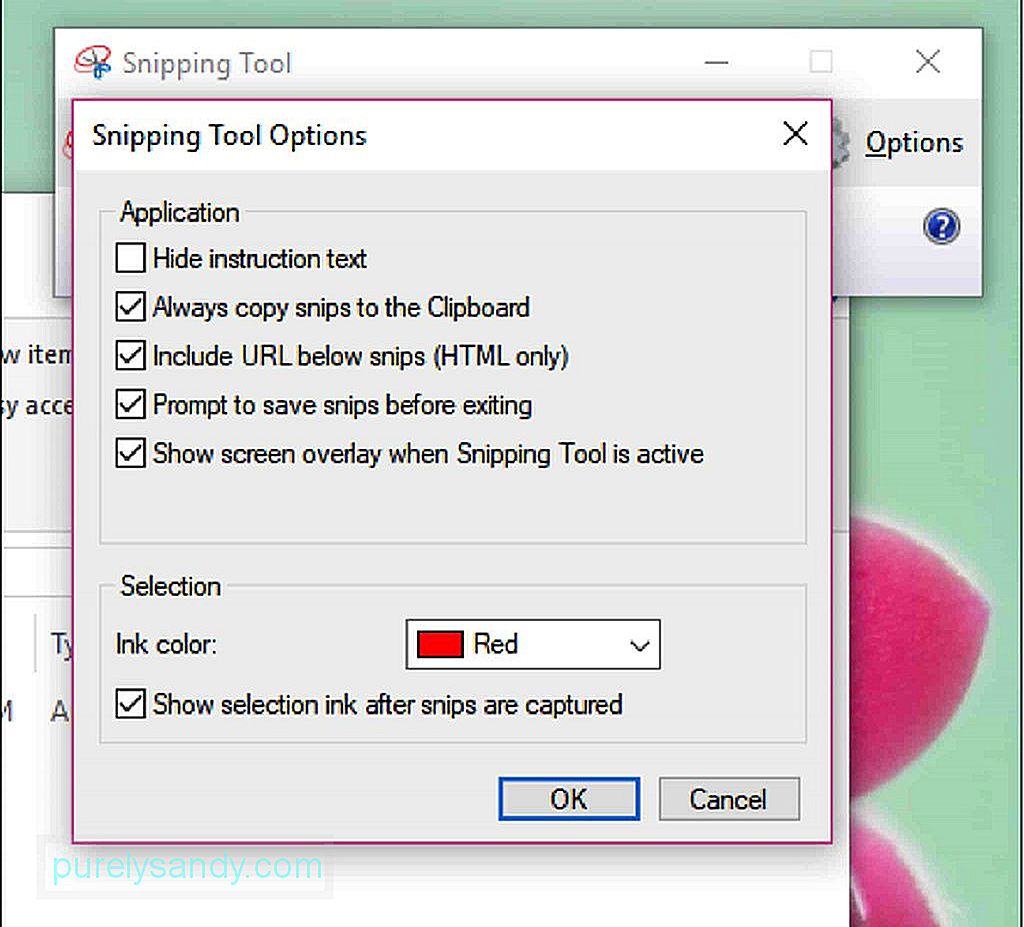
- Yeni bir ekran görüntüsü oluşturduğunuzda, ekran beyaza döner ve sol tıklanabilir tek pencere Ekran Alıntısı Aracı penceresidir. Bir şekil oluşturmak için fareyi basılı tutup imleci sürükleyerek kırpma alanınızı çizin. Ayrıca bir pencere kırpması yapacaksanız, kırpmak istediğiniz pencereyi de seçebilirsiniz. Alan seçimini tamamlamak için fareyi bırakın. Tam ekran görüntüsü alıyorsanız, alanınızı çizme konusunda endişelenmenize gerek yok çünkü tüm ekran otomatik olarak seçilecektir.
- Sip'i oluşturduktan sonra, bir pencerede açılacaktır. üzerine çizim yapmak ve not yazmak için kalem aracını kullanabileceğiniz yeni pencere. Görüntünün belirli kısımlarını vurgulamak için Vurgu'yu da kullanabilirsiniz. Silme aracı ise ekran görüntüsünde yaptığınız açıklamaları veya düzenlemeleri silmeye yardımcı olur. Ancak, orijinal ekran görüntüsünün bazı kısımlarını silmenize izin vermez.
- Kesmeyi kaydetmek için disket sürücüsü simgesini tıklayın veya kaydetme iletişim kutusunu açmak için Ctrl + S tuşlarına basın. Ekran görüntüsü için istediğiniz adı yazın ve gerekirse dosya türünü seçin. PNG, JPEG, Bitmap, GIF veya TIFF olarak kaydedebilirsiniz. . Biçiminizi seçmek için Kayıt türü alanını tıklamanız yeterlidir. PNG, Windows 7 ve 8'in varsayılan kaydetme biçimidir, çünkü PNG dosyaları küçük dosya boyutuna rağmen çok yüksek kaliteye sahiptir. Windows Vista için varsayılan dosya türü JPG veya JPEG'dir. Görüntü bloklu göründüğü ve renkler %100 doğru olmadığı için bu düşük kaliteli bir biçimdir. JPEG dosya türü, fotoğraflar için ideal olabilir ancak ekran görüntüleri için ideal olmayabilir, çünkü bu tür fotoğraflar daha ince ayrıntılara ihtiyaç duyabilir.
- Teknik olarak, snip oluşturulduğu anda panonuza kopyalanmıştır. Bu, e-posta, Microsoft Office Word veya Paint gibi diğer programlara doğrudan yapıştırabileceğiniz anlamına gelir. Ekran görüntüsü üzerinde daha fazla düzenleme yapmak için Paint'i kullanabilirsiniz. Alıntıyı yapıştırmak için, eklemek istediğiniz programı açın ve Ctrl + V tuşlarına basın.
Snipping Tool, kullanımı çok kolay olan kullanışlı bir özelliktir. Ancak araca erişmek için önce Donatılar klasörünü bulmanız gerekir. Neyse ki, Snipping Tool'u hızlı bir şekilde bulmanıza yardımcı olacak pek popüler olmayan bir klavye kısayolu var. Ekran Alıntısı Aracı kısayolunu kullanarak ekran görüntüsü almak için aşağıdakileri yapın:
- Fotoğrafını çekmek istediğiniz pencereyi, sayfayı veya programı açın. Araya hiçbir öğenin girmediğinden veya eklemek istemediğinizden emin olun.
- Snipping Tool'u başlatmak için Windows + Shift + S tuşlarına basın. Ekranınız beyaza dönecek ve fare imleciniz artı işaretine dönüşecektir. Ancak, Ekran Alıntısı Aracı penceresini görmeyeceksiniz.
- Ekran görüntüsü almak istediğiniz alanı, istediğiniz alanı tanımlamak için fare imlecini tıklayıp sürükleyerek seçin (artı işareti simgesi, +). ekran görüntüsü almak istiyorum.
- Seçilen alanın ekran görüntüsünü almak ve görüntüyü panoya kaydetmek için fare düğmesini bırakın. Artık ekran görüntüsünü yapıştırılan fotoğraflara izin veren başka bir programa yapıştırabilirsiniz.
- Ekran görüntüsünü yapıştırmak istediğiniz programı açın ve Ctrl + V tuşlarına basın. Ekran görüntünüzü kaydetmek için Ctrl + S tuşlarına basın, ardından dosya için istediğiniz adı yazın. Ardından, kaydetme konumunu ve kaydetme biçimini seçin, ardından Kaydet'i tıklayın.
Bazen bir ekran görüntüsü ne söylemek istediğinizi açıklamaya yetmez. Bu, öğreticiler ve izlenecek yollar için geçerlidir. Özellikle karmaşık bir süreçse, tüm süreci açıklamak için bir dizi ekran görüntüsüne ihtiyacınız var. Belirli bir sırada birkaç pencerenin birden çok ekran görüntüsünü oluşturmak için Windows'un PSR.exe adlı yerleşik özelliğini kullanabilirsiniz. PSR veya Problem Steps Recorder, bir dizi ekran görüntüsü oluşturmanıza olanak tanıyan gizli bir yürütülebilir araçtır. Bu özellik Windows 7 ile birlikte geldi ve bilgisayar sorunlarının veya bir sorunun çözümünün ekran görüntüsünü almak için adım adım eylemleri yakalamak üzere tasarlandı. PSR.exe, 100'e kadar ekran görüntüsü kaydetmenize ve hepsini tek bir belgede birleştirmenize olanak tanır. Bir sorunu veya işlemi belgelemek üzere PSR.exe'yi kullanmak için şu adımları izleyin:
- Kaydetmek istediğiniz sayfalardan ilkine gidin. İlk sayfa etkin pencere olmalıdır.
- Başlat'ı tıklayın ve aşağıdaki arama çubuğuna çalıştır yazın.
- Arama sonuçlarından Çalıştır'ı tıklayın.
- Açılan iletişim kutusuna psr.exe yazın.
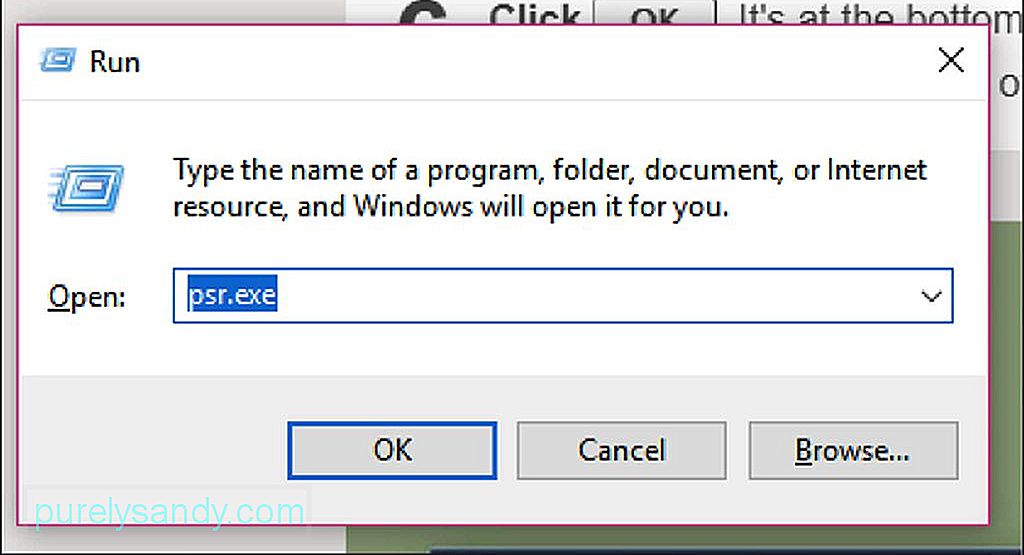
- Ardından küçük bir dikdörtgen araç görünecektir. Sonraki 25 ekran değişikliğini belgelemek için Kaydı Başlat'ı tıklayın. 25 ekran görüntüsü yeterli değilse, araç çubuğunun en sağ kısmındaki aşağı ok düğmesini ve ardından Ayarlar'ı tıklayın. Depolanacak son ekran görüntüsü sayısı'nın yanına tercih ettiğiniz sayıyı yazarak ekran görüntüsü sayısını değiştirebilirsiniz.
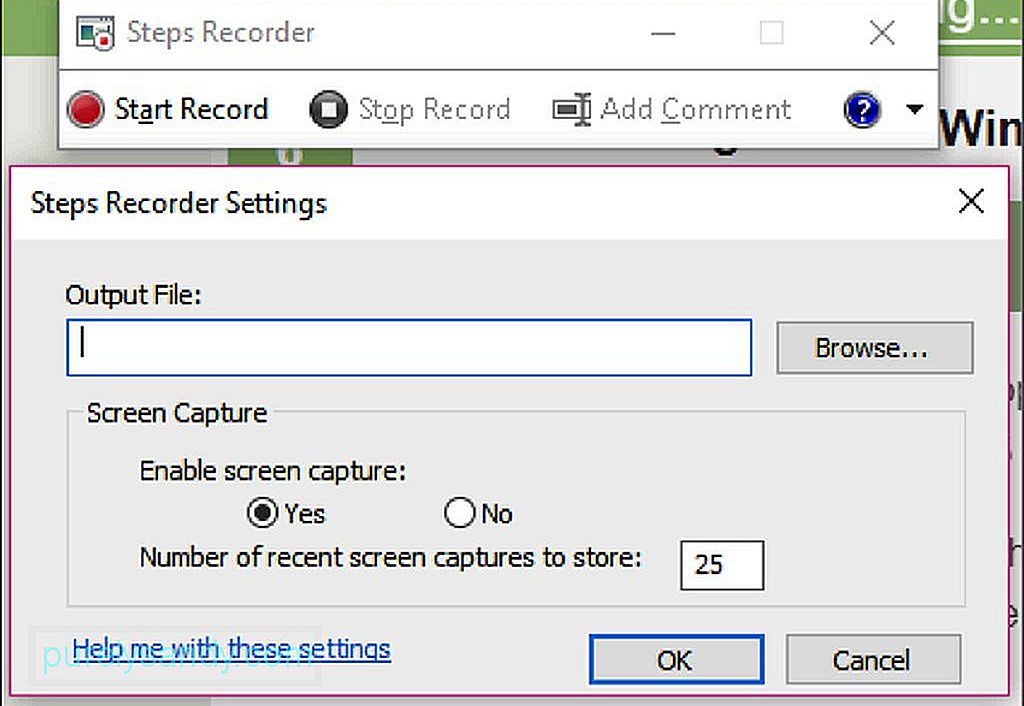
- PSR'nin değişikliklerin ekran görüntüsünü alabilmesi için ekranlarınıza tıklayın. Sadece imlecinizi hareket ettirmek yeterli değildir, aracın onu yakalaması için gerçek ekran değişikliklerine sahip olmanız gerekir.
- İşlemi tamamladıktan sonra, araç çubuğunun üst kısmındaki Kaydı Durdur'u tıklayın. Bu, programın değişiklikleri ekranınıza kaydetmesini durdurur ve sonuçlar bölmesini açar.
- Tüm işlemlerin tamamen yakalandığından emin olmak için ekran görüntüleri arasında gezinebilirsiniz.
- Eğer' kayıttan memnunsanız, tüm ekran görüntülerinizi bir ZIP klasörüne kaydedersiniz. Sadece Kaydet'i tıklayın, dosya adını yazın, ardından tercih edilen kaydetme konumunu seçin ve ardından Kaydet'i tıklayın.
- Ekran görüntüleri, kullanarak açabileceğiniz bir HTML dosyası olarak kaydedilecektir. bir web tarayıcısı.
Tabletinizi kullanarak ekran görüntüsü almak, bilgisayar kullanmaktan daha kolaydır. Tabletinizin ekranını yakalamak için aşağıdakileri yapın:
- Uygulamayı, programı, dosyayı veya resmini çekmek istediğiniz herhangi bir şeyi açın ve ekranda dikkat dağıtıcı herhangi bir şey olmadığından emin olun. Aramaların, mesajların ve bildirimlerin gelmesini önlemek için ekran görüntüsü alırken Uçak modunu açabilirsiniz.
- Windows logosunu veya güç düğmesini basılı tutun. Bu, sahip olduğunuz tablete bağlıdır. Tabletin çerçevesinde bir Windows logosu görürseniz, basılı tutun. Herhangi birini görmüyorsanız, bunun yerine güç düğmesini kullanın.
- Sonra, Windows logosunu kullanıyorsanız Sesi Kısma'ya veya Windows logosunu kullanıyorsanız Sesi Aç'a basın. güç düğmesini yeniden kullanın. Ekranın bir saniyeliğine karardığını fark edeceksiniz, bu da ekran görüntüsünün alındığını gösterir.
- Ekran görüntüsünüz otomatik olarak Resimler > Cihazınızdaki Ekran görüntüleri klasörü.
Bilgisayarınızda veya tabletinizde ekran görüntüsü almanın pek çok yolu vardır ve hangisinin sizin için daha uygun olduğunu seçebilirsiniz. Ancak bu ekran görüntülerinin uzun vadede birikeceğini ve bilgisayarınızın performansını etkileyebileceğini unutmamalısınız. Önemsiz dosyalardan kurtulmak ve bilgisayarınızın performansını optimize etmek için bilgisayarınızı Outbyte PC Repair gibi bir uygulamayla temizleyin. Bu uygulama, gereksiz dosyaları temizlemenin yanı sıra, olası sorunları ortaya çıkmadan önce çözebilmeniz için bilgisayarınızı olası risklere karşı da tarar.
Youtube videosu: Windows 101: Ekran Görüntüsü Nasıl Alınır
08, 2025

