Chrome'daki ERR_CONNECTION_REFUSED Hatası Hakkında Ne Yapmalı? (09.16.25)
Mac kullanıyorsanız, muhtemelen çoğu zaman varsayılan web tarayıcısı Safari'yi kullanırsınız. Windows kullanıcısıysanız, büyük olasılıkla yerleşik Microsoft Edge tarayıcısını tercih edersiniz.
Ancak bu tarayıcılar kendi işletim sistemleri için varsayılan olsa da, hiçbir şey Google Chrome'u yenemez. Hem Mac'lerde hem de PC'lerde ve mobil cihazlarda kullanılabilen en popüler web tarayıcısıdır.
Chrome, Google tarafından 11 Aralık 2008'de resmi olarak tanıtılan ücretsiz bir web tarayıcısıdır. Bu bir özelliktir. hız ve işlevsellik için tasarlanmış dolu tarayıcı. Özellikleri arasında tüm Google hizmetleri ve hesaplarınızla senkronizasyon, otomatik çeviri, sekmeli tarama ve web sayfalarının yazım denetimi bulunur. Ayrıca, sorunsuz arama için çok amaçlı adres çubuğu adı verilen entegre bir adres çubuğuna veya arama çubuğuna sahiptir.
Chrome; YouTube, Google Drive ve Gmail gibi Google web siteleri ve hizmetleriyle sorunsuz bir şekilde çalışır. Ayrıca, sistem yeniden düzenlemelerini diğer tarayıcılara kıyasla farklı şekilde ele alır. Google tarafından sıfırdan geliştirilen bir V8 JavaScript motoru ile donatılmıştır. Bu teknoloji, yoğun şekilde komut dosyası içeren web sayfalarında ve uygulamalarda kullanıcı deneyimini geliştirir. İnternette yaptıklarınızın daha hızlı olmasının nedeni budur.
Pro İpucu: Bilgisayarınızı performans sorunları, gereksiz dosyalar, zararlı uygulamalar ve sistem sorunlarına neden olabilecek
güvenlik tehditleri için tarayın. veya yavaş performans.
Özel teklif. Outbyte hakkında, kaldırma talimatları, EULA, Gizlilik Politikası.
Google Chrome, kapsamlı özelleştirme seçenekleri sunarak, kullanıcıların kullanıcı deneyimlerini diğer tarayıcıların çoğunda olmayan bir düzeyde kontrol etmelerine olanak tanır. Bu büyük ölçüde Chrome uzantıları sayesinde. Bir Google Chrome uzantısı veya eklentisi, sizin için pek çok şey yapabilen bir yazılım değiştiricidir. Reklamları engelleyebilir, tarayıcınızın temasını yönetebilir, dilleri çevirebilir ve çok daha fazlasını yapabilir.
Chrome yüzeyde basit bir tarayıcı gibi görünebilir, ancak hem güçlü hem de bir kez kullanımı kolay bir araç olabilir. uzantılarla özelleştirebilirsiniz.
Google Chrome'u Windows bilgisayarınızda varsayılan tarayıcınız olarak ayarlamak istiyorsanız, yapmanız gerekenler şunlardır:
Google Chrome'u aşağıdaki gibi ayarlamak için talimatlar: Bilgisayarınızın varsayılan tarayıcısı, kullandığınız Windows sürümüne bağlı olarak biraz farklılık gösterecektir.
Windows 8 veya daha eski sürümleri kullananlar için:Bir kullanıcı internete bağlandığında ortaya çıkan çeşitli Google Chrome tarayıcı hataları vardır. Kullanıcıların sıklıkla karşılaştığı en popüler hatalardan biri, tarayıcıda "Err_Connection_Closed" veya "Err_Connection_Refused" bildirimiyle açılan bağlantının kapanma sorunudur.
Bu sorun genellikle Chrome'da geçersiz yapılandırmalar olduğunda ortaya çıkar ağ cihazları veya bu hataya neden olan eşleşmeyen sunucu sertifikaları var. Neyse ki, bu makalede listelenen basit adım talimatlarını izleyerek bağlantı reddedildi hatasını düzeltmenin birkaç yolu vardır.
Chrome, "Err_Connection_Refused" hata mesajını göstererek siteye şu nedenlerle erişilemediğini gösterir: birkaç neden. Tarayıcıda bu mesaj görüntülendiğinde yaptığınız işe devam etmeniz mümkün olmayacak.
Google Chrome tarayıcısını kullanarak bir web sitesine gittiğinizde ve bu hata mesajıyla karşılaştığınızda, bağlanma girişiminizin reddedildiğini gösterir. Bu hata mesajı diğer tarayıcılarda da görünür ancak farklı şekillerde.
Chrome'da “DNS_PROBE_FINISHED_NXDOMAIN” hatası diyen benzer bir mesajla karşılaşabilirsiniz, istenen alan adının mevcut olmadığını gösteren bir DNS hatası.
p>
Bu Mozilla Firefox'ta da oluyor, ancak bunun yerine “Firefox, domain.com'daki sunucuya bağlantı kuramıyor” hatasını göreceksiniz. Microsoft Edge'de basitçe “Hmmm… bu sayfaya ulaşılamıyor. Doğru web adresine sahip olduğunuzdan emin olun: domain.com." Bu pek yardımcı olmuyor.
Chrome'da ERR_CONNECTION_REFUSED Hatasının Sebebi Nedir?ERR_CONNECTION_REFUSED hatası çok çeşitli faktörler tarafından tetiklenebilir. Bazen bağlantı girişiminizle ilgili bir sorun yerine sunucuyla ilgili bir sorundan kaynaklanabilir. Bu genellikle ciddi bir şey değildir ve web sayfasını yeniden yükleyerek kolayca düzeltilebilir. Ayrıca yanlış sunucu veya güvenlik duvarı ayarlarının bir sonucu olabilir. Nadir durumlarda, kötü amaçlı yazılım bulaşması veya beklenmeyen kesinti süresi gibi bir şeylerin ciddi şekilde ters gittiğinin bir işareti olabilir. Ancak çoğu zaman, bu hatanın nedeni genellikle güvenilir olmayan bir internet bağlantısıdır.
Çoğu hata mesajında olduğu gibi, ERR_CONNECTION_REFUSED bildirimi, kullanıcının neden bir şeylerin yanlış gittiğini anlamasını sağlar, bunun nedenini açıklama zahmetine girmez. olmuş. Bu, kök sorununu bulmanın ve çözmenin kullanıcıya bağlı olduğu anlamına gelir.
Bu hatayla karşılaşan şanssız kullanıcılardan biriyseniz, bunu kolaylaştırmak için adımları listeledik sorun gidermeniz gerekir.
Chrome'da ERR_CONNECTION_REFUSED Hatası Nasıl DüzeltilirBu hatanın olası tetikleyicilerinin aralığı, sorun gidermeyi oldukça zorlaştırsa da, ERR_CONNECTION_REFUSED hatasını çözmek kesinlikle mümkündür. İşe yarama olasılığı en yüksek olan yöntemlerle başlayarak atabileceğiniz bazı adımlarda size yol göstereceğiz.
1 Numaralı Düzeltme: Web sitesinin kapalı olup olmadığını kontrol edin. 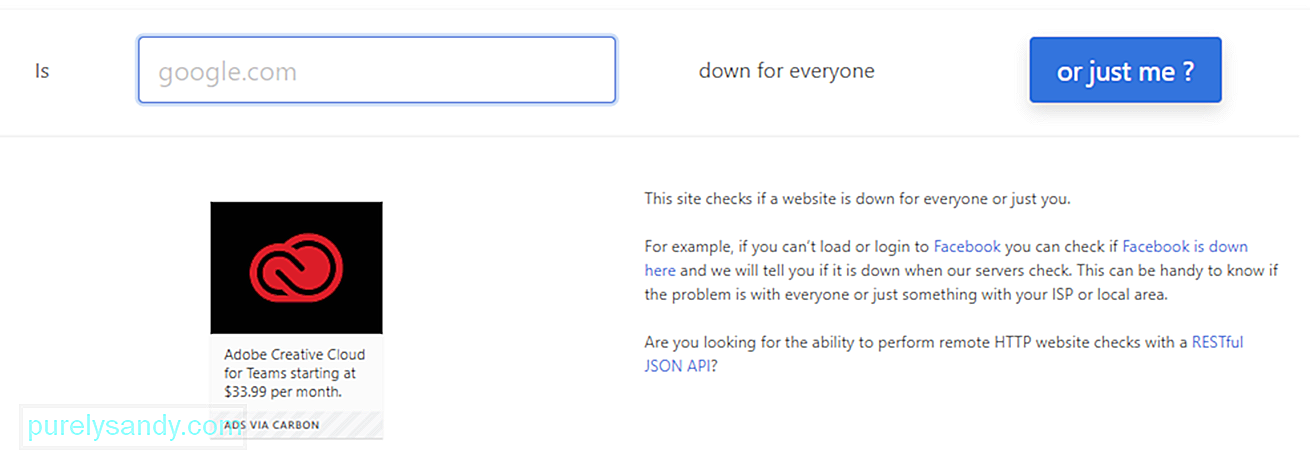 Yapmanız gereken ilk şey ziyaret etmeye çalıştığınız web sitesinin durumunu kontrol etmektir. Daha önce belirtildiği gibi, ERR_CONNECTION_REFUSED sorunu bazen kendi internet bağlantınız yerine web sitesinin sunucusundan kaynaklanabilir.
Yapmanız gereken ilk şey ziyaret etmeye çalıştığınız web sitesinin durumunu kontrol etmektir. Daha önce belirtildiği gibi, ERR_CONNECTION_REFUSED sorunu bazen kendi internet bağlantınız yerine web sitesinin sunucusundan kaynaklanabilir.
Durumun böyle olup olmadığını kontrol etmenin kolay bir yolu başka bir web sayfasına bakmaktır. Aynı hata mesajını görüyorsanız, sorun büyük olasılıkla sizin tarafınızdan kaynaklanmaktadır. Diğer sayfa sorunsuz yükleniyorsa, muhtemelen ilk web sitesi hatalıdır.
Kontrol etmek için Down For Everyone Or Just Me web sitesini de kullanabilirsiniz. Söz konusu sayfanın adresini girip Yoksa sadece ben mi? düğmesini tıklamanız yeterlidir. Bu araç daha sonra sayfanın veya web sitesinin çevrimdışı mı yoksa çevrimiçi mi olduğunu kontrol edecektir. Sayfa kapalıysa, yapabileceğiniz tek şey web yöneticisinin düzeltmesini beklemektir. Ancak sayfa açıksa ve hala çalışmıyorsa, daha fazla sorun giderme işlemi yapmanız gerekir.
2 Numaralı Düzeltme: Yönlendiricinizi yeniden başlatın.Sonraki adım, çözüm için denenmiş ve test edilmiş bir yöntemdir. İnternetle ilgili birçok sorun. Yönlendiriciyi kapatıp tekrar açarak internet bağlantınızı hızlı bir şekilde başlatmayı deneyin. Ev veya ofis yönlendiricinizi yeniden başlatmanın işe yarayabileceğini veya çalışmayabileceğini unutmayın, ancak işlem sadece birkaç dakika sürer, bu yüzden önemli değil. Potansiyel bir internet bağlantısı sorunuyla karşılaştığınızda denemeye değer.
Bunu yapmak için yönlendiricinizin güç kaynağını fiziksel olarak kesmeniz gerekir. Güç kaynağından çıkarın ve tekrar takmadan önce yaklaşık 30 saniye veya bir dakika bekleyin. Yönlendirici yeniden başlatıldıktan sonra, tarayıcınızı kullanarak hatayı döndüren sayfayı ziyaret etmeyi deneyin. Yüklenirse, o zaman senin için iyi. Değilse, muhtemelen başka bir faktör rol oynuyor.
3. Düzeltme: Tarayıcınızın önbelleğini temizleyin.Diğer tüm internet tarayıcıları gibi Google Chrome da bilgileri cihazınızdaki önbelleğinde depolar. Saklanan veriler, tarama geçmişini, kayıtlı oturum açma ayrıntılarını ve çerezleri içerir. Tüm bunlar, web sayfalarını bir sonraki ziyaretinizde daha hızlı yüklemek için kaydedilir.
Tarayıcı önbelleği yararlıdır, ancak eski olduklarında çok sayıda soruna neden olabilirler. Bunun nedeni, ziyaret ettiğiniz sayfanın önbelleğe alınmış sürümünün artık geçerli sürümle eşleşmemesidir. Bu sorun, önbelleğinizi temizleyerek kolayca çözülebilir.
Ancak devam etmeden önce, bunun gerçekten bir tarayıcı önbelleği sorunu olup olmadığını kontrol etmeniz gerekir. Bunu, tarayıcınızı gizli modda başlatarak yapabilirsiniz. Ya da belki farklı bir tarayıcı deneyin. Hâlâ aynı hatayı alıyorsanız, önbelleğinizi temizlemeye devam edebilirsiniz.
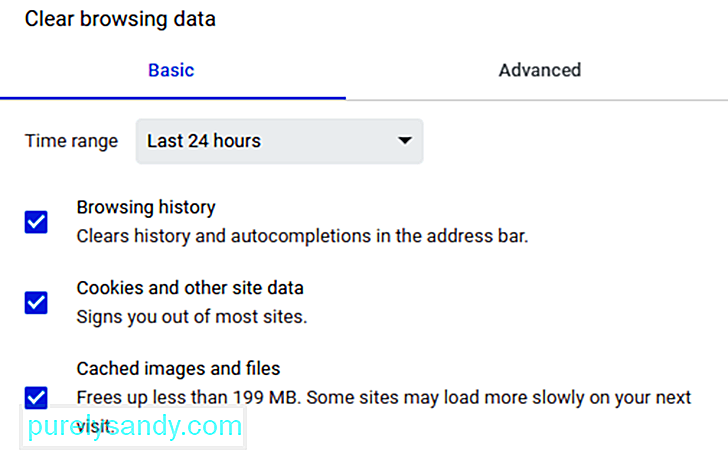 Tarayıcınızın önbelleğini temizlemek için buradaki adımları izleyin:
Tarayıcınızın önbelleğini temizlemek için buradaki adımları izleyin:
Önbelleği temizlemenin başka bir yöntemi de şu URL'yi kopyalayıp adres çubuğunuza yapıştırmaktır: chrome://settings/clearBrowserData >
Bir sonraki ekran, yukarıda bahsettiğimiz seçeneklere erişmenizi sağlamalıdır.
Düzeltme #4. Proxy ayarlarınızı düzenleyin.Çevrimiçi güvenlik tehditlerinin her zaman artmasıyla birlikte, giderek daha fazla kullanıcı hassas bilgilerini korumak için bireysel çözümlere yöneliyor. Çevrimiçi güvenliği sağlamanın yaygın bir yöntemi de proxy sunucularının kullanılmasıdır.
Proxy, kullanıcıların farklı bir IP adresi altında çevrimiçi olmasına olanak tanır. Proxy, tarayıcınız ve ziyaret ettiğiniz web siteleri arasında bir aracı görevi görür. Ayrıca IP adresinizi gizli tutar ve önbellek verilerini ve sunucu iletişimini filtreler.
Tıpkı önbelleğe alma gibi, bir proxy sunucusu kullanmanın faydaları vardır, ancak ERR_CONNECTION_REFUSED sorununu da tetikleyebilir. Örneğin, erişmeye çalıştığınız web sunucusu, proxy sunucusu tarafından verilen IP adresini reddederek bağlantı isteğini reddetmesine neden olabilir.
Proxy'nin çevrimdışı olması veya yanlış yapılandırılması da mümkündür. Bu nedenle, söz konusu hata mesajı ortaya çıkarsa, proxy ayarlarınızı kontrol etmeniz iyi bir fikirdir.
Google Chrome'un kendi proxy bölümü ile gelmesi bu adımı çok basit bir işlem haline getirir. Sonuçta, tarayıcınızda doğru araçları aramak için çok fazla zaman harcamak istemezsiniz. 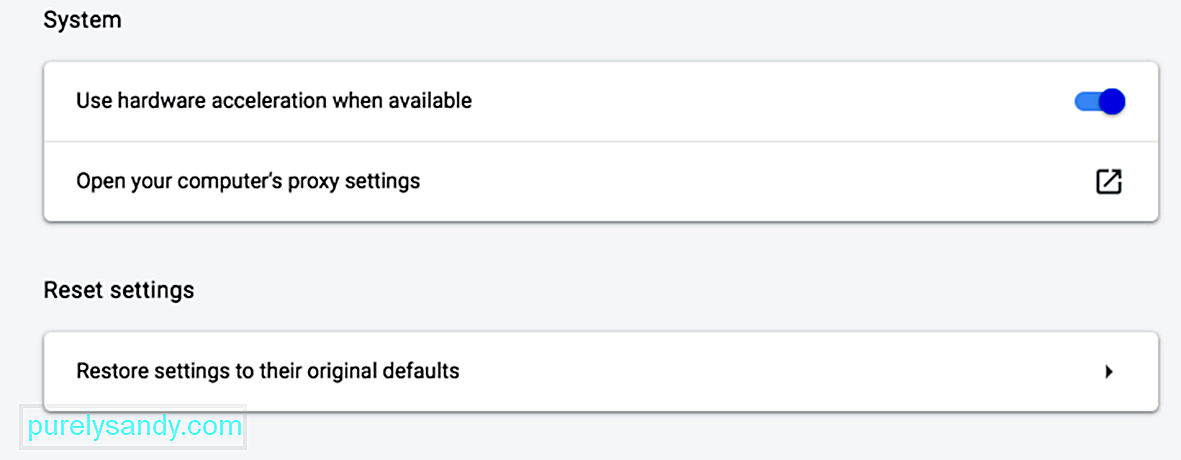
Başlamak için, ekranın sağ üst köşesindeki üç dikey noktayı tıklayarak Chrome tarayıcınızda Ayarlar menüsünü açın. Bu, tüm seçenekler menüsünü açmalıdır. Ayarlar sayfasının sol menüsünden Gelişmiş'i tıklayın.
Bağlamsal menüden Sistem bölümünü tıklayın, ardından Bilgisayarınızın proxy ayarlarını aç'ı tıklayın. Mac kullanıyorsanız, şu pencerenin açıldığını görmelisiniz:
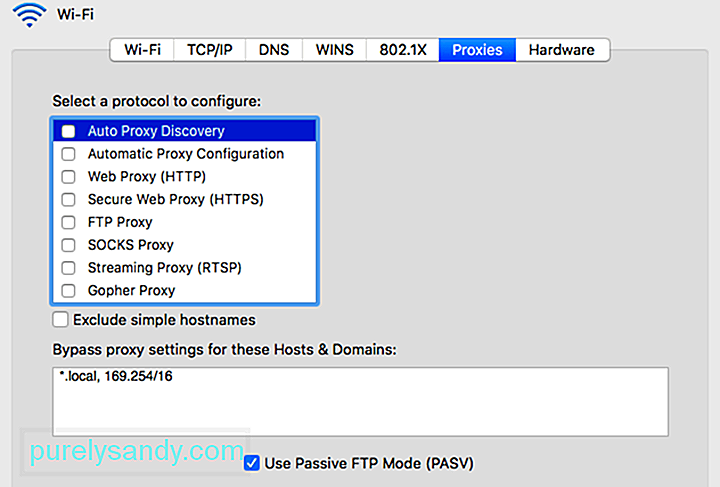 Windows kullanıyorsanız, şunu göreceksiniz:
Windows kullanıyorsanız, şunu göreceksiniz:
Sonraki adım, bilgisayarınızın şu anda kullanmakta olduğu işletim sistemine bağlıdır.
Windows kullanıcıları için:
Mac kullanıcıları için, hemen ilgili menüde kendinizi bulmalısınız. Ardından, mevcut tüm proxy protokollerinin işaretini kaldırın ve ardından yeni ayarlarınızı kaydedin. Ardından, ERR_CONNECTION_REFUSED mesajının düzeltilip düzeltilmediğini kontrol edin.
Düzeltme #5. Güvenlik Duvarı ve Antivirüs'ü geçici olarak devre dışı bırakın.Güvenlik duvarları ve antivirüs programları, kullanıcıları ve sistemlerini korumak için tasarlanmıştır. Bilgisayarınızı düzenli olarak tararlar ve şüpheli etkinlikleri otomatik olarak durdurur veya engellerler. Ancak bu tür gelişmiş güvenliğin bağlantı sorunlarına yol açabileceği zamanlar vardır.
Bunun nedeni, güvenlik duvarlarının, ihtiyacınız olmayan sayfalara olan bağlantıyı engelleyerek veya tamamen güvenli olmayan içeriği engelleyerek çalışmasıdır. Durumun sizin için böyle olup olmadığını öğrenmek için sorunu çözmeye çalışırken güvenlik duvarınızı ve virüsten koruma yazılımınızı geçici olarak kapatmayı deneyin. Tabii ki, bu yalnızca ziyaret etmeye çalıştığınız web sitesinin güvenli olduğundan eminseniz önerilir. Erişmeye çalıştığınız web sayfasının güvenliğinden emin değilseniz, bu adımı atlayıp sonraki yönteme geçmeniz daha iyi olacaktır.
Ve daha da önemlisi, yalnızca güvenlik yazılımınızı geçici olarak devre dışı bırakın. Bilgisayarınızın çevrimiçi tehditlere açık hale gelmemesi için sorunun çözülüp çözülmediğini kontrol etmeyi bitirdikten sonra tekrar açmayı unutmayın. Güvenlik duvarınız veya virüsten koruma programınız nedeniyle hatalarla karşılaşmaya devam ederseniz, güvenlik duvarı ayarlarınızı değiştirmeyi veya farklı bir güvenlik yazılımına geçmeyi düşünebilirsiniz.
Düzeltme #6: DNS Önbelleğinizi Temizleyin.Bu adım, önceki sorun giderme adımlarının bir uzantısıdır. Önceki yöntemler sorunu sizin için çözmezse, bir sonraki göreviniz DNS önbelleğinizi temizlemektir. Çoğu kullanıcı, tarayıcılarının bir önbellek oluşturduğunun farkındadır, ancak Windows ve macOS gibi işletim sistemlerinin de aynı şeyi yaptığını bilenlerin sayısı o kadar az değildir.
Örneğin, DNS önbelleğiniz tüm geçici bilgileri içerebilir. tarayıcınızla ziyaret ettiğiniz sayfalar için girdiğiniz bilgiler. Bu girişler, ziyaret ettiğiniz sayfaların alan adları ve URL'leriyle ilgili önemli bilgileri içerir. Bu önbellek türünün amacı diğerlerine benzer. Bir sitenin DNS sunucusuna tekrar tekrar bağlanma ihtiyacını ortadan kaldırdığı için tarayıcınızın yükleme sürecini hızlandırmak için tasarlanmıştır. Bu, uzun vadede zamandan tasarruf etmenize yardımcı olur. Sorun şu ki, ERR_CONNECTION_REFUSED hatası da dahil olmak üzere bazı kısa vadeli sorunlarla karşılaşabilirsiniz.
Depolanan giriş, bağlanmaya çalıştığı web sitesinin mevcut sürümüyle eşleşmiyorsa, ERR_CONNECTION_REFUSED hatası gibi teknik sorunlar olağandışı değildir. Neyse ki, DNS önbelleğinizi temizlemek hile yapmalı. Yine, önbelleği temizleme işlemi işletim sisteminize bağlıdır.
Windows için:
Windows için:
li>
- ipconfig /flushdns
- ipconfig flush dns
- ipconfig /flushdns
İşiniz bittiğinde, sistemin DNS çözümleyici önbelleğini başarıyla temizlediğine dair bir onay görmelisiniz.
macOS: 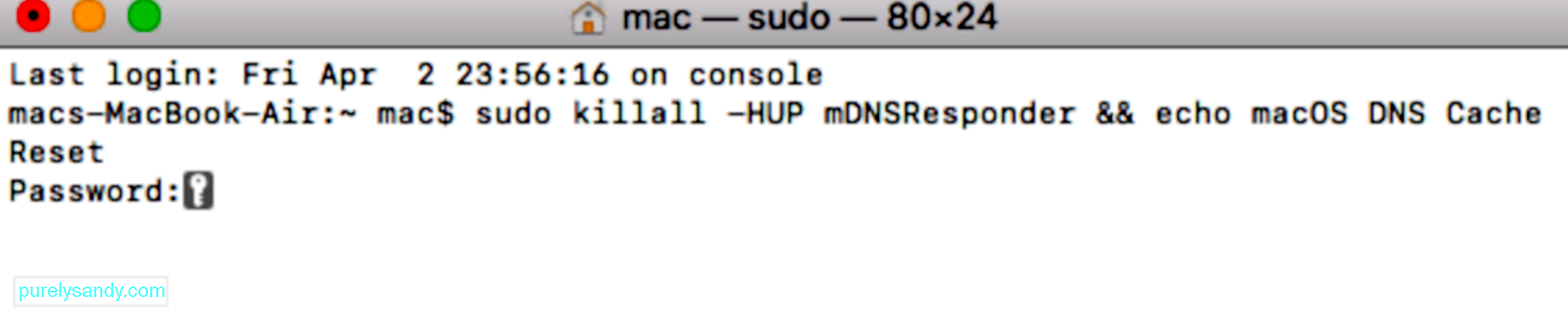
- sudo killall -HUP mDNSResponder && echo macOS DNS Önbelleği Sıfırla
- DNS önbelleğini temizle Mac
- DNS önbelleğini temizle Mac
Bunu yaptıktan sonra, şimdi çalışıp çalışmadığını görmek için sorunlu web sitesine tekrar erişmeyi deneyin. Değilse, DNS'niz biraz daha dikkat gerektirebilir.
7 Numaralı Düzeltme: DNS adresinizi düzenleyin.Yukarıda belirtildiği gibi, güncel olmayan bir DNS önbelleği girişi, ERR_CONNECTION_REFUSED bildirimi de dahil olmak üzere çeşitli sorunların olası bir nedenidir. Ancak DNS adresinin kendisi de bu tür sorunların arkasındaki suçlu olabilir. Bunun nedeni, adresin kolaylıkla aşırı yüklenebilmesi ve hatta tamamen çevrimdışı olabilmesidir.
Çoğu durumda, DNS sunucu adresi internet sağlayıcısı tarafından otomatik olarak atanır. Ancak, gerekirse değiştirme seçeneğiniz vardır. Bunu nasıl başaracağınız yine bilgisayarınızın işletim sistemine bağlı olacaktır.
Bir Mac'te DNS adresinizi nasıl düzenleyebileceğinize bakalım.
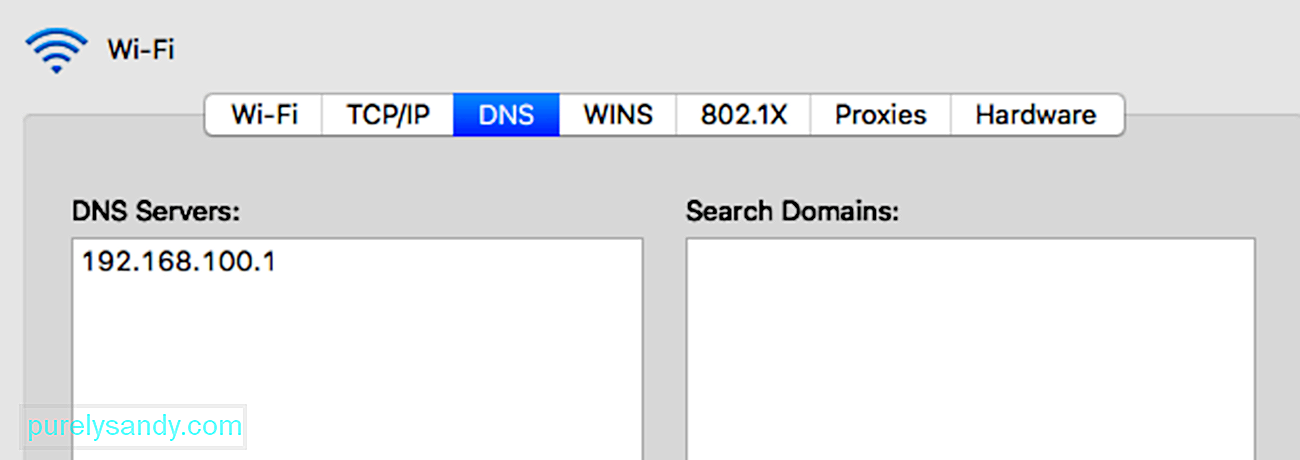
Bazı kullanıcılar Google'ın genel DNS'sini (8.8.8.8 ve 8.8.8.8.8.8.8.8.8.8.8.8.8.8.8.8.8.8) kullanmayı tercih eder. 4.4) Daha güvenilir oldukları için kalıcı olarak. Diğer seçenekler arasında Cloudflare'ın güvenli ve ücretsiz DNS'si (1.1.1.1 ve 1.0.0.1) bulunur.
Windows kullanıyorsanız, DNS ayarlarını değiştirmenin üç yöntemi vardır.
Denetim Masasını KullanmaAyrıca şu adresleri girerek Cloudflare, Google Public DNS veya Cisco OpenDNS kullanabilirsiniz:
- Cloudflare: 1.1. 1.1 ve 1.0.0.1
- Google Genel DNS: 8.8.8.8 ve 8.8.4.4
- OpenDNS: 208.67.222.222 ve 208.67.220.220
Adımları tamamladığınızda, bilgisayarınız belirttiğiniz yeni DNS ayarlarını kullanarak hemen yeniden başlayacaktır.
Ayarları KullanmaBu adımları tamamladıktan sonra PC'niz sorunu çözmek için yeni DNS sunucu adreslerini kullanarak yeniden başlayacak.
Ancak bu sorunlarla karşılaştığınızda zaten ücretsiz bir DNS sunucusu kullanıyorsanız, bunları kaldırmak ve varsayılan olarak İSS'nizin DNS sunucularına geri dönmek bazen bazı şeyleri düzeltebilir. Ücretsiz DNS sunucuları her zaman mükemmel değildir ve geri dönmek sorunu çözebilir. Ardından web sitesine tekrar erişmeyi deneyebilirsiniz.
Düzeltme #8: Chrome tarayıcı uzantılarınızı devre dışı bırakın.Uzantıları yüklemek, daha rahat ve kapsamlı bir Google Chrome deneyimine katkıda bulunabilir. Farklı uzantılar, temel özellikler ekleyebilir ve karmaşık işlemlerin otomatikleştirilmesine yardımcı olabilir.
Ancak, Google Chrome için kullanılabilen uzantıların çoğu aslında tarayıcının geliştiricileri tarafından geliştirilmemiştir. Genellikle Chrome tarayıcısı için üçüncü taraf geliştiriciler tarafından oluşturulurlar. Bu, amaçlandığı gibi çalışacaklarının veya zaman içinde düzenli olarak güncelleneceklerinin garantisi olmadığı anlamına gelir. 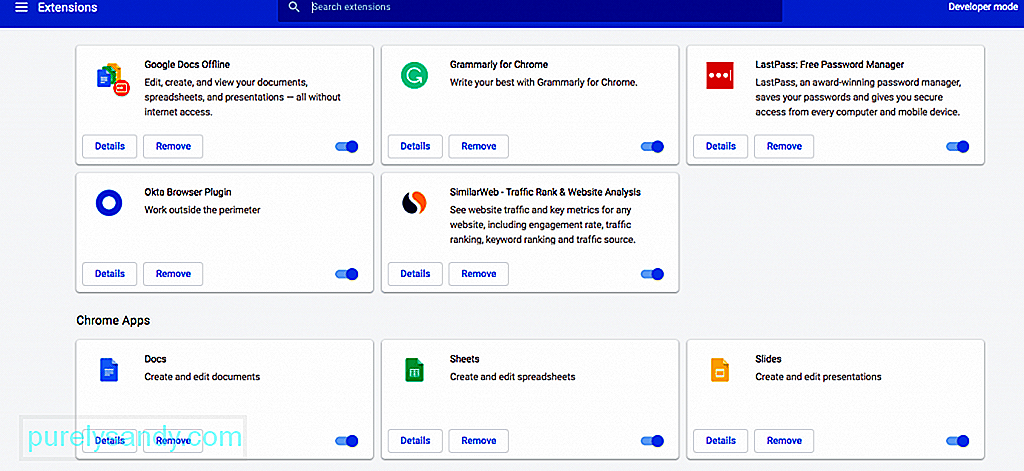
Hatalı veya güncel olmayan uzantıların, ERR_CONNECTION_REFUSED hatası da dahil olmak üzere çeşitli sorunlara neden olma olasılığı yüksektir. Bu nedenle, tarayıcınızda yüklü olan uzantıları düzenli olarak kontrol etmeniz önemlidir.
Bunu yapmak için önce Chrome tarayıcı menüsünü tıklayarak Uzantılar menüsünü açın, ardından Diğer Araçlar > Uzantılar. Yüklü uzantıların her birine bakın ve her birine gerçekten ihtiyacınız olup olmadığını düşünmeye başlayın. Bir uzantı kullanılmıyorsa veya artık gerekli değilse, onu kaldırabilirsiniz.
Ardından, tutmak istediğiniz her bir uzantının güncellenip güncellenmediğini belirleyin. İdeal olarak, her uzantı son üç ay içinde güncellenmiş olmalıdır. Bundan daha uzunsa, uzantı geliştiricileri tarafından ihmal edilebilir. İhmal edilen bu uzantıları kaldırıp daha iyi alternatiflerle değiştirmek isteyeceksiniz.
Uzantılarınız güncellenmesine rağmen sorunlara neden oluyorsa, hangisinin hataya neden olduğunu bulmanız gerekir. Tüm uzantıları devre dışı bırakarak başlayın, ardından erişmeye çalıştığınız sorunlu web sitesini yükleyin. Bunu yaptıktan sonra yükleniyorsa en az biri hatalıdır. Suçluyu azaltana kadar her seferinde bir uzantıyı yeniden etkinleştirin.
9. Chrome tarayıcıyı yeniden yükleyin.Diğer tüm uygulamalarda olduğu gibi, Google Chrome'un kendisi de asla mükemmel olmayacak. Tarayıcının yüklenmesi, özellikle uygulama bir süredir güncellenmemişse çeşitli sorunları tetikleyebilir. Dahası, tarayıcı ve işletim sistemi arasındaki sorunlar şaşırtıcı derecede yaygındır. 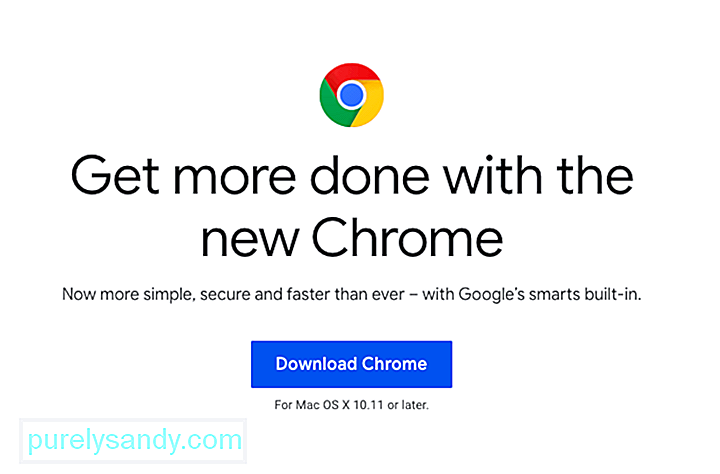
Bu nedenle bazen tek çözüm kurulumunuzu silip Chrome'u yeniden yüklemektir. Uygulamayı bilgisayarınızdan tamamen sildikten sonra, resmi Chrome web sitesini ziyaret ederek tarayıcının en son sürümünü indirebilirsiniz.
Bu Çözümlerin Hiçbiri ÇalışmıyorsaYukarıda özetlediğimiz düzeltmelerin hiçbiri işe yaramadıysa bu, sunucuda veya web sitesinin kendisinde daha ciddi bir şeylerin ters gittiğinin işareti olabilir. Bu durumda yapabileceğiniz tek şey sabırlı olmaktır. Web sitesinin yöneticileri sorunu çözmek için zaten çalışıyor olabilir.
ÖzetBağlantı hataları sonsuz derecede sinir bozucu olabilir, ancak yukarıdaki adımları kullanarak kolayca çözülebileceklerini hatırlamak önemlidir. İlk bağlantı noktanız, sorunun web sayfasının kendisinde mi yoksa bağlantınızda mı olduğunu belirlemek olmalıdır. Eğer ikincisiyse, beklemekten başka yapabileceğiniz bir şey yok. Ancak sorun kendi bağlantınızla ilgiliyse tek yapmanız gereken, işleri tekrar yoluna koymak için biraz çalışmaktır.
Youtube videosu: Chrome'daki ERR_CONNECTION_REFUSED Hatası Hakkında Ne Yapmalı?
09, 2025

