Keynote Animasyonunu QuickTime'a Aktarma Kılavuzunuz (09.14.25)
Videolar süreçleri, kavramları, bilgileri ve projeleri açıklamak için mükemmel araçlardır. Aslında, Curata'ya göre, ilk üç video içeriği türü müşteri referansları (%51), eğitim videoları (%50) ve demo videolar (%49). Video, dönüşüm oranlarını en az %80 oranında artırabilen ve tüketicilerin satın alma kararını olumlu yönde etkileyebileceği için çok etkili bir pazarlama aracıdır.
Ancak, animasyonlu bir video oluşturmak genellikle karmaşıktır. Videoyu oluşturmak için gereken teknik uzmanlığa sahip olmanız gerekir. Profesyonel görünümlü bir çıktı oluşturabilmeniz için birkaç karmaşık animasyon yazılımını öğrenmeniz ve ustalaşmanız gerekir.
Animasyonlu videolar oluşturmak istiyor ancak karmaşık yazılımları nasıl kullanacağınızı bilmiyorsanız, çözüm Keynote'u kullanmaktır. Keynote, Microsoft'un popüler sunum uygulaması PowerPoint'in Mac karşılığıdır. Yaptığınız şey, Keynote'u kullanarak animasyonlu bir video oluşturmak ve ardından bunu bir QuickTime videosu olarak dışa aktarmaktır. Bu araçla ana video oluşturucu olmanın ne kadar kolay olduğuna şaşıracaksınız !
Bu makale size Keynote'ta animasyon oluşturmanın adım adım sürecini ve en iyi Keynote videosunu gösterecek. kullanılacak dışa aktarma yöntemi.
1. Adım: Yeni bir Keynote sunumu oluşturun.Bir Keynote sunumu oluşturmak için, Spotlight aracılığıyla arama yaparak veya Uygulamalar klasöründeki Keynote'u tıklayarak uygulamayı başlatın. Uygulama başlatıldığında, bir tema seçmeniz istenecektir. Üst menüde, Geniş sekmesini tıklayın. Geniş sunumlar, standart olanlara kıyasla videolarda daha iyi görünür. Ardından, sununuz için kullanmak istediğiniz temayı seçin.
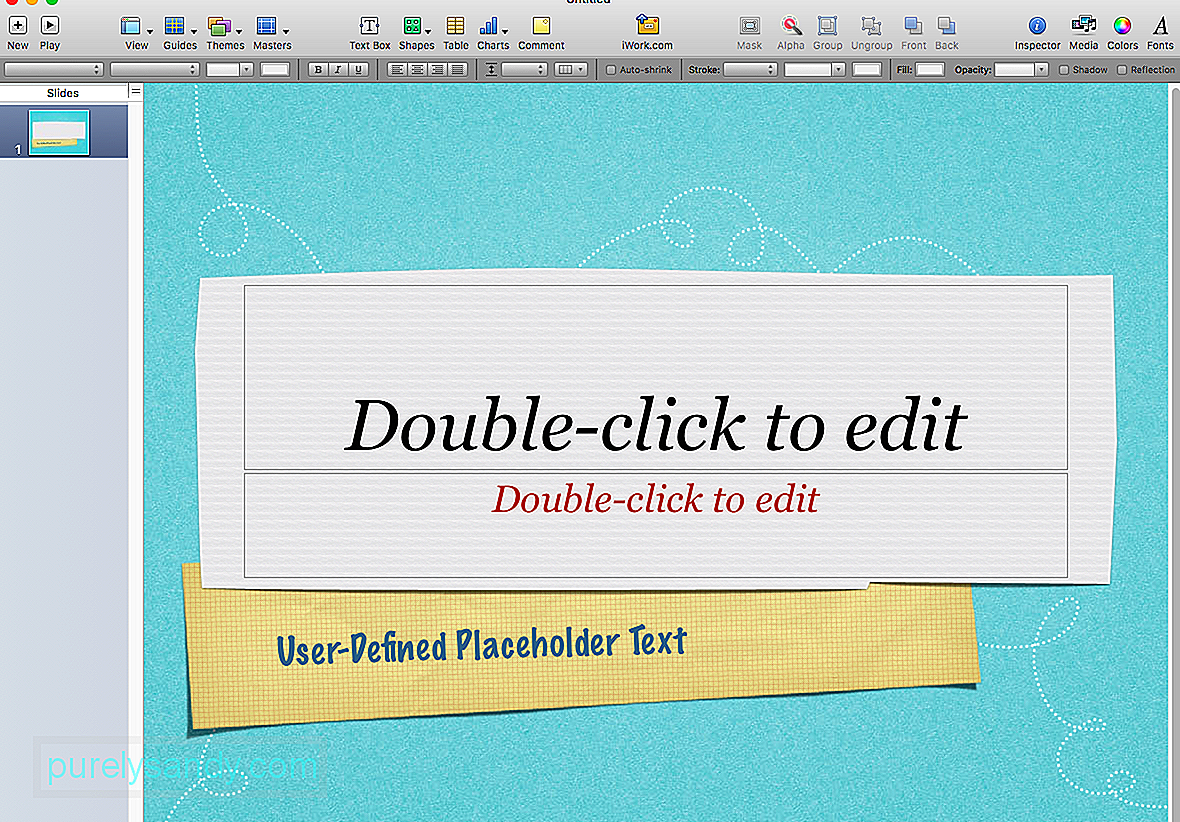
Bir sonraki adım, sununuzun boyutlarını YouTube'un yüksek kaliteli çözünürlüğüne uyacak şekilde özelleştirmektir. Bunu yapmak için şu adımları izleyin:
- Keynote'un sağ tarafındaki menüden Belge'yi tıklayın.
- Slayt Boyutu<'nu tıklayın. /strong>, ardından Özel Slayt Boyutu'nu seçin.
- İdeal boyutu, yani 1920 x 1080'i yazın. Bu boyutun seçilmesi, daha sonra gereksiz ayarlamaları ve diğer sorunları önler.
Slayt boyutunu özelleştirdikten sonra marka renk ve yazı tiplerinizle slaytlarınızı tasarlamaya başlayabilirsiniz. Biçimlendirme > Tüm slaytlarınız için varsayılan renkleri ve yazı tiplerini değiştirmek için Ana Slaytı Düzenle . Bu şekilde, her slayt için yazı tipi boyutunu, renkleri ve arka planı manuel olarak değiştirmeniz gerekmez.
Tüm boyutlar, renkler ve yazı tipleri yapılandırıldığında, artık resim ve metin eklemeye başlayabilirsiniz. Keynote ile yapabileceğiniz çok şey var ve istediğiniz şekli, fotoğrafı, grafiği, grafiği, GIF'i veya eklemek istediğiniz başka herhangi bir öğeyi seçebilirsiniz.
Eklemeniz gereken her şeyi ekledikten sonra Her slayt, işte eğlenceli kısım geliyor: animasyon ekleme! Animasyon, Keynote slaytlarınıza hayat verir ve onları animasyonlu bir videoya dönüştürür. Eğlenceli, son derece ilgi çekici ve profesyonel görünümlü videolar oluşturmanın kısayoludur.
Canlandırmak istediğiniz metni veya resmi seçin, ardından Canlandır düğmesini tıklayın. Biçim ve Belge simgeleri arasında yer alan üst üste binen elmas simgesidir. Canlandır düğmesini tıkladığınızda, Oluşturma, Oluşturma ve Eylem seçenekleriyle bir alt menü görünecektir. Her birinin konusu şudur:
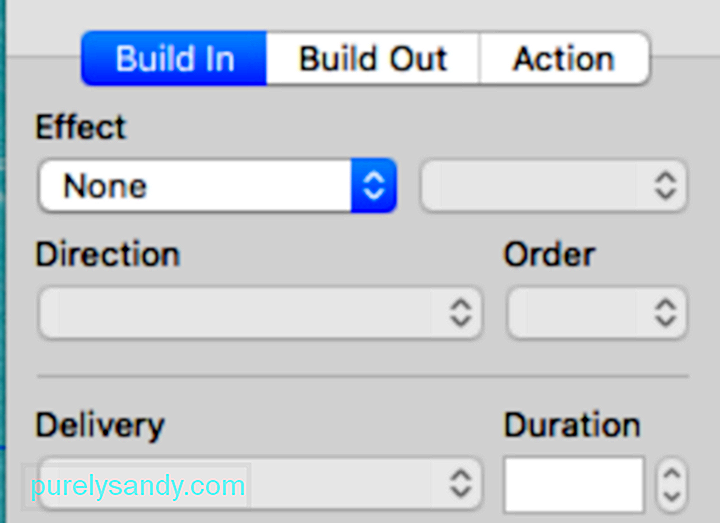
- Yerleştir – Yerleşik eylem, seçilen nesneyi slaytta tanıtır. li>
- Eylem – Eylem düğmesi, halihazırda ekranda olan bir nesneyi vurgulamak veya vurgulamak için kullanılır.
- Yapılandır – Bu eylemden çıkılır. nesneyi ekrandan görebilirsiniz.
Oyun oynayabileceğiniz çok sayıda animasyon var. Her bir animasyonun slaytınıza ne yaptığını görmek için önizleme düğmesini tıklayın ve amacınıza uygun olanı seçin. Nesnenizi zıplatabilir, uçurabilir, yakabilir, silebilir veya havai fişek patlatabilirsiniz. Bu animasyonlar kesinlikle videolarınızı daha eğlenceli ve ilgi çekici hale getirecek.
Slaytlarınızı canlandırmayı bitirdikten sonraki adım, kayda hazırlanmaktır.
2. Adım: Ekran biçiminizi değiştirin. .Birçok kişi, ekran biçimlerinin slaytların biçiminden farklı olduğunu anlayamadıkları için kayıtla ilgili sorunlarla karşılaşır. Başlangıçta slayt çözünürlüğünü 1920 x 1080 olarak ayarladığımız zamanı hatırlıyor musunuz? İşin püf noktası, ekran çözünürlüğünüzü slaytlarınkiyle eşleştirmek.
Mac ekranları, belirli sayıda ekran çözünürlüğü seçeneği sunar. Ekran çözünürlüğünüzü kontrol etmek için Sistem Tercihleri > görüntüler. Görüntüleme için varsayılan genellikle seçilir. Ölçekli'yi tıkladığınızda ekranınız için mevcut olan çözünürlük seçeneğini göreceksiniz. Vurgulanan çözünürlük, ekranınızın mevcut çözünürlüğüdür.
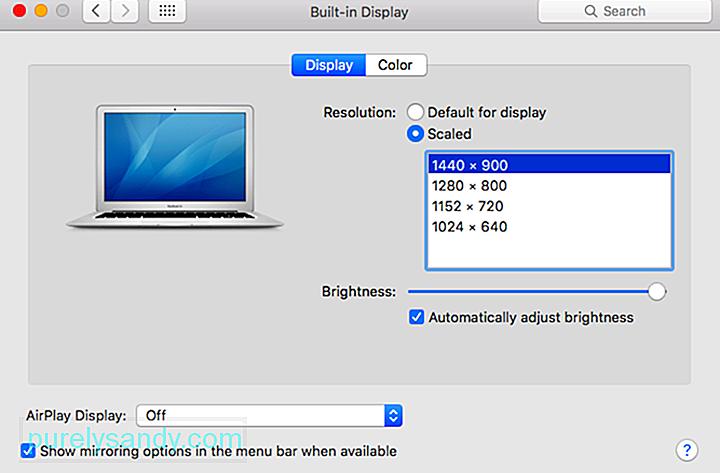
Ekran çözünürlüğünüzü 1920 x 1080 olarak değiştirmek için üçüncü taraf yazılımı kullanmanız gerekir. Kullanabileceğiniz birçok ücretsiz araç vardır. ekran çözünürlüğünüzü değiştirmek için; hafif ve kullanımı kolay olanı seçin.
3. Adım: Slaytlarınızı kaydedin ve Keynote video dışa aktarma yönteminizi seçin.Keynote sununuzu kaydetmenin ve videoya dönüştürmenin, Keynote'un yerleşik kaydedicisi, Screenflow ve QuickTime gibi birçok yolu vardır. Üç seçenekten QuickTime, kullanımı en kolay olanıdır ve esnek düzenleme seçeneklerine izin verir. Sununuzu bir videoya dönüştürmek için QuickTime'ı kullanmanın iki yolu vardır: ekranı kaydederek ve doğrudan Keynote'tan dışa aktararak.
Slaytlarınızı QuickTime aracılığıyla kaydetmek için şu adımları izleyin:
- QuickTime'ı başlatın.
- Dosya > Yeni Ekran Kaydı.
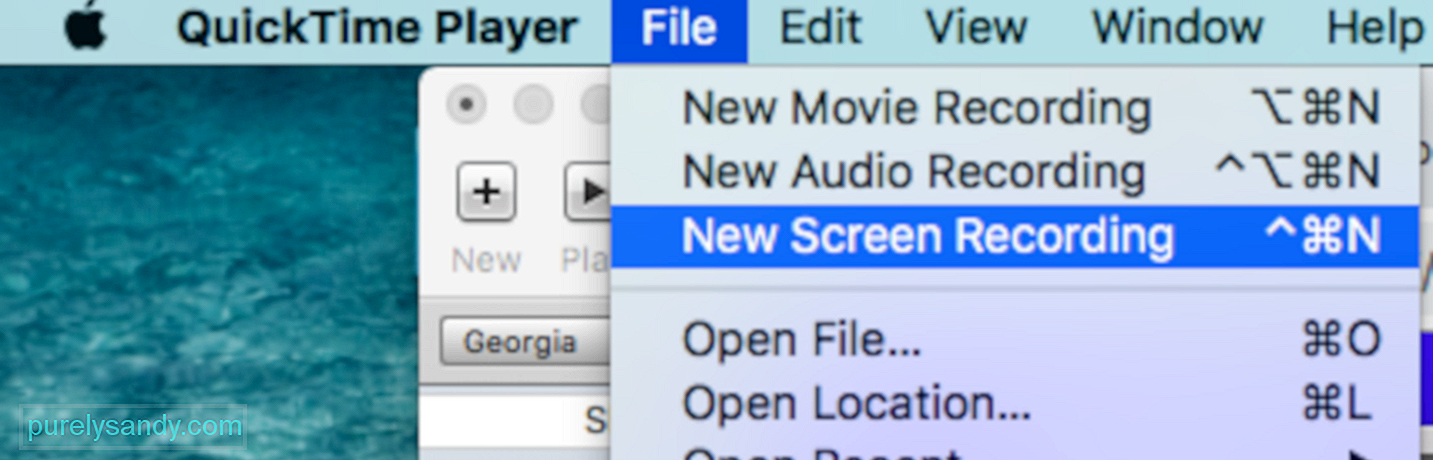
- Ekranı kırpmak yerine tüm ekranı seçin çünkü ekran zaten biçimlendirilmiş.

- Slaytları oynatmayı bitirdikten sonra, kaydı durdurmak için üst menüdeki kayıt düğmesini tıklayın.
li>
Bir sonraki adım, videonuzu doğru boyutları kullanarak dışa aktarmaktır. Bunu, Dosya > Farklı Dışa Aktar > 1080. Video dosyasının adını yazın ve Kaydet'e basın.
Herhangi bir Keynote QuickTime dışa aktarma sorunuyla karşılaşırsanız, slaytların çözünürlüğünün aşağıdakilerle eşleştiğinden emin olmak için çözünürlüklerinizi tekrar kontrol edin. ekranınızın çözünürlüğü. Doğru boyutlara ve eşleşen çözünürlüklere sahip olmanıza rağmen yine de herhangi bir Keynote QuickTime dışa aktarma sorunuyla karşılaşıyorsanız, bazı dosyalar işlemlerinizi engelleyebileceğinden Mac'inizi temizlemeyi deneyin. Tüm çöplerinizden tek bir tıklamayla kurtulmak için Outbyte MacRepair gibi bir uygulama kullanabilirsiniz.
İkinci Keynote video dışa aktarma yöntemi, sunumu bir QuickTime film dosyası olarak kaydetmektir. . Bunu yapmak için:
- Keynote menüsünde Dosya'yı ve ardından Dışa aktar > Film. Keynote'un daha eski bir sürümünü kullanıyorsanız, bunun yerine QuickTime seçeneğini tıklayın.
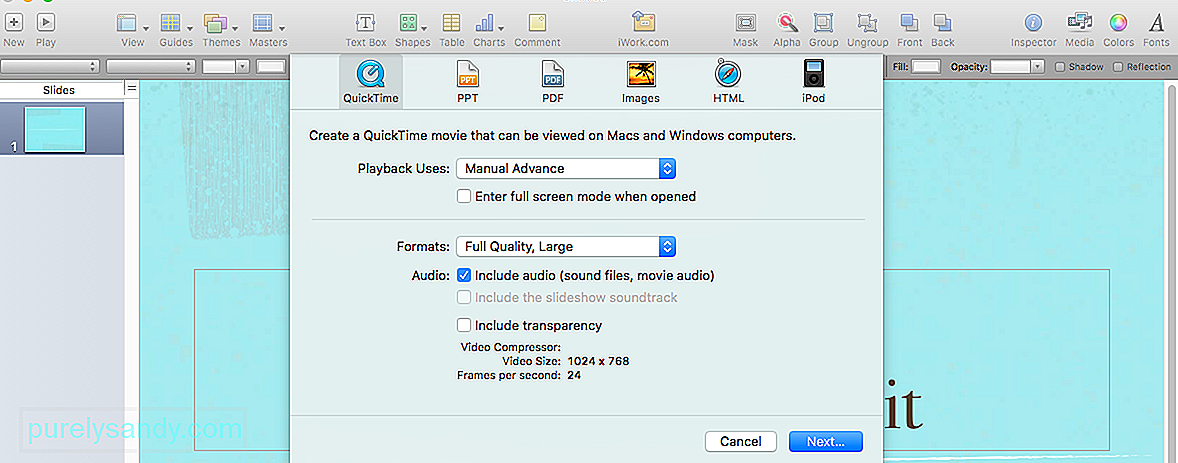
- Yanındaki alanı tıklayarak >Çözünürlük.
- Varsa 1080p'yi seçin. Değilse, Özel'i tıklayın ve 1920 x 1080 yazın.
Sununuzu QuickTime'a aktardıktan sonra ekleyebilirsiniz. Adobe Premiere Pro ve Apple Movie gibi video düzenleme yazılımlarını kullanarak sesi düzenleyin ve videoyu düzenleyin.
4. Adım: Yükleyin ve paylaşın.Videonuzu tamamladıktan sonraki adım, onu oradan çıkarmaktır. YouTube'a yükleyebilir, sosyal medyada paylaşabilir, açılış sayfanıza ekleyebilir, e-postalara yerleştirebilir veya web sitenize ekleyebilirsiniz.
ÖzetBir Keynote sunumu oluşturmak ve bunu QuickTime aracılığıyla dışa aktarmak karmaşık bir süreç gibi görünüyor, ancak diğer video yazılımlarının çoğunu kullanmaya kıyasla çok daha kolay. Profesyonel ve ilgi çekici bir video oluşturabilmek için gelişmiş grafik tasarım ve video düzenleme becerilerine sahip olmanız gerekmez .
Youtube videosu: Keynote Animasyonunu QuickTime'a Aktarma Kılavuzunuz
09, 2025

