Samsung Telefonunuzda Yapabileceğiniz En İyi 8 Hile (08.13.25)
Samsung, masaya birçok yeni şey getiriyor. Başka hiçbir Android cihazında veya iOS cihazında bulamayacağınız bazı Samsung hileleri vardır ve bu özellikler, markanın en çok satan noktası olarak kabul edilir ve kullanıcıların diğer Android telefon üreticilerine göre Samsung'u tercih etmesinin temel nedeni olarak kabul edilir. Bu makalede, diğer Android cihazlarda olmayan en önemli Samsung numaralarını sunacağız ve bu özelliklerin cihazınızdan en iyi şekilde yararlanmanız için nasıl çalıştığını göstereceğiz.
1 Hatırlatıcıları Özelleştir 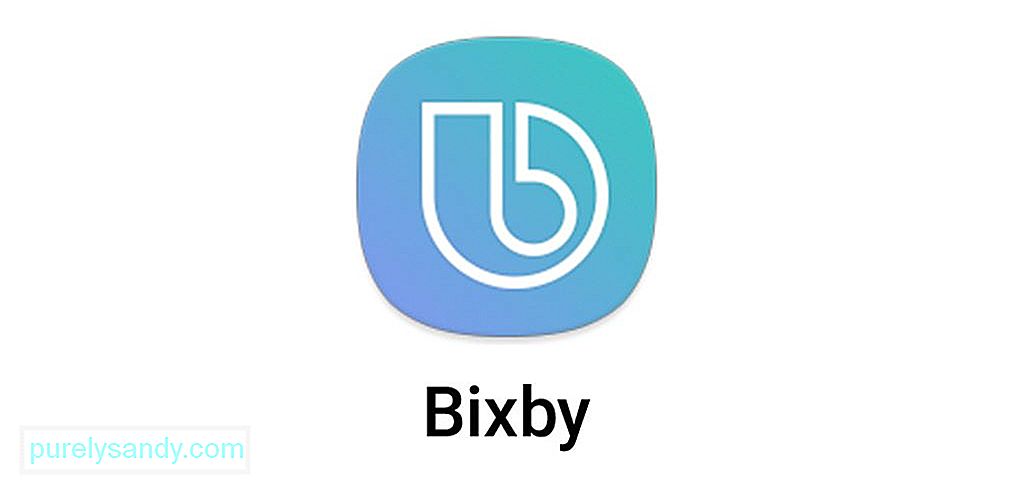
Çok meşgul biriyseniz veya bir şeyleri kolayca unutursanız, telefonla hatırlatıcılar hayat kurtarıcınız olacaktır. Samsung Galaxy telefonlarındaki Hatırlatıcılar uygulaması, organize olmanıza ve daha az unutkan olmanıza yardımcı olacak ekstra özelliklere sahiptir. Hatırlatıcı uygulamasıyla yapabileceğiniz şeylerden biri, herhangi bir web sitesini bir hatırlatıcıya dönüştürmektir. Bunu yapmak için varsayılan tarayıcıyı açın ve hatırlatıcı olarak ayarlamak istediğiniz web sayfasına gidin. Sağ üst köşedeki menü düğmesine dokunun ve Paylaş > Hatırlatıcı. Bunu mesajlarla da yapabilirsiniz. Sadece Mesajlar uygulamasını açın, kaydetmek istediğiniz konuşmayı basılı tutun, Mesaj seçenekleri > Paylaş > Hatırlatıcıya Gönder.
Tüm girişler, cihazınızdaki diğer hatırlatıcılar gibi kaydedilecektir. Hatırlatıcı uygulamasını kullanarak bunlara erişebilirsiniz. Bir hatırlatıcıyı düzenlemek için uygulamayı açın, değiştirmek istediğiniz girişi seçin ve ardından Düzenle'ye dokunun.
2 YouTube Videolarını GIF'lere DönüştürünHiç kendi GIF'inizi oluşturmak istediniz mi? Samsung Galaxy telefonları, herhangi bir üçüncü taraf eklenti yüklemeden bunu yapmanızı sağlar. Smart Select adlı bir uygulamayı kullanarak herhangi bir YouTube videosunu doğrudan harika bir GIF'e dönüştürebilirsiniz. Bu uygulama, 2017 ve sonrasında piyasaya sürülen tüm Samsung Galaxy cihazlarında kullanılabilir.
GIF oluşturmak için Samsung Galaxy cihazınızda YouTube uygulamasını kullanarak herhangi bir videoyu açın, ardından sağdan kaydırın. Bir Samsung Galaxy Note cihazı kullanıyorsanız, ekranın sağ tarafındaki S Pen düğmesine dokunmanız gerekir. Akıllı Seçim > Animasyon. Ekrandaki yakalama kutusunu düzenleyin, Oynat'a dokunun, ardından istediğiniz video klibi çekmek için Kaydet'e dokunun. Kaydı bitirdikten sonra Kaydet'e dokunun. GIF'iniz cihazınızın Galeri uygulamasına kaydedilecektir. Bu GIF'i e-posta, mesajlaşma, kısa mesajlar veya sosyal medya aracılığıyla başkalarıyla paylaşabilirsiniz.
3 Gezinme Tuşlarınızı Yeniden DüzenleyinGezinme düğmelerinizin ekranınızın alt kısmında (Son Kullanılanlar, Ana Sayfa, Geri) düzenlenme şeklini beğenmediyseniz, konumlarını her zaman değiştirebilir ve tuşlarınızı kişiselleştirebilirsiniz. Bunu yapmak için Ayarlar > Görüntüle > Gezinme Çubuğu. Ardından, gezinme çubuğu için yeni arka plan rengini ayarlayın ve tercihinize göre tuşların sırasını yeniden düzenleyin.
Gezinme çubuğunu bile gizleyebilirsiniz. Tek yapmanız gereken, gezinme çubuğunu gizlemek için kullanılacak yeni bir düğme eklemek. Gizle düğmesi etkinleştirildiğinde, çubuğun en solunda görünür. Çubuğu gizlemek için Gizle düğmesine iki kez dokunun. Çubuğu geri yüklemek için, düğmeyi ekranın altından yukarıya sürükleyin, ardından çubuğu yerine kilitlemek için iki kez dokunun.
4 Sesinizi Özelleştirin 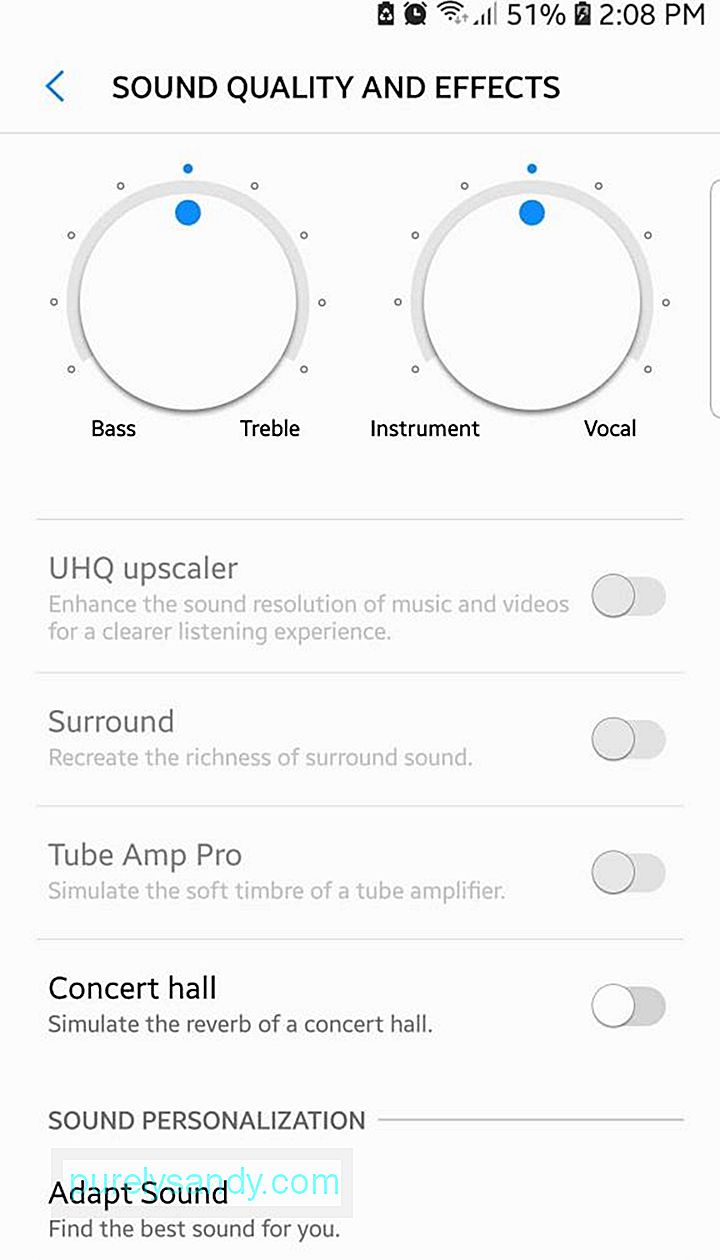
Müziğinizi doğru şekilde duyabilmeniz için cihazınızın sesinin yeterince duyulabilir olmasını istiyor musunuz? Belki de hassas bir dinleme zevkiniz olduğu ve yüksek, gür seslerden nefret ettiğiniz için yumuşak müziği tercih ediyorsunuz. Samsung ile ses ayarlarınızı ideal karışımınıza göre özelleştirebilirsiniz ve cihazınız bu ayarları gerçekten hatırlayacak ve mesajlar, çağrılar, müzik, filmler, bildirimler ve diğerleri gibi ses üreten diğer uygulamalara uygulayacaktır.
Ses ayarlarınızı düzenlemek için Ayarlar > Ses ve Titreşim > Ses Kalitesi ve Efektler. Ekolayzer ayarlarını tercihinize göre ayarlayın. Örneğin, sizin için mükemmel perdeyi bulana kadar bas ve tiz arasındaki dengeyle oynayabilirsiniz. Tüm bu seçeneklerle uğraşmak istemiyorsanız, Sesi Uyarla > Çeşitli önceden yapılandırılmış ses ayarları örnekleri arasından seçim yapabileceğiniz Sesi Kişiselleştirin.
5 Bölünmüş Ekran Görünümünüzü DeğiştirinBölünmüş ekran, aynı anda iki uygulamayı görüntülemenize izin veren bir Android özelliğidir. Bu, özellikle birden fazla uygulama kullanmanızı gerektiren bir şey üzerinde çalışırken kullanışlıdır. Samsung, bölünmüş ekran işlevini tamamen yeni bir düzeye taşıyor. Bölünmüş ekran modundayken bir uygulamanın bir bölümünü sabitleyebilir ve başka bir şey üzerinde çalışırken o klibi ekranın üstünde bırakabilirsiniz. Bir web sayfasının, videonun, haritanın, metnin, sosyal medya akışının vb. bir bölümünü sabitleyebilirsiniz.
Bunu yapmak için Son Kullanılanlar düğmesine dokunun, sabitlemek istediğiniz uygulamaya gidin, ardından Pencereyi Tuttur düğmesine (noktalı çerçeveli bir kutu) dokunun. Pencerenin üzerinde görünen mavi kutuyu, sabitlemek istediğiniz kısmı vurgulayacak şekilde ayarlayın ve ardından Bitti'ye dokunun. Ardından, diğer ekranı doldurmak için başka bir uygulama seçin. Eski bir Samsung cihazında bölünmüş ekran kullanmak farklıdır. Son Kullanılanlar düğmesine dokunun, görmek istediğiniz uygulamayı seçin, ardından yığılmış iki dikdörtgene benzeyen düğmeye dokunun. Bu, o uygulamayı ekranın üst yarısına yerleştirecektir. Alt yarıyı doldurmak için en son uygulamalara geri dönün ve kullanmak istediğinizi seçin.
6 Uygulamalarınızı ve Dosyalarınızı KoruyunTelefonunuzdaki hassas dosyaları veya fotoğrafları korumak istiyorsanız, Samsung'un sizin için mükemmel bir çözümü var. Samsung telefonlarına, önemli dosyaları veya belgeleri saklayabileceğiniz bir Güvenli Klasör uygulaması önceden yüklenmiştir. Uygulama, içeriği güvende tutmak için bir şifre, PIN veya parmak izi taraması ile korunur.
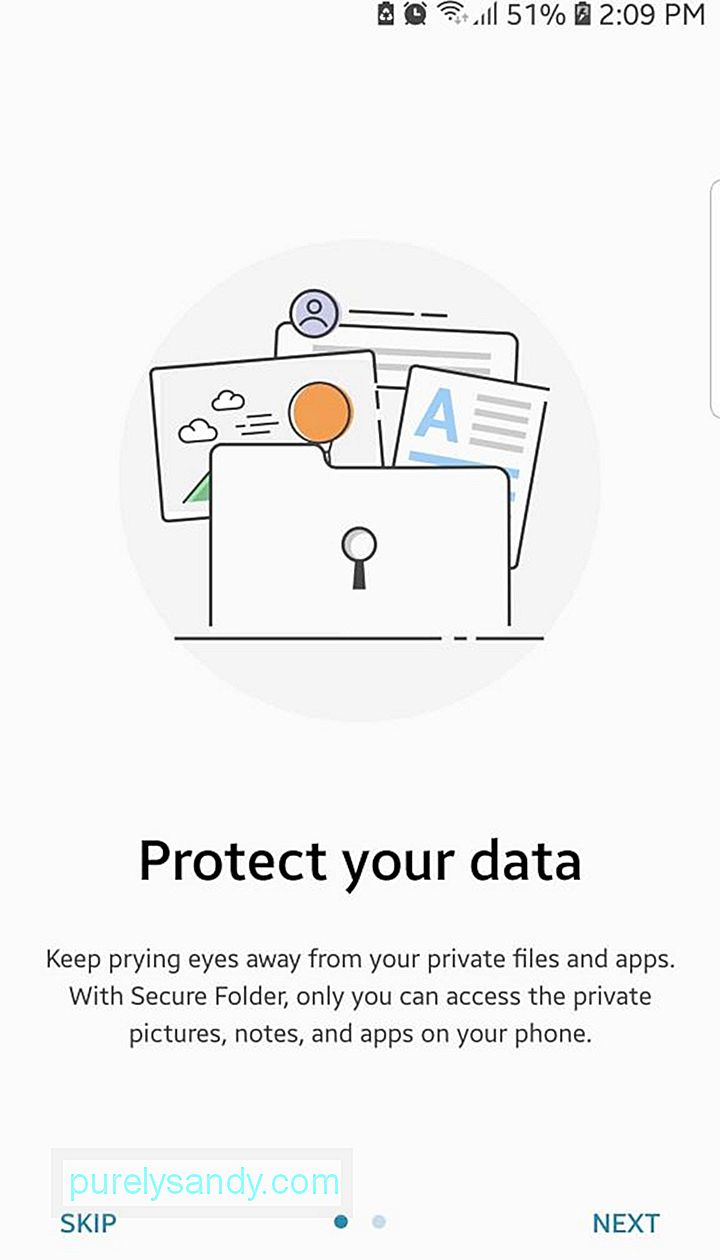
Dijital kasayı kurmak için Güvenli Klasörü açın. uygulamasına gidin ve güvenlik kilidinin nasıl oluşturulacağına ilişkin ekrandaki talimatları izleyin. Şifre veya PIN oluşturulduktan sonra, artık Uygulama Ekle veya Dosya Ekle düğmelerini kullanarak uygulamaya içerik ekleyebilirsiniz. PIN veya şifre doğru girilmedikçe, uygulamalara ve dosyalara başka hiç kimse erişemez. Güvenli Klasörü ayrıca Kameranız, sosyal medya uygulamaları, Takvim veya Hatırlatıcılar gibi uygulamalarla da kullanabilirsiniz. Bu şekilde, bu uygulamalarla ilişkili fotoğraflarınız ve diğer dosyalarınız güvende olur.
7 Telefonunuzla Rahatça ÖdeyinApple Pay ve Android Pay, telefonunuzu kullanarak ödeme yapmanız gerektiğinde mükemmel seçeneklerdir. Kötü haber şu ki, bu yöntemler yalnızca temassız kart ödemeleri için kullanılan teknolojinin aynısı olan NFC veya Yakın Alan İletişimi tarafından desteklenen ödeme terminalleriyle çalışır. Samsung, NFC ile iyi çalışır, ancak ödeme yapmak için kredi kartınızı kaydırmanız gereken eski manyetik şeritli terminallerle de çalışır. Bu, Samsung'un Apple Pay ve Android Pay'e kıyasla daha esnek seçenekler sunduğu anlamına gelir.

Cihazınızla ödeme yapmak için Samsung Pay'i açın, Başlat'ı seçin ve kredi veya banka kartınızı eklemek için ekrandaki talimatları izleyin. Samsung Pay'i kurabilmek için parola korumalı bir Samsung hesabınızın olması gerekir. Banka veya kredi kartınız Samsung Pay hesabınıza eklendikten sonra, artık ürünlerinizi ödemek için telefonunuzu kullanabilirsiniz. Daha eski bir kredi kartı terminali kullanıyorsanız, kredi kartınızı kaydırmak yerine şeridin yanındaki telefona dokunmanız yeterlidir.
8 Kilitli Ekranda Not Alma 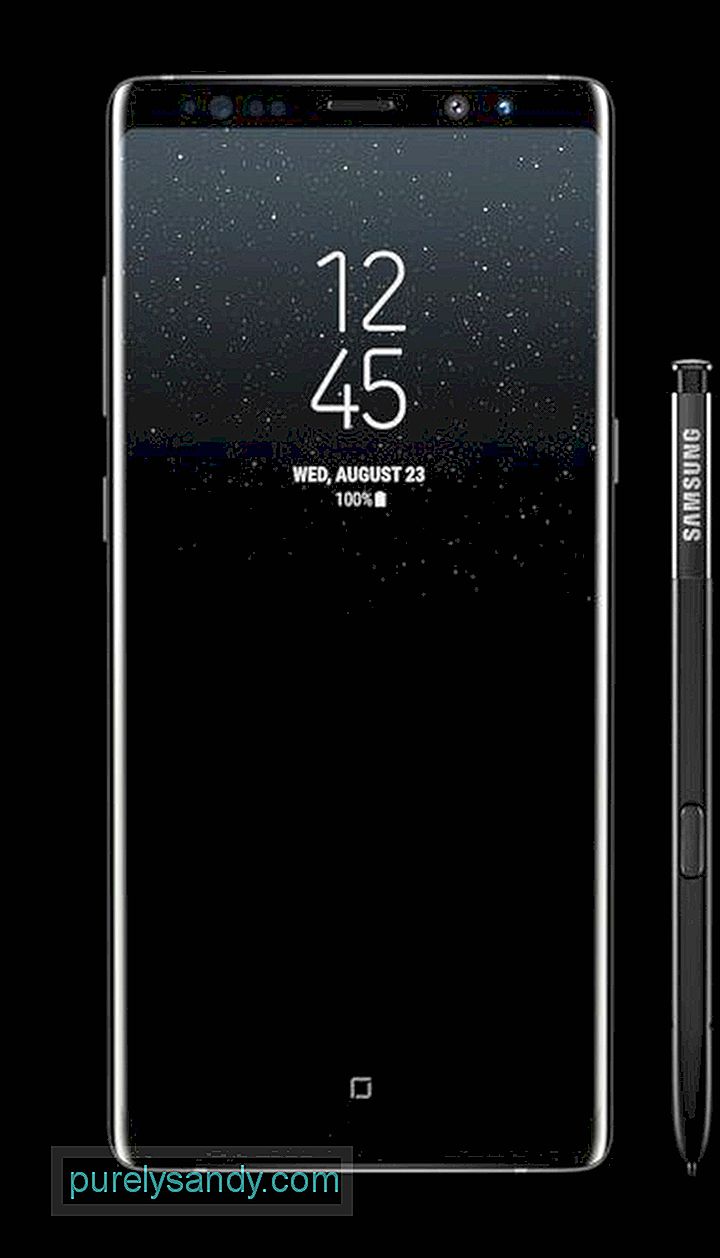
Sadece bir telefon numarası veya adresi yazmak için telefonunuzun kilidini açamayacak kadar tembel misiniz? Samsung, cihazın ekranı kilitli olsa bile not almanıza izin veriyor. Ancak, bu numara yalnızca entegre kalemi olan bir Samsung Galaxy Note 8 ile çalışır. Bu özellik varsayılan olarak etkindir, ancak etkin olduğundan emin olmak için Ayarlar > Gelişmiş Özellikler > S Kalemi. Bu özelliği kullanabilmek için Ekran kapalı notu açık olmalıdır. Böylece ne zaman bir şeyi hızlıca not almanız gerekiyorsa, telefonunuzun kilidini açmanız gerekmez. Sadece kalemi kullanın ve üst düğmeyi basılı tutarken ekrana dokunun, ardından karalayın. Kalemi yuvasına geri taktığınızda notlar otomatik olarak kaydedilecektir.
Son DüşüncelerAndroid cihazlar, çok çeşitli kişiselleştirme özellikleriyle bilinir, ancak Samsung, bu özel Samsung özellikleriyle oyunu bir üst seviyeye çıkardı. Sorunsuz bir akıllı telefon deneyimine sahip olduğunuzdan emin olmak için cihazınızı Android temizleme aracı gibi bir uygulamayla optimize edin. Önemsiz dosyaları siler ve olası sorunlar için telefonunuzu tarar ve sorunları oluşmadan önce çözer.
(Fotoğraf Kredisi: Samsung)
Youtube videosu: Samsung Telefonunuzda Yapabileceğiniz En İyi 8 Hile
08, 2025

