Bugün Öğrenmek İçin Mac Klavye İpuçları (08.13.25)
Makaleniz veya raporunuz için özel karakterler mi yazmanız gerekiyor? Matematiksel sembollere ihtiyacınız var ama onları nerede bulacağınızı bilmiyor musunuz? Özel karakterleri sık sık kullanan biriyseniz, o zaman belki de bu karakterlerin kilidini açmak için hangi klavye kısayollarını kullanacağınızı zaten biliyorsunuzdur. Ancak normal kullanıcılar için bu Mac klavye hilelerini anlamak biraz zaman alabilir. Bu makalede, bilgisayarınızda gizli klavye karakterlerini keşfetmenize yardımcı olacak faydalı Mac klavye ipuçlarını öğreneceksiniz.
Mac Klavye İpuçları1. √ – Bir onay işareti yazma.Bir şeyi yapıştırmaya çalıştığınızda ve Cmd yerine Option'a bastığınızda muhtemelen yanlışlıkla bu karakterle karşılaşmışsınızdır. Mac'te bir onay işareti yazmak istiyorsanız, Seçenek'e ve V'ye basmanız yeterlidir.
2. ¢ – Bir sent mührü yazma.Para meseleleriyle uğraşıyorsanız ve bir sent mührüne ihtiyacınız varsa, sadece Option + 4'e (¢) basın.
3. © – Bir telif hakkı sembolü yazma.Bir telif hakkı sembolü (©) yazmak için klavye kısayolu, Option + G tuşlarına basmaktır.
4. ∞ – Bir sonsuzluk sembolü yazmak.Sonsuzluğa ulaşmak için klavye hilesi (∞) Option + 5 yazmaktır.
5. ´ – Kıvrımlı aksan yazmak.Mac'inizde dar aksan yazmak çok kolaydır. Sadece Option + harf e tuşlarına birlikte basın, ardından bırakın. Önce aksan (´) yazacak ve harf yazmayacaktır. Ardından, vurgulamak istediğiniz harfe basın (a, e, I, o, u). Sonunda şu harfler olacak: á, é, í, ó, ú.
6.` – Ciddi bir aksan yazma.İşlem, ciddi bir aksan yazmak için aynıdır. Ancak Option + e yerine Option + ` tuşlarına birlikte (`) basmanız gerekir. Tuşları bırakın, ardından mezar aksanına koymak istediğiniz harfe basın. à, è, ì, ò, ù'den sonra bu harflere sahip olacaksınız.
7. Diğer aksanları yazma.Kıvrımlı ve ciddi aksanların yanı sıra, Mac'inizde farklı tuş kombinasyonlarını basılı tutarak yazabileceğiniz başka aksanlar da vardır.
Option + i ( ˆ), ardından harfi yazın vurgulanmak istiyorsunuz = â, ê, î, ô, û
Option + n (˜), ardından vurgulanmasını istediğiniz harfi yazın = ã, õ, ñ
Option + u (¨), ardından vurgulanmasını istediğiniz harfi yazın = ä, ë, ï, ö , ü
Seçenek + A veya a = Å veya å
Seçenek + ' = Æ veya æ
Seçenek + Q veya q = Œ veya œ
Seçenek + C veya c = Ç veya ç
Seçenek + O veya o = Ø veya ø
Hiç havalı bir kullanıcı adı oluşturmak için bu tuhaf karakteri kullanmak istediniz mi? Ya da şifrelerinizi güçlendirmek için mi kullanmak istiyorsunuz? Ters soru işareti yazmak için Üst Karakter + Seçenek + ? tuşlarına basın, ¿ olacaktır.
Üst Karakter + Seçenek ayrıca aşağıdaki gibi diğer ek karakterlerin kilidini de açabilir:
() – Shift + Option + K
(±) – Shift + Option + =
(°) – Shift + Option + 8
(») – Shift + Option + \
Belgenizi veya e-postanızı emojilerle renklendirmek istiyorsanız, imlecinizin bulunduğu yerde emoji karakter paletini getirmek için tek yapmanız gereken Cmd + Ctrl + Space tuşlarına basmak. İmlecinizin emojiyi eklemek istediğiniz yerde olduğundan emin olun. Sadece palet üzerinde tıklayarak kullanmak istediğiniz emojiyi seçin. Palette emoji karakterlerinin yanı sıra başka özel karakterler de bulabilirsiniz.
10. Daha fazla karakter.Belgeleriniz için sık sık özel karakterler kullanmıyorsanız, ancak bunu zaman zaman yapmanız gerekiyorsa, her seferinde hangi tuşlara basacağınızı ezberlemek zorunda kalmadan bu karakterlere nasıl erişebileceğiniz aşağıda açıklanmıştır.
- Tercihler > Klavye ve menü çubuğunda Klavye ve emoji görüntüleyenleri göster seçeneğini işaretleyin.
Klavye" width="1024" height="769 "> 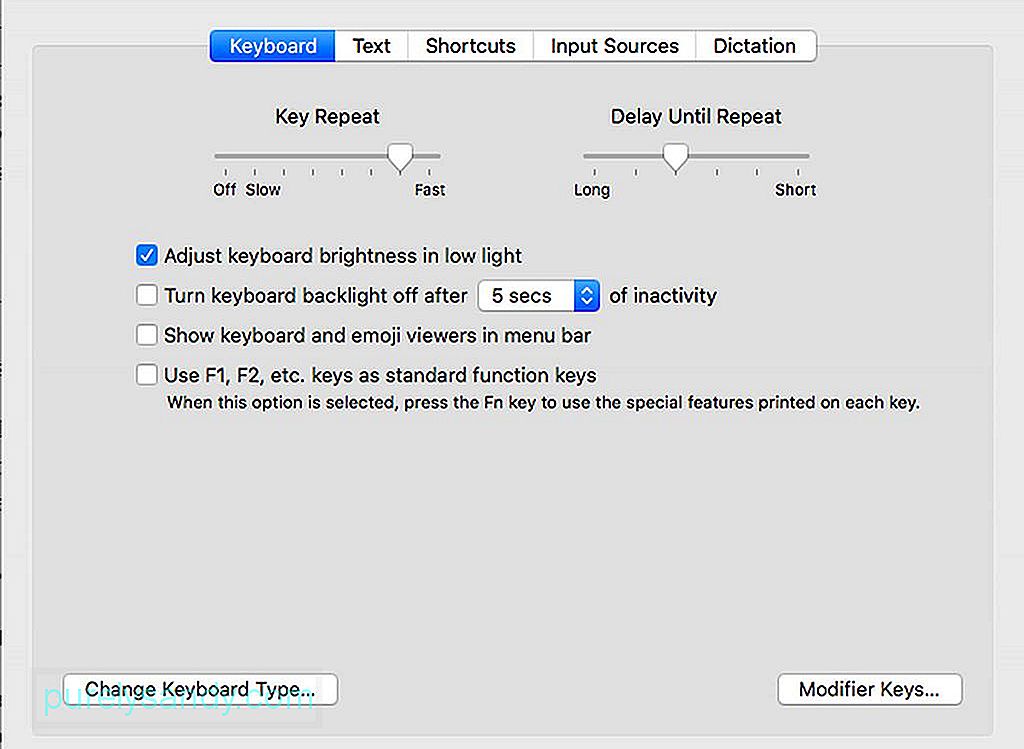 Klavye" width="1024" height="769">
Klavye" width="1024" height="769">
- Benzersiz karakter ve emoji görüntüleyicilerine gitmek için tıklamanız gereken yeni bir Menü görünecektir.
- Bu şekilde, farklı tuşlara basarak hangi karakterlerin mevcut olduğunu görebilirsiniz.
Bazı ifadeleri veya cümleleri sık kullanıyorsanız, bu ifadeler veya cümleler için klavye kısayollarınızı oluşturabilirsiniz, böylece her seferinde bunları tam olarak yazmak zorunda kalmazsınız. Bunu kelimeler, deyimler, cümleler ve hatta tam paragraflar için yapabilirsiniz. Tek yapmanız gereken bu klavye kısayollarını ayarlamak, ardından kullanmak istediğiniz belirli ifade veya cümleyle ilişkili kodu yazmak. Ancak bu, yalnızca bu özelliği destekleyen uygulamalar için geçerlidir ve Microsoft Word bunlardan biri değildir. Bu klavye kısayollarını nasıl oluşturacağınız aşağıda açıklanmıştır:
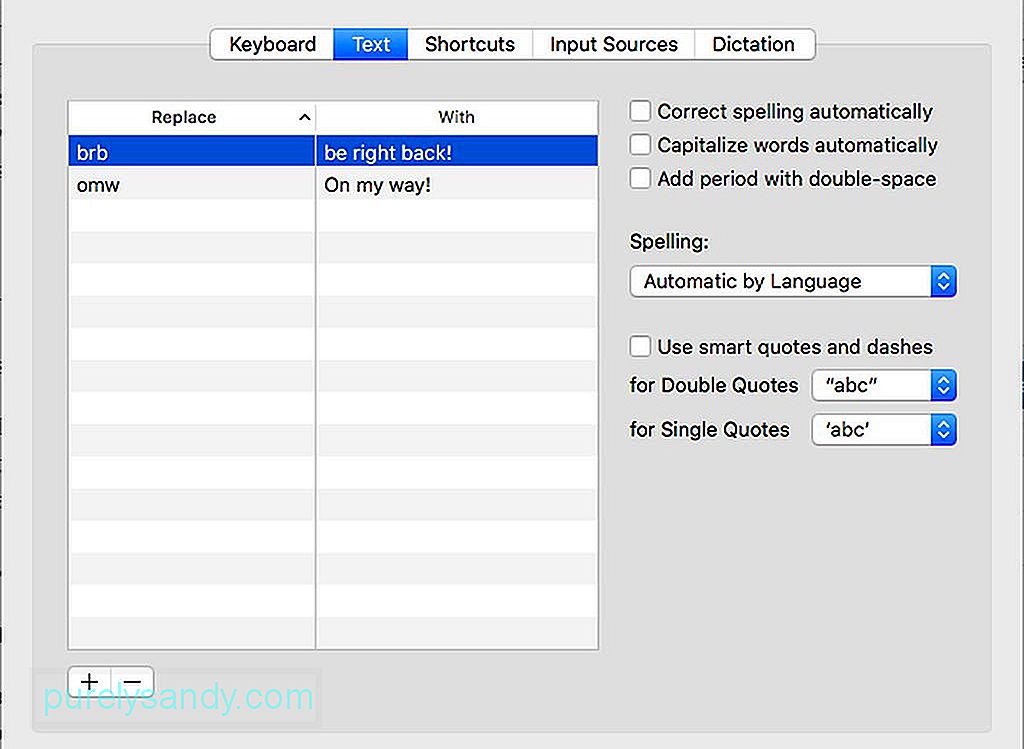
- Sistem Tercihleri > Klavye.
- Yukarıdaki menüden Metin'i seçin.
- Pencerenin sol alt köşesindeki + düğmesini tıklayın.
- Soldaki alana kullanmak istediğiniz kısayol kodunu yazın.
- Sağ sütuna, o kodu kullandığınızda oluşturulmasını istediğiniz metni yazın.
Bu kısayollar için oluşturduğunuz kodların doğal olarak kullandığınız kodlar olmadığından emin olun. Diğer zamanlarda. Aksi takdirde, yanlışlıkla bu kodları her kullanışınızda tüm cümleyi veya paragrafı silmek zorunda kalmak can sıkıcı olurdu. Bu Mac klavye ipuçlarının hızlı ve eğlenceli bir yazma deneyimi yaşamanıza yardımcı olacağını umuyoruz.
İşte bir ipucu: Yazma deneyiminizi geliştirmek için Outbyte MacRepair gibi bir uygulamayla Mac'inizin performansını artırın. Gereksiz dosyaları bilgisayarınızdan silmekle kalmaz, aynı zamanda daha iyi ve daha hızlı performans için RAM'inizi yükseltir.
Youtube videosu: Bugün Öğrenmek İçin Mac Klavye İpuçları
08, 2025

