Android Cihazınızda Google Play Store Nasıl Kullanılır? (08.13.25)
İnsanların Google Play Store uygulamasını sevmesinin milyonlarca nedeni var. Android cihazınıza indirip kullanabileceğiniz binlerce ücretsiz oyun ve uygulamaya erişim sağlamanın yanı sıra, en son haberler, en çok satan kitaplar ve popüler müzikler hakkında bilgi sahibi olmanızı da sağlar.
Maalesef herkes Google Play uygulamasının nasıl çalıştığını bilmiyor. Yine de sorun değil, çünkü seni koruduk. Bu kılavuz, kurulumundan uygulamaları kaldırmaya kadar Google Play Store'u nasıl kullanacağınızı öğretecektir.
Google Play Store'u KurmaGoogle Play Store uygulamasını kullanmak için bir Google hesabına ihtiyacınız olacak. Hesabınız yoksa, birkaç dakika içinde Google'da ücretsiz bir hesaba kaydolabilirsiniz. Accounts.google.com/signup adresine gidin ve kayıt işlemini takip edin. Bir hesabınız olduğunda, Google Play Store'da oturum açmak için kullanın. Artık Android oyunlarının, uygulamalarının ve diğer içeriğin geniş alanını keşfetmeye hazırsınız.
Google Play Store'da Uygulama AramaGoogle Play Store'da uygulama aramak çok kolay. Bir uygulamanın adı zaten varsa, farklı uygulama kategorileri arasında gezinmek yerine kolayca arayabilirsiniz. İşte nasıl:
Ara" width="338" height=" 600"> 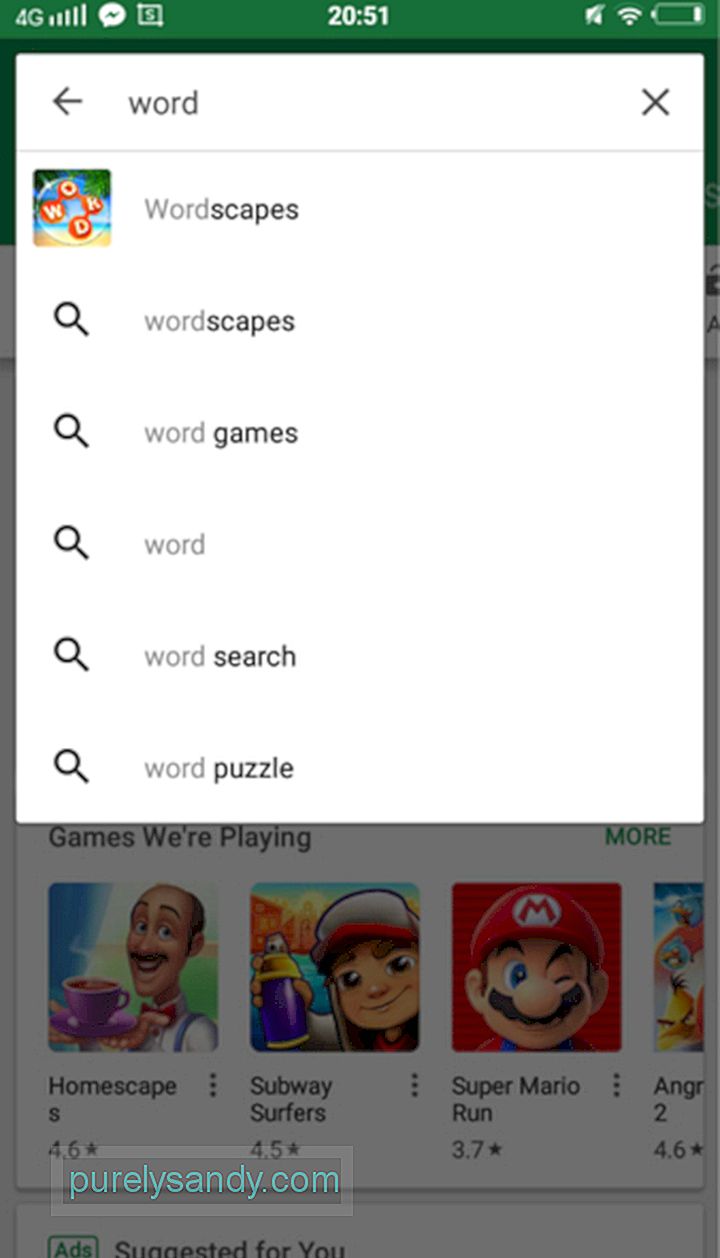 Search" width="338" height="600">
Search" width="338" height="600">
Uygulamaları kategoriye göre de arayabilirsiniz. Aşağıdaki adımları izleyin:
- En İyiler – En popüler ve yaygın olarak yüklenen uygulamaları gösterir.
- Kategoriler – Sonuçları kategoriye göre sıralamanıza olanak tanır. Örneğin, oyunları ararsanız, sonuçları oyun türüne göre filtreleyebilirsiniz – atari salonu, masa, kart, kumarhane, gündelik, eğitim, müzik, bulmaca, yarış, rol yapma, simülasyon, spor, strateji, trivia ve kelime.
- Premium – Size ücretli uygulamaların bir listesini verir.
- Editörün Seçimi – Tarafından önerilen uygulamaları gösterir. Google Play Store'un editörleri.
- Aile – Çocuklar için güvenli olan uygulamaları listeler.
Şimdi uygulamayı yükleme zamanı. İşte yapmanız gerekenler.
- Uygulamayı zaten bulduğunuzu varsayarak uygulamanın adına dokunun. Ardından, uygulamanın açıklamasını ve incelemelerini içeren bir sayfaya yönlendirileceksiniz. Uygulamanın sizin için doğru olduğundan emin olmak için tüm bilgileri inceleyin.
- Yükle düğmesine basın. Uygulamanın indirilip yüklenmesini bekleyin. Uygulamanın boyutuna bağlı olarak, indirme ve yükleme işleminin tamamlanması genellikle birkaç saniye ile birkaç dakika arasında sürer.
- Cihazınız daha eski bir Android sürümünde çalışıyorsa, burada önemli bir hatırlatma: indirme başlamadan önce uygulama izinleri hakkında soru sorulur. Kabul düğmesine basmadan önce dikkatlice okuyun.
- Uygulamanın başarıyla yüklenip yüklenmediğini, < yerine bir Aç düğmesi görünürse bileceksiniz. Strong>Daha önce bastığınız düğmesini yükleyin.
Ücretli bir uygulamayı satın alma ve indirme şekliniz, uygulama için ödeme yapacağınız ve bir ödeme yöntemi eklemeniz gerekmesinin yanı sıra, ücretsiz bir uygulamayı indirip yüklemeye biraz benzer. Aşağıdaki adımları uygulamanız yeterlidir:
- Arama sonuçlarında uygulama adına dokunun. Uygulamanın açıklaması ve diğer detayları ile birlikte sayfasına yönlendirileceksiniz.
- Aynı sayfada uygulamanın fiyatını görmelisiniz. Kullanılabilir ödeme seçeneklerini görmek için üzerine dokunun.
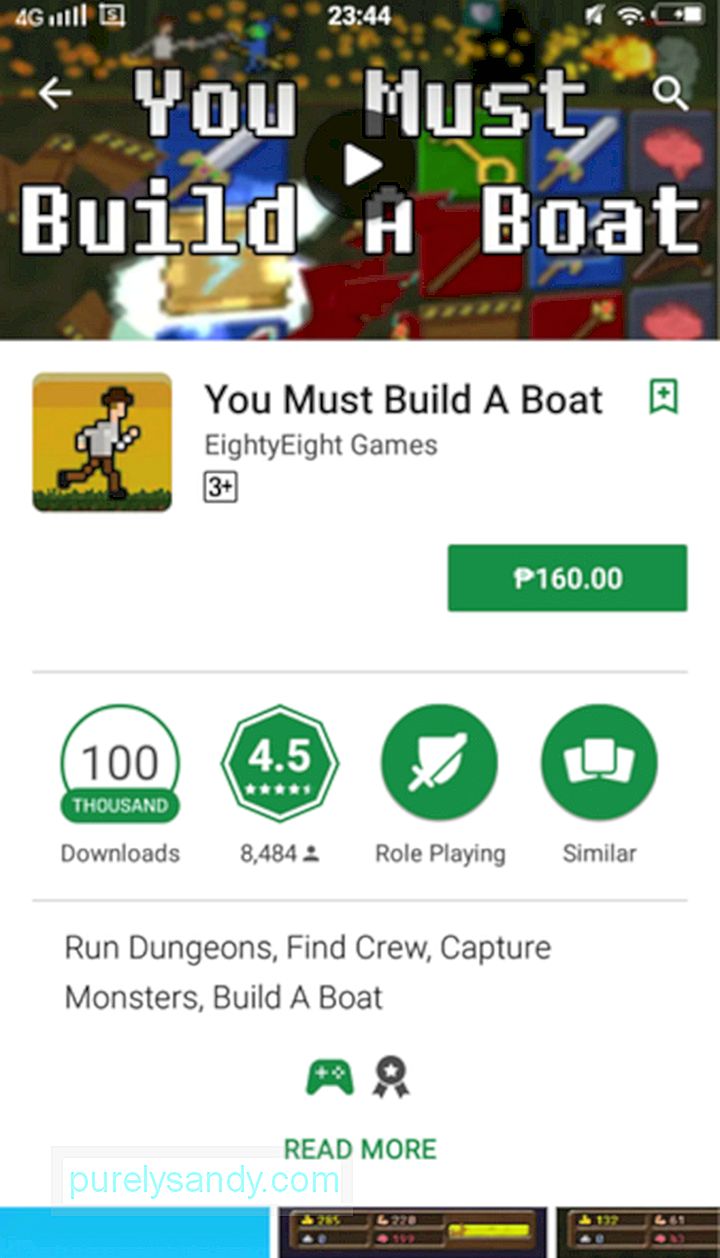
- Varsayılan ödeme yöntemi genellikle Google Pay'dir. Bunu değiştirmek isterseniz, varsayılan ödeme yönteminin yanındaki açılır oka basın.
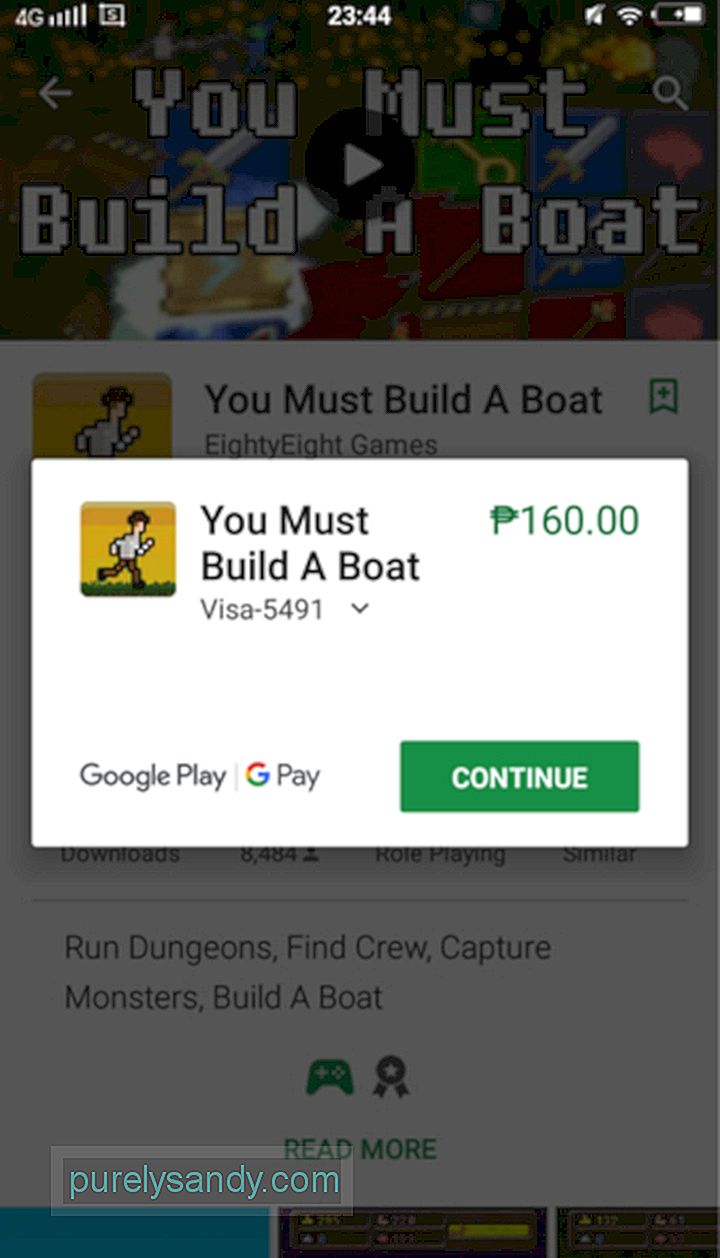
- Bir ödeme yöntemi seçin. Henüz kurmadıysanız bir kredi kartı, operatör fatura bilgisi veya PayPal hesabı ekleyebilirsiniz. Ekleyeceğiniz ödeme yöntemine bağlı olarak daha fazla doğrulama gerekebilir.
- Ödeme yönteminiz doğrulandıktan sonra uygulama sayfasına geri yönlendirileceksiniz. Artık Satın al düğmesine dokunabilirsiniz.
- Bu noktada, Google Play şifreniz istenecektir. Onaylandıktan sonra ödeme işlenecek ve indirme başlayacaktır.
- Pencereyi kapatmak için Devam düğmesine dokunun.
Çoğu uygulamanın geliştiricileri, sorunları gidermek veya genel kullanıcı deneyimini iyileştirmek için zaman zaman güncellemeler yayınlar. Uygulamalarınızı manuel olarak güncellemek istiyorsanız, atmanız gereken adımlar şunlardır:
- Ekranınızda simgesine dokunarak Google Play Store 'u başlatın.
- Ekranınızın sol üst kısmında üç satırlık bir menü simgesi görmelisiniz. Üzerine dokunun.
- Uygulamalarım & oyunlar.
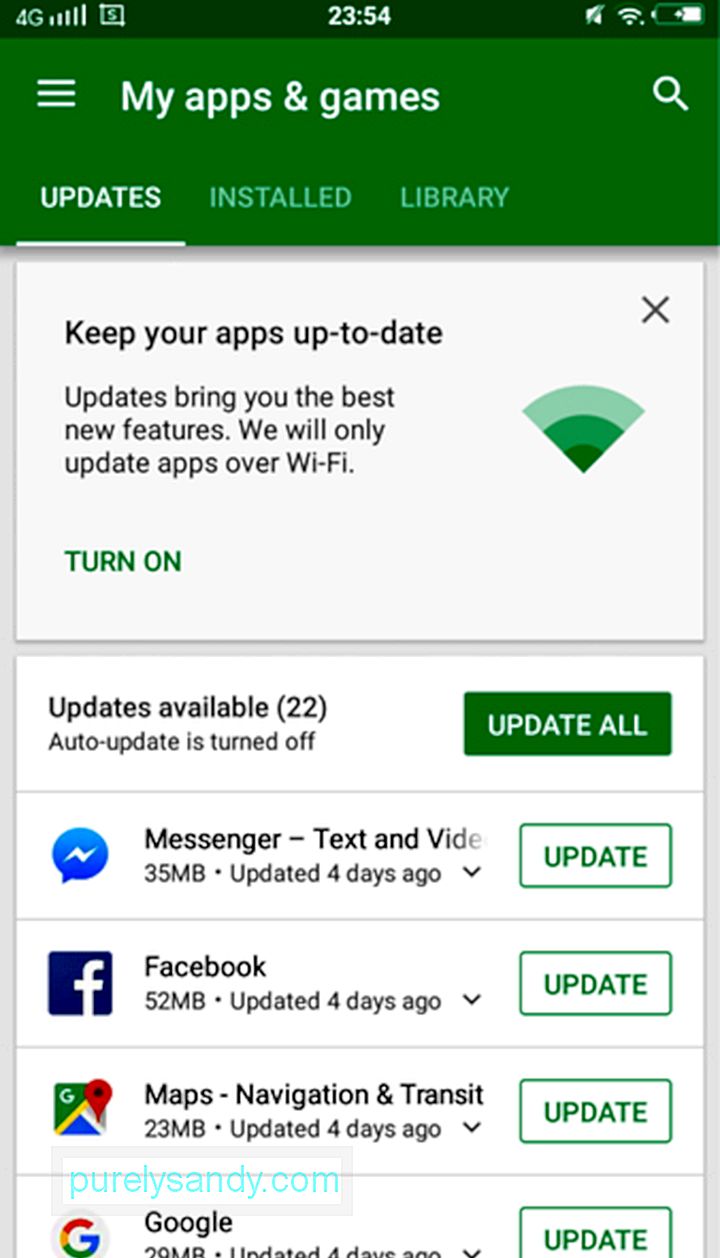
- Güncellenmesi gereken tüm uygulamalar listede görünecektir. Her uygulamanın yanındaki Güncelle düğmesine dokunarak bunları tek tek güncelleyebilir veya Tümünü Güncelle düğmesine dokunarak hepsini bir kerede güncelleyebilirsiniz. >
Özellikle Android cihazınızı genellikle kullanmıyorsanız, uygulamaları güncellemeyi unutmak kolaydır. Endişelenmeyin, Google Play Store, tercihlerinize bağlı olarak uygulamaları otomatik olarak güncelleyecek şekilde ayarlanabilir. Güncellemeleri bir Wi-Fi ağına bağlıyken mi yoksa hücresel veri kullanırken mi kuracağınıza karar verebilirsiniz. Otomatik güncelleme ayarlarını şu şekilde değiştirebilirsiniz.
- Google Play Store'u başlatın.
- Açmak için ekranınızın sol kenarından içeri kaydırın. Menü. Ekranınızın sol üst kısmındaki üç satırlı menü düğmesine de basabilirsiniz.
- Ayarlar -> Uygulamaları Otomatik Güncelle.
Uygulamaları Otomatik Güncelle" width="338" height="600"> 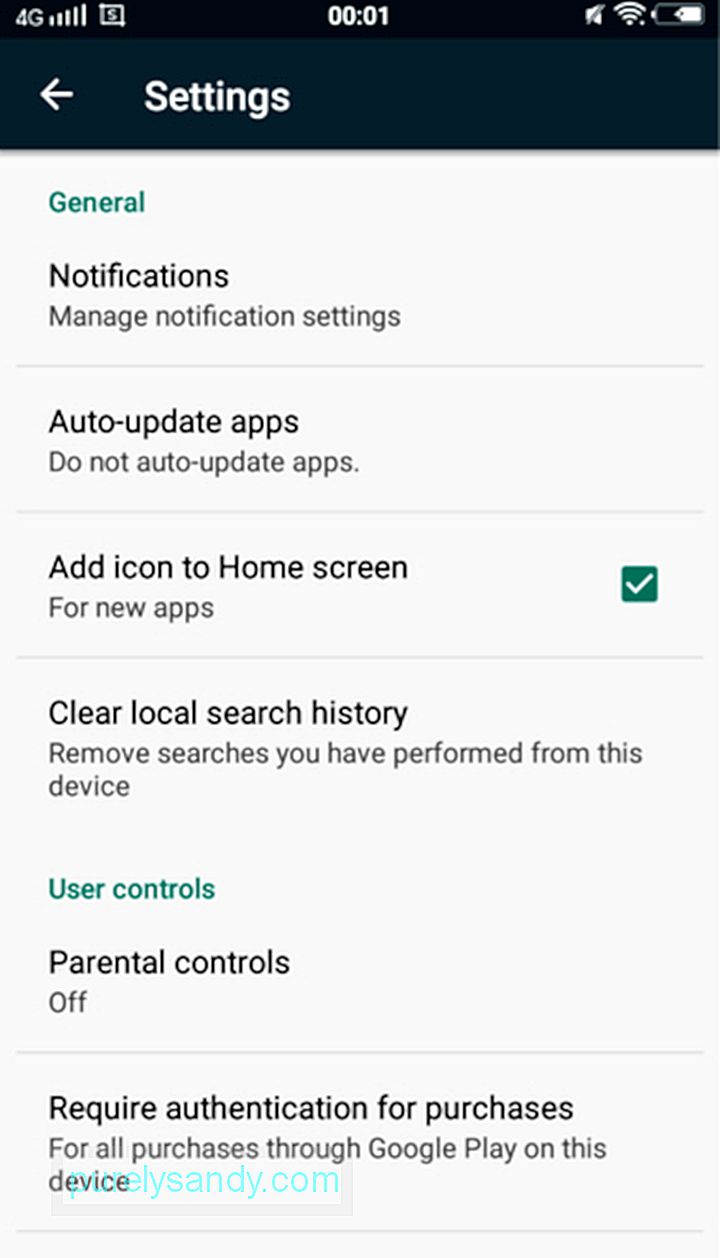 Uygulamaları Otomatik Güncelle" width="338" height="600">
Uygulamaları Otomatik Güncelle" width="338" height="600">
- Geçiş yapmak için otomatik güncelleme ayarlarınızı kapatın, Uygulamaları otomatik olarak güncelleme'ye dokunun. Hücresel veri kullanırken bile otomatik güncellemeye izin vermek için Her zaman otomatik güncelle'ye dokunun.
Belirli bir uygulamayı da ayarlayabilirsiniz. otomatik güncelleme yapmamak için. Bunu nasıl yapacağınız aşağıda açıklanmıştır:
- Menüyü açmak için ekranınızın sol kısmından içeri doğru kaydırın.
- Uygulamalarım & oyunlar.
- Otomatik güncellemek istemediğiniz uygulamayı seçin.
- Ekranınızın sağ üst kısmında üç noktalı bir menü görmelisiniz. buton. Buna dokunun ve Otomatik güncelle
Bir uygulamayı kaldırmak düşündüğünüzden daha kolaydır. Aşağıdaki adımları izleyin:
- Google Play Store'u başlatın.
- Ekranınızın sol tarafından içeri kaydırarak veya sol üst köşedeki üç satırlı menüye dokunarak Menü 'ye gidin.
- Uygulamalarım ve amp'i seçin. ; oyunlar.
- Kaldırmak istediğiniz uygulamayı bulun ve dokunun.
- Yüklemeyi Kaldır düğmesine basın.
- Siz kaldırma işlemini onaylamanız istenir. Tamam'a basın. Uygulamanın Android cihazınızdan kaldırılması tamamlanana kadar bekleyin.
Tebrikler! Artık Google Play Store'u kullanmaya hazırsınız. Ancak, uygulama aramaya başlamadan önce Android temizleme aracını yüklemenizi ve Android cihazınızı gereksiz dosyalardan uzak tutmak için kullanmanızı öneririz. Bu şekilde, önemli bir indirme işleminin ortasındayken Android cihazınızın yavaşlamamasını sağlayabilirsiniz.
Google Play Store uygulamasıyla ilk karşılaşmanızın nasıl geçtiğini bize bildirin. Aşağıdaki yorumlar bölümünde bizimle paylaşın.
Youtube videosu: Android Cihazınızda Google Play Store Nasıl Kullanılır?
08, 2025

