Mac'teki Herhangi Bir Uygulamadan Hızlı Bir Şekilde PDF'ye Nasıl Yazdırılır (08.13.25)
Adobe Acrobat kullanmadan Word belgenizi bir PDF dosyasına dönüştürmek veya bir web sayfasını PDF olarak kaydetmek mi istiyorsunuz? Endişelenmeyin çünkü macOS, bunu herhangi bir uygulamadan yapmanızı sağlayan yerleşik bir özelliğe sahiptir. İster Chrome, Microsoft Office, Note veya başka bir uygulama kullanıyor olun, macOS belgeleri, web sayfalarını ve diğer tüm dosyaları doğrudan PDF olarak yazdırmanıza olanak tanır.
Bu nasıl çalışır? Bu yerleşik macOS özelliği, herhangi bir ek uygulama veya yazılım kullanmadan doğrudan bir PDF dosyası oluşturur. Bu numara temelde her Mac uygulaması için çalışır. Normal Yazdırma işlevleri aracılığıyla bir dosya yazdırabiliyorsanız, o dosyayı bir PDF belgesine de dönüştürebilirsiniz. PDF dosyası, aşağıda ayrıntılı olarak tartışacağımız bir klavye kısayolu aracılığıyla oluşturulur ve otomatik olarak belirli bir klasöre kaydedilir.
Bu makale size macOS PDF'e Yazdır< özelliğini nasıl kullanacağınızı gösterecektir. /strong> klavye kısayolu aracılığıyla.
Doğrudan dışa aktarmayı veya PDF olarak kaydetmeyi destekleyen bazı macOS uygulamaları vardır. Örneğin, Note ve Microsoft Word uygulamaları, dosyaları doğrudan PDF olarak dışa aktarmanıza izin verir. Bir belgeyi PDF dosyası olarak kaydetmek istiyorsanız, tek yapmanız gereken Dosya'ya gitmek ve ardından PDF Olarak Dışa Aktar'ı seçmek. Belgenizin bir PDF kopyası daha sonra tercih ettiğiniz klasöre kaydedilecektir.
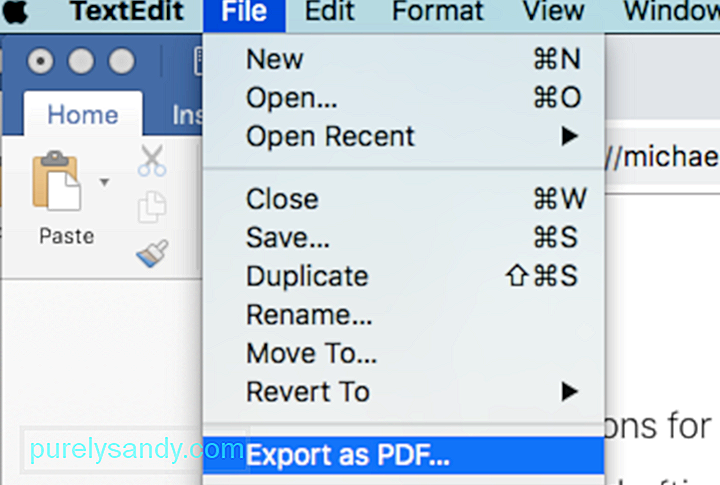
E-postaların ve web sayfalarının doğrudan dışa aktarılmasını destekleyen Safari ve Mail gibi uygulamalar da vardır. PDF'ye.
Ancak, tüm uygulamalar PDF Olarak Kaydet menüsüne sahip değildir. Ayrıca, Farklı Kaydet veya PDF Olarak Dışa Aktar menüsüne gitmek ve dosyayı seçtiğiniz klasöre kaydetmek için birkaç tıklama gerekir.
Neyse ki, bunu Mac'te yazdırma kısayolunu kullanarak yapmanın daha kolay bir yolu var. Evet, Yazdır menüsünü kullanarak herhangi bir dosyayı yazdırabilir veya PDF olarak kaydedebilirsiniz. Bu nedenle, kullandığınız uygulama PDF Olarak Kaydet özelliğini desteklemiyorsa endişelenmenize gerek yok çünkü Mac'teki yazdırma kısayolu, görevi hızlı ve kolay bir şekilde tamamlamanıza olanak tanır.
Bu işlev, macOS'un eski sürümlerinde iletişim kutusu biraz farklı görünse de, birkaç yıldır macOS'ta kullanılmaktadır. Ancak, genel fikir ve seçeneklerin çoğu aynıdır, bu nedenle bir şeyleri çözmekte sorun yaşamayacaksınız.
İşte bir ipucu: PDF dosyaları oluşturmak, özellikle aşağıdaki durumlarda önemli bir depolama alanı kaplayabilir. büyük PDF dosyalarınız var. Depolama alanınızı en üst düzeye çıkarmak ve bilgisayarınızın performansını optimize etmek için Mac'inizi Outbyte MacRepair gibi bir uygulamayla temizlediğinizden emin olun.
MacOS Klavye Kısayolu ile PDF'ye YazdırınMac'in yazdırma hizmetini kullanarak bir dosyayı PDF olarak dışa aktarmak karmaşık değildir. PDF'ye yazdırmak için Mac klavye kısayollarından birini şu şekilde kullanabilirsiniz:
- Kaydetmek veya PDF olarak yazdırmak istediğiniz dosyayı, belgeyi veya web sayfasını açın.
- Dosyaya Git > Yazdır. Veya yazdırma iletişim kutusunu açmak için Command + P kısayoluna basabilirsiniz.
- Ekranın sol alt kısmında PDF'yi arayın ve açılır menüyü ortaya çıkarmak için tıklayın. Orada birkaç seçenek göreceksiniz, bu yüzden aşağı kaydırın ve PDF olarak kaydet'i tıklayın.
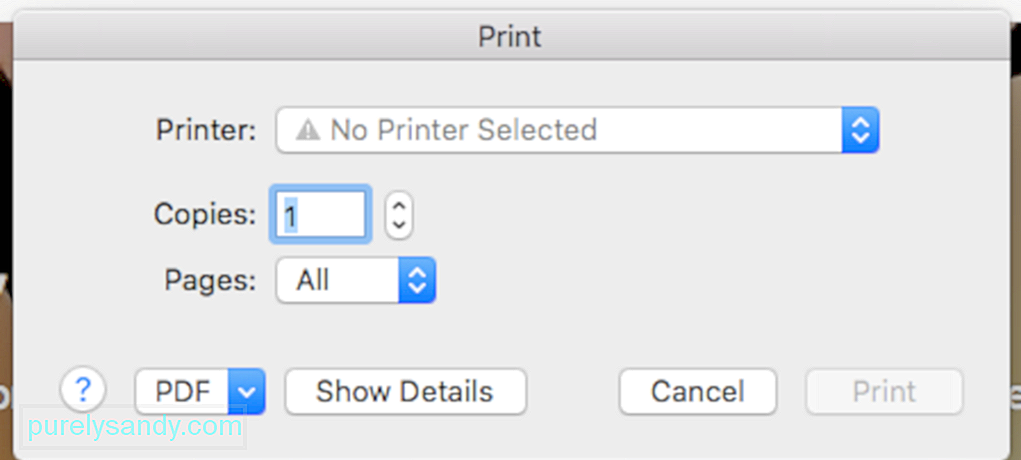
- Kaydet iletişim kutusunda Kaydet'i tıklayın ve klasörü seçin. dosyayı nereye kaydetmek istediğinizi seçin. Varsayılan kaydetme konumu Belgeler klasörüdür.
- PDF dosyasını, kaydettiğiniz klasörde arayarak kontrol edin.
Buna gerek yok. endişelenmeyin çünkü PDF dosyası ayrı, yeni bir dosya olarak kaydedilecek ve PDF dosyasını oluşturmak için kullandığınız orijinal dosyayı etkilemeyecektir.
PDF'ye Yazdırırken Otomatik Olarak Bir Klasör Nasıl SeçilirPDF Olarak Kaydet özelliğiyle ilgili can sıkıcı gerçeklerden biri, dosyayı her kullandığınızda kaydetmek için bir klasör seçmeniz gerektiğidir. Dolayısıyla, kolay erişim için masaüstünüze bir şeyler kaydetmeyi seven biriyseniz, ana ekranınızın ne kadar dağınık görüneceğini hayal edebilirsiniz.
Neyse ki Apple, istediğiniz listeyi düzenlemeyi mümkün kılmıştır. Yazdır > PDF iletişim kutusu.
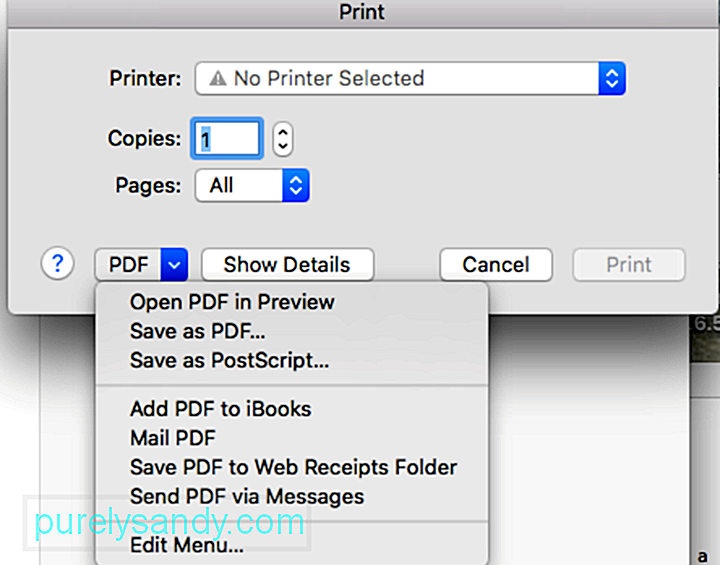
Aşağıdaki Düzenle Menüsü seçeneğine bakın? Yazdırma iletişim kutusunu özelleştirmek için buraya gitmeniz gerekir.
Menüyü nasıl düzenleyeceğiniz ve başka bir kaydetme klasörü konumu nasıl ekleyeceğiniz aşağıda açıklanmıştır.- Önce, tüm PDF dosyalarınız için özel bir klasör oluşturun. Klasörü Belgeler, Masaüstü veya sizin için erişilebilir olduğunu düşündüğünüz herhangi bir konum altında oluşturabilirsiniz.
- Yazdır > PDF.
- Yeni bir pencere açılacaktır. Listeye yeni bir hedef klasör eklemek için listenin altındaki (+) işaretini tıklayın.
- PDF dosyaları için oluşturduğunuz klasörü seçin, ardından Tamam'ı tıklayın.
Yazdır iletişim kutusuna dönün ve PDF'yi tıklayın. Eklediğiniz klasörün açılır menüdeki seçeneklerden biri olarak listelendiğini göreceksiniz. Bir dahaki sefere bir dosyayı PDF olarak kaydetmek istediğinizde Dosya > Yazdırın veya Command + P tuşlarına basın. PDF altındaki açılır menüyü tıklayın ve oluşturduğunuz klasörü seçin. Dosyanın bir PDF versiyonu, eklediğiniz klasöre otomatik olarak kaydedilecektir. Birkaç tıklamadan tasarruf edeceğiniz için bu çok büyük bir zaman tasarrufu sağlar.
Apple Klavye Kısayolları Nasıl EklenirNeredeyse her şeyi yazdırmak için Command + P klavye kısayolunu nasıl kullanacağınızı zaten gösterdik. Peki ya Print > PDF menüsü ve dosyayı otomatik olarak PDF olarak kaydetmek ve aynı anda klasörü seçmek için sadece bir kısayol mu kullanıyorsunuz? Mümkün. Bir çok düğmeyi tıklatıp farklı menüler açmak zorunda kalmamak için kaydetme klasörü konumunuzu otomatik olarak seçmek için bir kısayol kullanabilirsiniz.
Mac klavye kısayollarını nasıl ekleyeceğiniz aşağıda açıklanmıştır. doğrudan seçtiğiniz klasörü seçmek için:
- Sistem Tercihleri'ne gidin ve Klavye'yi seçin.
- Kısayollar > Uygulama Kısayolları.
- Yeni bir kısayol eklemek için + düğmesini tıklayın.
- Uygulama açılır menüsünde, varsayılan Tüm Uygulamalar seçeneğini kullanın.
- Bir Menü yazın. Yazdır > PDF iletişim kutusu.
- Klavye Kısayolu metin alanını tıklayın ve klavyenizi kullanarak tercih ettiğiniz kısayolu yazın.
- Tamam'ı tıklayın ve Sistem Tercihlerini kapatın.
İstediğiniz herhangi bir klavye kısayolunu atayabilirsiniz. Ne istediğinize bağlı olarak Command + R veya Command + H kısayolunu seçebilirsiniz. Ancak, birçok Mac klavye kısayolunu hatırlamak zorunda kalmamak için aynı Command + P kısayolunu kullanmanızı öneririz.
Command + P kısayolunu kullanmanın Mac'inizi karıştırabilirsiniz, ancak burada durum böyle değil.
Command + P klavye kısayolunu kullandığınızda, macOS, Dosya > Yazdırma menüsü. Diyelim ki klasörün adı PDF Dosyaları. "PDF Dosyaları" adında bir menü girişi olan başka uygulamalarınız yoksa, klasör yazdırma menüsünün bir alt iletişim kutusu olarak kaydedildiğinden macOS onu bulamaz.
macOS, az önce yazdığınız kısayolun tam eşleşmesini bulamadığında, bir sonraki en iyi eşleşmeyi arar; bu, Dosya > Yazdır. Yazdır iletişim kutusu şimdi görünecektir. Command + P kısayoluna tekrar basarsanız, macOS artık Yazdır işlevini aramayacak, ancak 'PDF Dosyalarını' bulup tetikleyecektir.
Kısacası, Command + P kısayolunu iki kez kullanmak dahiyane bir fikir çünkü iki farklı Apple klavye kısayolunu hatırlamanız gerekmiyor. Herhangi bir dosyayı PDF olarak PDF Dosyaları klasörüne kaydetmek için Command + P kısayoluna iki kez dokunmanız yeterlidir. Bu kullanışlı numara, sizi diyalogları açmaktan ve menüleri tıklamaktan kurtarır.
macOS için PDF YazıcılarıKaydedilmiş PDF dosyanızı düzenlemek veya değiştirmek istiyorsanız, Mac'in yerleşik PDF özelliği yeterli değildir. PDF'leri düzenlemek, doldurmak, dönüştürmek veya birleştirmek ya da orijinal PDF dosyasına resim eklemek için bir üçüncü taraf PDF yazıcısı kullanabilirsiniz.
İşte, macOS ile daha fazlasını yapmanıza yardımcı olacak popüler PDF Yazıcılarından bazıları. PDF dosyalarınız.1. Mac için PDFelementBu uygulama, kullanıcıların PDF dosyalarını düzenlemesine, açıklama eklemesine, oluşturmasına, dönüştürmesine, korumasına, imzalamasına ve yazdırmasına olanak tanıyan hepsi bir arada bir PDF güç merkezidir. Kullanımı çok kolaydır ve PDF'nizi ihtiyacınıza göre özelleştirmenize izin verir. Dosyaya metin, resim ve sayfa ekleyebilir, PDF'leri birleştirebilir veya bölebilir, PDF'nizi farklı bir biçime dönüştürebilir ve dosyanızı parolalar ve izin kısıtlamalarıyla koruyabilirsiniz.
2. Adobe AcrobatPDF dosyaları söz konusu olduğunda Adobe Acrobat bir numaralı otoritedir. Mac'teki herhangi bir uygulamadan PDF dosyaları oluşturmanıza ve yazdırmanıza olanak tanır.
3. Mac için PDF WriterBu uygulama Mac'e bir yazıcı sürücüsü yükleyerek Yazdır işlevini kullanarak herhangi bir PDF dosyası oluşturmanıza olanak tanır. Ayrıca tek bir PDF dosyası oluşturmak için birden fazla görüntüyü birleştirebilir.
4. Bullzip PDF YazıcıYüksek kaliteli çıktı, birden çok özellik ve kullanıcı dostu bir arayüz istiyorsanız, bu PDF yazıcı işinize yarayabilir. Bullzip ile PDF dosyanız için bir parola belirleyebilir, bir filigran ekleyebilir veya birden çok belgeyi tek bir PDF'de birleştirebilirsiniz. Kullanımı çok kolaydır ve çeşitli dilleri destekler.
Sonuç:Mac'te bir dosyayı PDF olarak yazdırmanın veya kaydetmenin birkaç yolu vardır. Doğrudan PDF dosyaları oluşturmak için Mac klavye kısayollarını kullanabilir veya daha fazla özellik için üçüncü taraf bir uygulama kullanabilirsiniz. PDF dosyanızı oluşturduktan sonra yazdırabilir, e-posta ile gönderebilirsiniz. Ayrıca dosyayı düzenleyebilir, doldurabilir veya paylaşabilirsiniz. Bir dosyayı PDF olarak kaydetmek, bilgileri uygun bir biçimde kolayca paylaşmanıza olanak tanır.
Youtube videosu: Mac'teki Herhangi Bir Uygulamadan Hızlı Bir Şekilde PDF'ye Nasıl Yazdırılır
08, 2025

