Windows Yerleşik Araçlarını Kullanarak Ekran Görüntüsü Alma (09.14.25)
Son oyununuz hakkında övünmek ister misiniz? Windows bilgisayarınızdaki belirli bir sorunla ilgili yardıma mı ihtiyacınız var? Yoksa adım adım bir süreci yakalamak ve bir öğretici oluşturmak mı istiyorsunuz? Tüm bunları yapmanın en iyi yolu ekran görüntüsü almaktır. Ve bunu yapmanın birkaç yolu var. Bu kılavuz Windows 10'da ekran görüntüsü almanın 7 yolunu gösterecektir.
Yöntem 1: PrtScn veya CTRL + PrtScnWindows için yerleşik ekran görüntüsü aracı Print Screen özelliğidir. Herhangi bir Windows bilgisayarında ekran görüntüsü alıp dosya olarak kaydedebilir, dosya olarak kaydetmeden ekran görüntüsü alabilir veya tüm ekran yerine yalnızca bir pencerenin görüntüsünü alabilirsiniz. Bu aracın kullanımı çok kolaydır, çünkü kullandığınız klavyeye bağlı olarak yalnızca 'PrtScn', 'PrntScrn' veya Print Scr' etiketli baskı ekranı düğmesine basmanız yeterlidir. Yine de bir ipucu: Ekranı yazdır düğmesi genellikle F12 ve Scroll Lock tuşlarının arasında bulunur.
Dizüstü bilgisayar kullanıyorsanız, yazdırma ekranı özelliğinin çalışması için İşlev veya Fn tuşuna basmanız gerekebilir. Ekranı yazdır düğmesine bastığınızda, hiçbir şey olmamış gibi görünebilir, çünkü herhangi bir ses veya anlık görüntü alındığını belirten bir değişiklik yoktur, ancak aslında ekran görüntüsü zaten panonuza kaydedilmiştir. Ekran görüntüsüyle yapabileceğiniz birkaç şey var. Böylece şunları yapabilirsiniz:
Ekran Görüntünüzü Dosya Olarak KaydedinTüm ekranınızın ekran görüntüsünü almak ve bunu doğrudan bilgisayarınıza kaydetmek istiyorsanız, şu adımları izleyin:
Uzman İpucu : Bilgisayarınızı, sistem sorunlarına veya yavaş performansa neden olabilecek performans sorunları, gereksiz dosyalar, zararlı uygulamalar ve güvenlik tehditleri için
tarayın.
Özel teklif. Outbyte hakkında, kaldırma talimatları, EULA, Gizlilik Politikası.
- Windows tuşu + PrtScn'ye basın. Bir tablet kullanıyorsanız, Windows logo düğmesi + Sesi kısma düğmesine basın. Diğer dizüstü bilgisayarlar veya cihazlar için Windows tuşu + Ctrl + PrtScn veya Windows tuşu + Fn + PrtScn tuşlarına basmanız gerekebilir.
- Bir an için ekranınızın karardığını fark edeceksiniz. Bu, ekran görüntüsünün alındığı ve dosyanın bilgisayarınıza kaydedildiği anlamına gelir.
- Kaydedilen dosyayı Resimler > Ekran görüntüleri klasörü.
İpucu: Otomatik olarak kaydedilen ekran görüntüleri genellikle çekildikleri tarih ve saate göre adlandırılır. Outbyte PC Repair gibi bir uygulama kullanarak eski ekran görüntülerini bilgisayarınızdan düzenli olarak silin ve gereksiz dosyaları temizleyin, böylece kafanız karışmaz. Ayrıca ihtiyacınız olan ekran görüntüsünü aramanız da daha kolay olacaktır.
Kaydetmeden Ekran Görüntüsü AlınEkran görüntünüzle daha fazlasını yapmak istiyorsanız, ekranın bir görüntüsünü alabilir ve ardından doğrudan düzenleyebilirsiniz. Dosya olarak kaydetmeden ekran görüntüsü almak için şu adımları izleyin:
- PrtScn düğmesine basın. Bazı cihazlarda Alt + Fn + PrtScn tuşlarına basmanız gerekebilir. Herhangi bir değişiklik görmeyeceksiniz ancak resim panonuza kopyalandı.
- Resmi yapıştırmak istediğiniz programı açın. Bir resim düzenleyici, e-posta veya kelime işlemci olabilir. Düzenle > Resmi yapıştırmak için yapıştırın veya Ctrl + V tuşlarına basın. Ekran görüntünüzün boyutları, bilgisayarınızın ekran çözünürlüğü ile aynı olacaktır.
- Ekran görüntüsünü bir yere yapıştırmadan veya birine göndermeden önce düzenlemek, kırpmak veya açıklama eklemek isterseniz, ekran görüntüsünü bilgisayarınıza yapıştırabilirsiniz. favori fotoğraf düzenleme uygulaması ve oradan düzenleyin.
Tek bir etkin pencerenin anlık görüntüsünü almak istiyorsanız, şu adımları izleyin:
< ul>Bu kısayol yalnızca Windows 10'da ekran görüntüsü. Bu klavye kombinasyonu, ekranınızın bir bölümünü yakalamanıza ve panonuza kopyalamanıza olanak tanır. Windows + Shift + S tuşlarına bastığınızda ekranınız biraz kararacak ve bir imleç belirecektir. Ekranın fotoğrafını çekmek istediğiniz bölümünü çizmek için bu imleci kullanabilirsiniz. Alanı çizerken imleci basılı tutun, ardından imleci bırakın. Ekran görüntüsü otomatik olarak panoya kaydedilir.
Paint veya Photoshop gibi favori fotoğraf düzenleme aracınızı açın, ekran görüntüsünü yapıştırın, ardından düzenleyin veya dosya olarak kaydedin. Bu kısayol, ekranınızın yalnızca bir bölümünün ekran görüntüsünü almayı kolaylaştırır. Bundan önce, tüm ekranı yakalamanız, ardından ekran görüntüsüne ne eklenmesini istediğinizi göstermek için görüntüyü kırpmanız gerekiyordu.
Yöntem 3: Snipping Tool 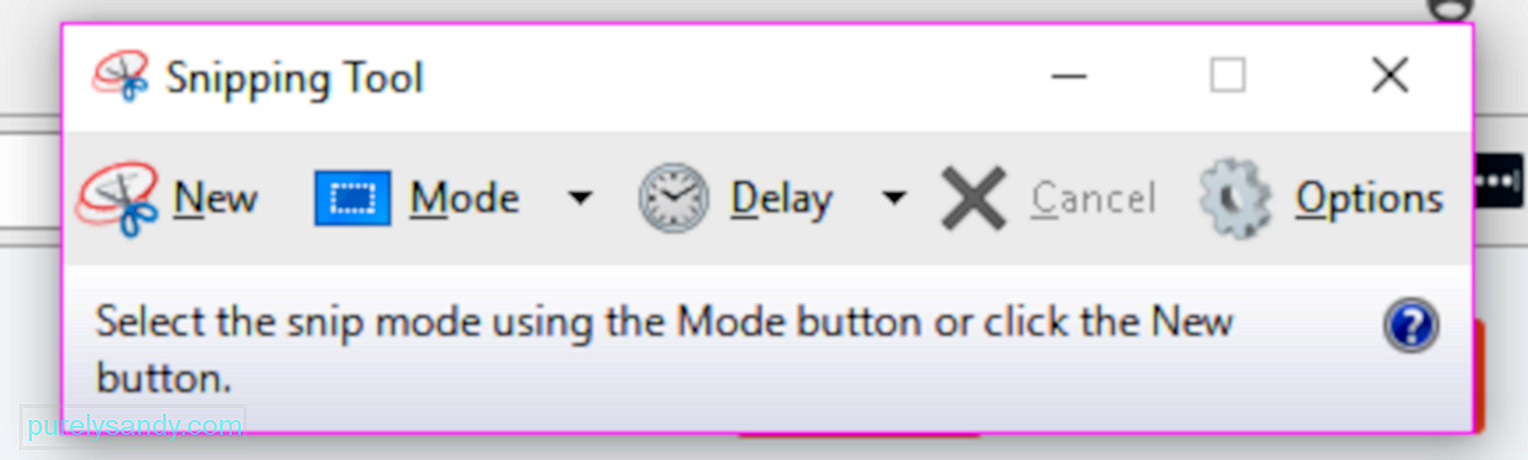
Snipping Tool ekran görüntüsü almak için çok yararlı bir yerleşik masaüstü uygulamasıdır. Farklı şekillerde PC Windows'un ekran görüntüsünü almak için kullanılan en popüler araçlardan biridir. Tam ekran, dikdörtgen veya serbest biçimli bir alıntıya sahip olabilirsiniz. Ekran görüntüsünü 1, 2, 3, 4 veya 5 saniye geciktirmek için bir zamanlayıcı da kullanabilirsiniz.
Snipping Tool'u kullanmak için aşağıdaki talimatları izleyin:
- Başlat Menüsü arama kutusunda ekran alıntısı aracını arayın ve en üstteki sonuca dokunun. Veya Tüm uygulamalar > Windows Aksesuarları.
- Snipping Tool başlatıldığında, ekran görüntüsü almak için Yeni düğmesini tıklayın. Hangi modu tercih ettiğinizi seçin.
- İmleci basılı tutun ve görüntüsünü almak istediğiniz alana sürükleyin. Fare düğmesini bırakın, alan otomatik olarak işaretleme penceresine kopyalanacaktır.
- Dosyayı işaretleme penceresinden düzenleyebilir, not ekleyebilir, kopyalayabilir, paylaşabilir veya kaydedebilirsiniz.
Microsoft, Snipping Tool'u yakın gelecekte kullanımdan kaldıracağını duyurdu ve hatta Snip & Windows 10 Ekim 2018 güncellemesi ile taslak (aşağıda tartışacağız), ancak kesin bir duyuru yok, bu nedenle belki de Snipping Tool şimdilik ortalıkta dolaşacak.
Yöntem 4: Windows Tablet Kullanarak Ekran Görüntüsü AlınSurface tablet, ASUS Vivotab, Dell Venue veya başka bir Windows tablet kullanıyorsanız, ekran görüntüsü almak için PrtScn düğmeli bir klavyeniz olmaz. Snipping Tool, Windows tabletler için de mevcut olsa da, dokunmatik özelliklere sahip bir cihazda kullanmak için harika bir araç değildir.
Windows tabletlerde ekran görüntüsü almanın en etkili yolu, donanım düğmelerini kullanmaktır. Tabletinizin tüm ekranını yakalamak için Windows logosu + Sesi Kısma düğmelerine aynı anda basın. Bu kısayola bastığınızda ekran kararır, bu da ekran görüntüsünün alındığı anlamına gelir. Ekran görüntülerinize Resimler kitaplığındaki Ekran Görüntüleri klasöründen erişebilirsiniz.
Yöntem 5: Paylaşım düğmesi (yalnızca Windows 8.1)Hâlâ herhangi bir nedenle Windows 8.1 kullanıyorsanız, ekran görüntüsü almak ve Windows uygulamalarını kullanarak paylaşmak için Düğmeleri kullanabilirsiniz. Bu, web'de gezinirken veya bir uygulama kullanırken ve ekranınızdakileri hızla paylaşmak istediğinizde yararlıdır. Paylaş düğmesini açın, paylaşmak istediğiniz öğenin yanındaki oka dokunun ve ardından Ekran Görüntüsü seçeneğini tıklayın.
Yöntem 6: Windows + Alt + PrtScn (yalnızca Windows 10 Creators Update)Microsoft'un sunduğu yenilikler Oyun oynarken kullanılabilecek yeni bir Oyun Çubuğu da dahil olmak üzere Windows 10 Creators Update'teki özellikler. Aktif bir oyun penceresinin ekran görüntülerini almak, Game Bar'ın yapabileceği şeylerden biridir. Oyunu oynarken Windows + Alt + PrtScn tuşlarına basın, bir ekran görüntüsü otomatik olarak oluşturulacak ve cihazınızda saklanacaktır.
Ekran görüntüsüne Videolar > Yakalar klasörü. Dosya adı, oynadığınız oyunun adını, ekran görüntüsünün çekildiği tarihi ve saati içerecektir.
Yöntem 7: Snip & SketchBu, Microsoft'un Windows 10 Ekim 2018 güncellemesinde sunduğu yeni ekran görüntüsü aracıdır. Erişilmesi daha kolaydır ve ekran görüntülerinin daha hızlı paylaşılmasını sağlar.
Aşağıdaki adımlar, Snip & Taslak:
- Uygulamayı açın ve sol üst köşedeki Yeni düğmesini tıklayın.
- Snip & Eskiz penceresi kaybolacak ve ekranın üst kısmında küçük bir menü belirecektir.
- Ne tür bir ekran görüntüsü almak istediğinizi seçin (dikdörtgen, serbest biçim veya tam ekran). Ancak etkin bir pencereyi yakalama seçeneği yoktur.
- Ekran görüntüsü alındıktan sonra, doğrudan Snip & Resmi düzenleyebileceğiniz veya açıklama ekleyebileceğiniz eskiz penceresi.
- Bittiğinde, dosyayı kaydedin veya e-postanızda veya sosyal medyada paylaşın.
Bilgisayarınızdaki ekran yakalama pencereleri ve uygulamalarının birçok yolu vardır ve karmaşık veya özel ihtiyaçlarınız yoksa, Windows'taki yerleşik araçlar ve özellikler bu işi yapmak için yeterlidir.
Youtube videosu: Windows Yerleşik Araçlarını Kullanarak Ekran Görüntüsü Alma
09, 2025

