Dosyalar, Resimler ve Uygulamalar SD Karta Nasıl Taşınır? (08.13.25)
Android cihazlarla ilgili yaygın bir sorun, zaman içinde yavaşlama eğiliminde olmalarıdır. Kutudan çıkar çıkmaz kullanıldıklarında, en iyi performansının keyfini çıkaracağınızdan emin olabilirsiniz. Ancak günler geçtikçe dosyalar, fotoğraflar, uygulamalar ve videolar birikmeye ve cihazınızın reimg'lerini tüketmeye başlar, bu da performansın düşmesine neden olur. Bundan kaçınmaya çalışıyoruz.
Ancak Android temizleme aracı gibi uygulamalar, arka planda izinsiz çalışan uygulamalardan ve programlardan kurtularak ve uygulama önbelleğini ve gereksiz dosyaları temizleyerek Android cihazlardaki yavaşlama sorunlarını çözebilir. Dosyalar, depolama alanı boşaltmanın Android cihazınızın performansı üzerindeki etkileriyle hiçbir şey karşılaştırılamaz.
Android cihazınızın depolama alanını boşaltmanın ve artırmanın yaygın olarak kullanılan üç yolu vardır. İlk olarak, dosyaları bir SD karta taşıyın. İkinci olarak, uygulamaları bir SD karta taşıyın. Son olarak, kameranın varsayılan depolama alanını SD kart olarak değiştirin.
Size bu üç yöntemi nasıl uygulayacağınızı öğretmeden önce, daha hızlı çalışmasını sağlamak için Android cihazınızda kullanıma sunmanız gereken belirli veya belirlenmiş miktarda dahili depolama alanı olmadığını vurgulamak isteriz. Ancak, daha fazla alana sahip olmakla asla yanlış gidemezsiniz. Sonuçta, daha fazlası daha iyidir.
Dosyaları SD Karta TaşımaDosyalar, cihazınızda yeterli depolama alanı olmamasının nedenlerinden biri olarak kabul edilir. Bu dosyalar belgeler, PDF'ler, resimler ve benzerleri biçimini alır. Bunları cihazınızın deposuna kaydetmek yerine neden bir SD karta aktarmıyorsunuz?
Hızlı ve Etkili Yöntem 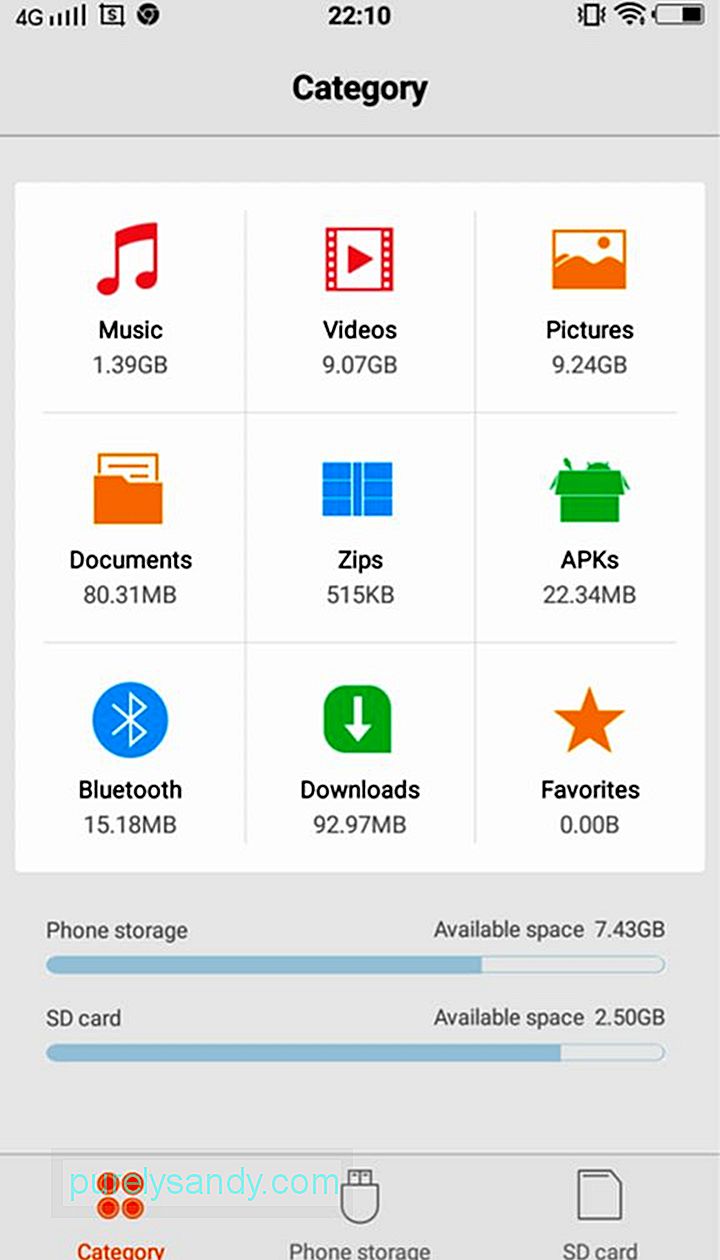
Bu yöntemde, seçtiğiniz tüm dosya türlerini taşıyabilirsiniz. seçtiğiniz hedef klasöre. Tüm Android cihazlar için geçerlidir. Bunu şu şekilde yapabilirsiniz:
- Uygulama Çekmecesini açmak için Başlatıcı düğmesine dokunun. Android cihazınızda bulunan tüm uygulamaların bir listesi görüntülenmelidir.
- Listeyi aşağı kaydırın ve Dosya Yöneticisi'ni seçin. Cihazınızın modeline ve markasına bağlı olarak buna Dosya Gezgini, Dosyalar, Gezgin, Dosyalarım veya benzeri bir ad verilebilir. Dosya Yöneticiniz yoksa Google Play Store'dan bir tane indirebilirsiniz.
- Kategori altında, taşımak istediğiniz dosya türünün klasörüne dokunun. Müzik, Videolar, Resimler, Belgeler, Zip'ler, APK'lar, Bluetooth, İndirilenler ve Favoriler'i taşımayı seçebilirsiniz.
- Genellikle ekranın sağ üst köşesinde bulunan Menü simgesine basın. gerçekleştirebileceğiniz eylemlerin listesini görün.
- Tümünü Seç'e veya eylemler listesinden Seç'e dokunun. Dokunduktan sonra, üstte boş bir onay kutusu görünecektir. Genellikle Tümünü Seç veya 0 Seçildi olarak etiketlenir.
- Tümünü Seçmek için onay kutusunu işaretleyin.
- Yapabileceğiniz eylemlerin listesini görüntülemek için tekrar Menü simgesine dokunun.
Taşı'yı seçin. - Klasörler arasında gezinin ve SD kartınızda bir hedef klasör seçin. Klasör yoksa, ekranınızın alt kısmındaki veya açılır menüden Klasör Oluştur'a dokunarak yeni bir tane oluşturabilirsiniz. Klasörü seçmek için dokunun.
- Açılır menüden Buraya Taşı'ya basın. Dosyaları taşımayı durdurmak isterseniz veya fikrinizi değiştirdiyseniz, İptal'e dokunun.
- Cihazınızın tüm dosyalarınızı taşımasını bitirmesini bekleyin.
- Başka bir dosyayı taşımak istiyorsanız türleri, 1 ila 11. adımları tekrarlayın.
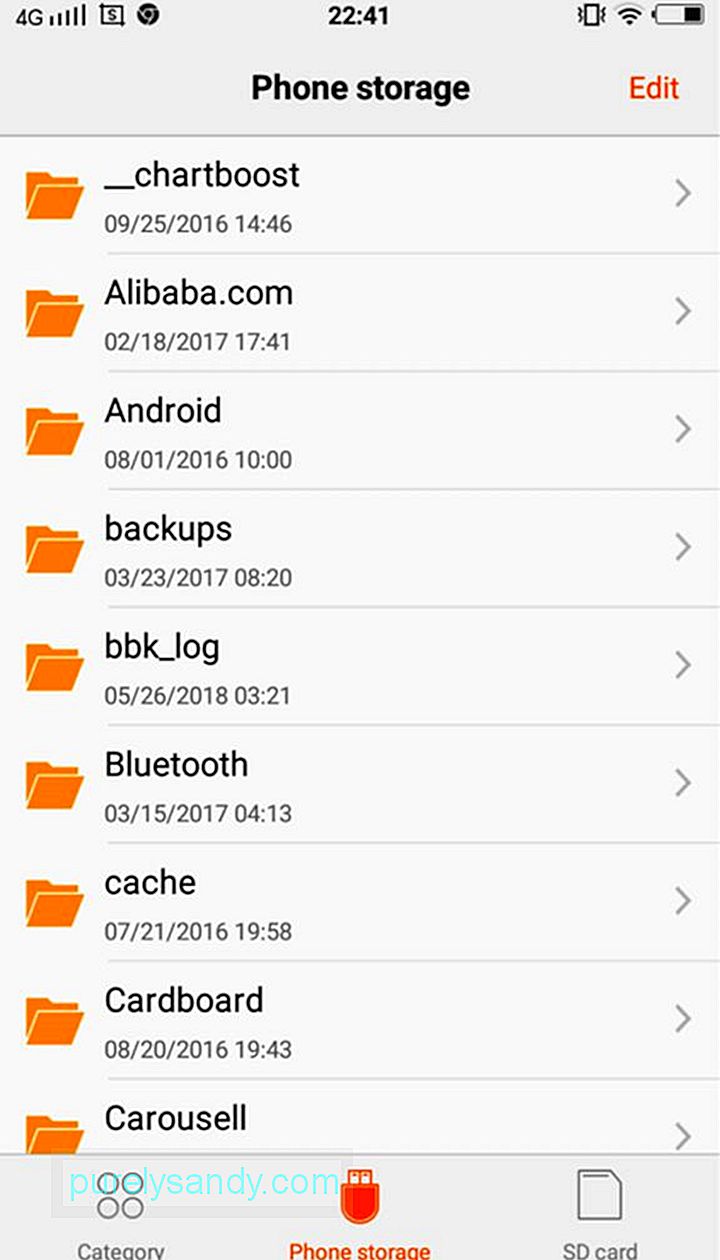
Bu yöntem, klasörlerinizi ve dosyalarınızı olabildiğince düzenli tutmanıza yardımcı olur. İşte böyle yapılır:
- Uygulama çekmecesini başlatmak için Başlatıcı düğmesine dokunun.
- Uygulama listesinde ilerleyin ve Dosya Yöneticisi'ni seçin. Cihazınızın modeline ve markasına bağlı olarak Dosya Yöneticisi, Dosya Gezgini, Dosyalar, Gezgin, Dosyalarım veya benzeri bir şey olarak etiketlenebilir. Cihazınızda Dosya Yöneticisi yoksa Google Play Store'dan bir tane indirebilirsiniz.
- Yerel Depolama'ya dokunun. Diğer cihazlarda bu, Telefon Deposu, Dahili Bellek veya Cihaz Deposu olarak etiketlenir.
- Aktarmak istediğiniz dosya ve klasörleri bulana kadar kaydırmaya devam edin.
- Görüntülemek için Menü simgesine basın. gerçekleştirebileceğiniz eylemlerin listesi.
- Listeden Seç'e dokunun. Ardından, dosya ve klasörlerin yanında boş onay kutuları ve üstte genellikle Tümünü Seç veya 0 Seçildi olarak etiketlenen boş bir onay kutusu görmelisiniz.
- Taşımak istediğiniz dosya veya klasörü seçin. Yanlarındaki boş onay kutularına dokunmanız yeterlidir. Ayrıca, ekranınızın üst kısmındaki Tümünü Seç etiketli onay kutusunu da işaretleyebilirsiniz.
- Bir eylem listesi görüntülemek için Menü simgesine basın. Taşı'yı seçin.
- SD kartınızdaki hedef klasörü bulana kadar gezinin. Henüz bir klasör oluşturmadıysanız, Menüden Klasör Oluştur'a dokunarak bir klasör oluşturun. Seçmek için hedef klasöre dokunun.
- Menü'den Buraya Taşı'yı seçin.
- Cihazınız seçtiğiniz dosya ve klasörleri tamamen taşıyana kadar bekleyin.
- Diğer dosya ve klasörleri cihazınızdan SD karta taşımak için 1'den 11'e kadar olan adımları tekrarlayın.
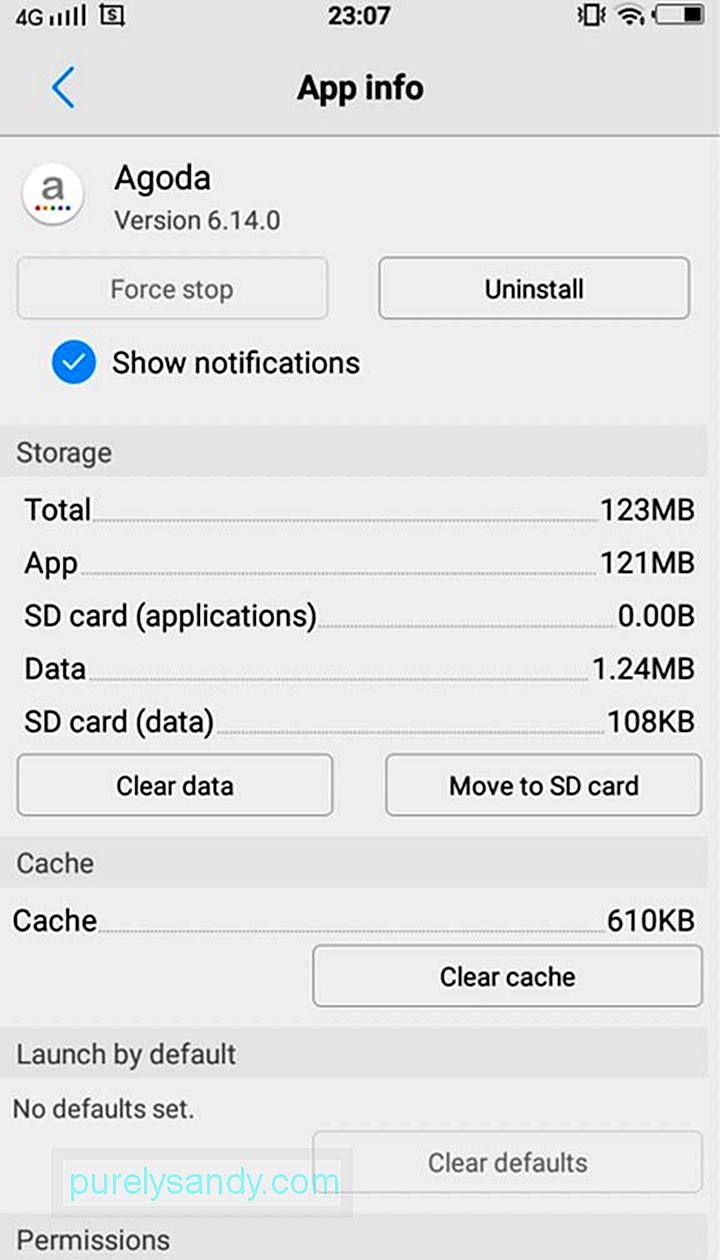
Birkaç Android uygulaması çok büyük depolama alanı gerektirmez, ancak birçoğunu indirirseniz depolama alanı gereksinimleri artabilir. Neyse ki, Android OS, uygulamaları cihazınızın deposundan bir SD karta veya tam tersi şekilde aktarmanıza veya taşımanıza olanak tanır. Yine de not alın. Sistem ve önceden yüklenmiş uygulamalar dahil olmak üzere bazı uygulamalar harici olarak kaydedilemez. Bu nedenle, oldukları gibi kalmalıdırlar. Uygulamalarınızı bir SD karta taşımak için aşağıdaki adımları izleyin:
- Uygulama Çekmecesi'ni açmak ve cihazınızda yüklü uygulamaların listesini görüntülemek için Başlatıcı düğmesine dokunun.
- Ayarlar'a gidin. Uygulama Yöneticisi veya Uygulamalar'ı seçin. Ardından, cihazınızda bulunan uygulamaların bir listesi alfabetik sırayla görünecektir.
- Uygulama listesini gözden geçirin ve taşımak istediğinizi seçin. Bu noktada size uygulama ile ilgili işlemler ve ayrıntılar sunulacaktır.
- SD Karta Taşı düğmesine basın. Düğme zaten griyse, bu yalnızca uygulamanın aktarılamayacağı anlamına gelir. SD Karta Taşı düğmesi yerine Cihaz Deposuna Taşı düğmesi varsa, uygulama zaten SD karta kaydedilmiştir.
- Görünen talimatları izleyin.
- Sonrasını bekleyin. cihazınız uygulamayı taşımayı bitirir.
- Diğer uygulamaları cihazınızın deposundan bir SD karta taşımak için 1 ila 6 arasındaki adımları tekrarlayın.
Görüntüleri her seferinde taşımanın sıkıcı ve zaman alıcı olduğunu düşündüğünüz, genellikle Android cihazınızı kullanarak çok sayıda fotoğraf mı çekersiniz? Korkma. Sizin için en iyi çözüm, kameranızın varsayılan depolama alanını SD kart olarak değiştirmektir. Kameranızın varsayılan depolama alanını değiştirmek için aşağıdaki adımları izleyin:
- Cihazınızda varsayılan Kamera uygulamasını başlatın.
- Kamera ayarlarını açmak için Menü veya Ayarlar simgesine dokunun.
- Depolama Konumunu Seçin.
- Bellek Kartı'na basın. Bazen bu seçeneğe SD Kart veya Harici Depolama denir.
- Bir dahaki sefer fotoğraf çektiğinizde, bunların otomatik olarak SD karta kaydedileceğini bilirsiniz.
Uzun vadede, SD kartınızda, araç kamerası için bir SD kart gibi hangi cihazı kullanırsanız kullanın boş yer kalmayacak. Bunun olmasını önlemek için, bir bellek kartı okuyucusu kullanarak dosyalarınızı ve uygulamalarınızı SD karttan bilgisayarınıza düzenli olarak aktarabilirsiniz. Buradan, dosyalarınızı harici bir sabit sürücü veya Google Drive ve Dropbox gibi bir çevrimiçi depolama hizmeti gibi daha güvenilir bir depolama çözümüne kolayca taşıyabilir veya yükleyebilirsiniz.
Bütçeniz izin verirse veya siz izin vermezseniz. PC'nizi açmak gibi hissetmeyin, ayrıca Android cihazınız için daha fazla SD kart satın alabilirsiniz. Ancak bunun pratik ve ekonomik bir seçenek olmadığını unutmayın.
Youtube videosu: Dosyalar, Resimler ve Uygulamalar SD Karta Nasıl Taşınır?
08, 2025

