Mac'inizde PDF'leri Nasıl En Üst Düzeye Çıkarırsınız? (08.13.25)
Popülerliği nedeniyle, Mac'inizde zaten bir PDF dosyası gördüğünüzü, kullandığınızı ve indirdiğinizi varsayacağız. Sonuçta, neredeyse tüm platformlarda çalışan belgeler için evrensel bir formattır. Ancak, düzenlenmesi gereken bir sürü PDF belgesiyle baş başa kaldığınızda işler zorlaşabilir. Neyse ki, Mac için bir PDF düzenleyici indirmek zorunda kalmadan formları hızla doldurmanın ve PDF sayfalarını düzenlemenin bir yolu var.
Bilgisayarınız macOS üzerinde çalışıyorsa, iyi haber şu ki, zaten yerleşik bir PDF belgelerini imzalamayı ve düzenlemeyi çok kolay hale getiren programda - Önizleme uygulaması. Bu uygulama ile metnin altını kolayca çizebilir, vurgulayabilir ve üstü çizebilirsiniz. Ayrıca sayfaları döndürebilir, kaldırabilir veya ekleyebilirsiniz. Dahası, sayfalara yorum ve not ekleyebilirsiniz. Aşağıda Mac'te bir PDF'yi nasıl düzenleyeceğinizi göstereceğiz.
Önizlemeyi Kullanarak PDF Dosyasını Düzenleme 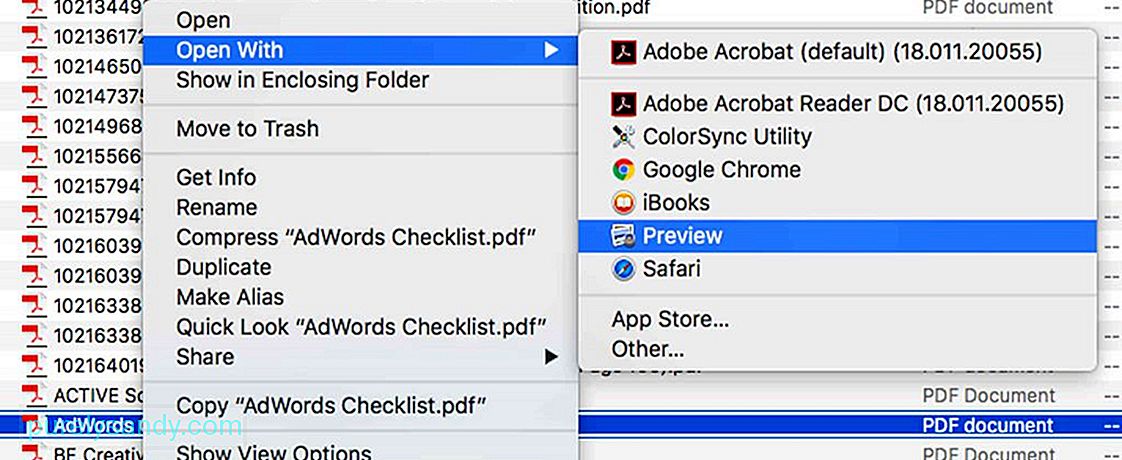
Birçoğunuz Önizleme'nin, Fotoğraflar uygulamasına eklenmesini istemediğiniz resimlere hızlıca göz atmanızı sağlayan bir uygulama olduğunu düşünüyorsunuz, ancak aslında bu uygulama düşündüğünüzden çok daha fazlasını yapabilir. Bu uygulamayı kullanarak bir PDF dosyasını şu şekilde düzenleyebilirsiniz:
- Açmak istediğiniz bir PDF belgesine tıklayın. Mac'inizde yüklü başka bir PDF görüntüleyici uygulamanız yoksa, otomatik olarak Önizleme'de açılmalıdır. Bir PDF dosyası Önizleme'de açılmazsa, dosyayı sağ tıklayın ve Birlikte aç > Önizleme.
- İşaretleme araçlarını açmak için, bir kalemin ucu daire içine alınmış düğmeyi tıklayın. Bu düğme, çizim ve çizim, not, dolgu rengi, şekil ve metin stili ve kenarlık dahil olmak üzere farklı kullanışlı araçlara erişmenizi sağlar.
- Altını çizmek, vurgulamak, metin eklemek veya çizmek için araçlardan herhangi birini kullanın. PDF'deki şekiller.
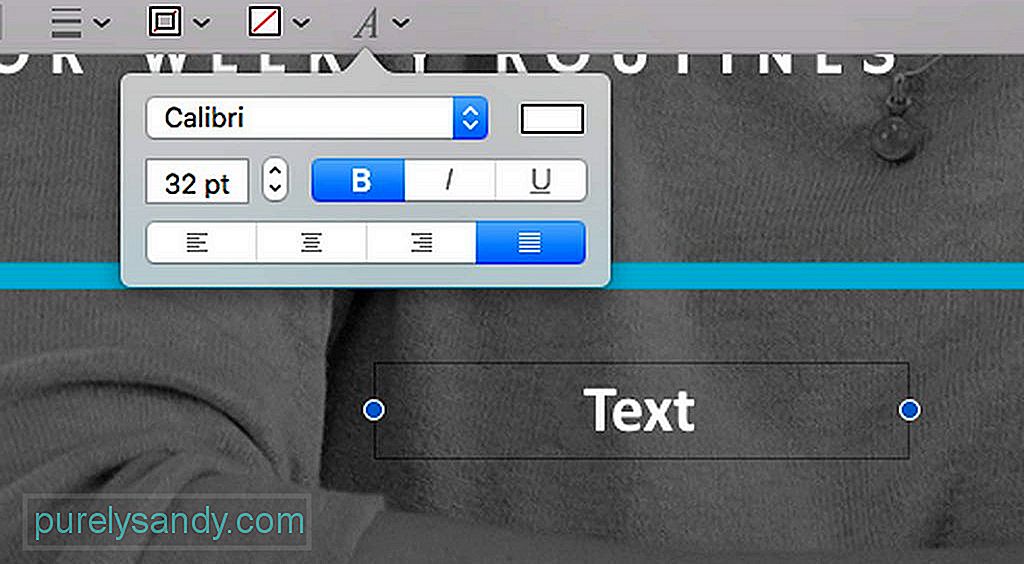
PDF belgesi Önizleme'de açıldığında, veri eklemek için belirlenmiş alana tıklayarak belgeye metin ekleyebilirsiniz. Nasıl yapılacağını öğrenmek için aşağıdaki talimatlara bakın:
- Üzerinde T bulunan düğmeyi tıklayın. Ayrıca menü çubuğuna gidebilir ve Araçlar > Açıklama ekleyin > Metin.
- Düzenlemekte olduğunuz geçerli sayfada bir metin kutusu görünür. Sürükleyip bırakarak hareket ettirebilirsiniz. Ayrıca boyutunu PDF'nin düzenine uyacak şekilde değiştirebilirsiniz. Yerleşimine ve boyutuna karar verdikten sonra metninizi girmeye başlayın.
- Metnin rengini, boyutunu ve yazı tipini değiştirmek için, metnin en sağında bulunan italik A simgesini tıklayın. araç çubuğu. Ardından, metni ve hizalamasını değiştirmenize olanak tanıyan yeni bir dizi seçenek açılacaktır.
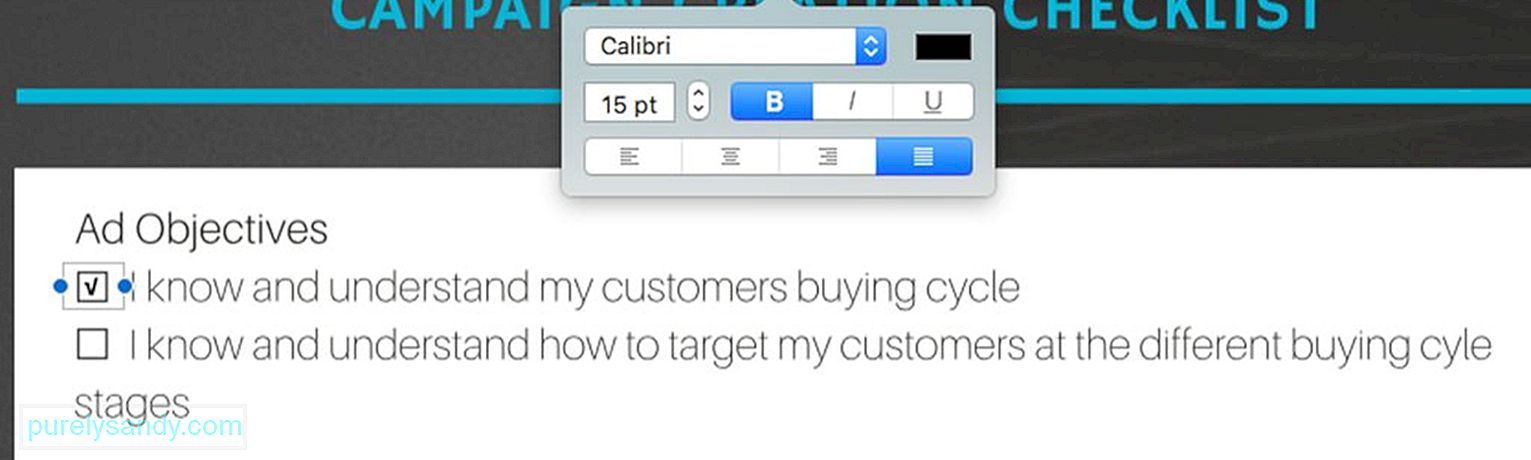
PDF belgelerinde, bir onay veya çarpı işareti eklemeniz gereken kutular olması yaygındır. Üzerinden geçmek, yalnızca X tuşunu kullanmanız gereken kolay bir iş olsa da, buna bir onay işareti eklemek bunun tersidir. Ayrıca, bazı PDF'ler, kutuyu işaretlediğinizde onay işareti otomatik olarak görünecek şekilde ayarlanmışken, diğerleri görünmüyor. Endişelenme, çünkü onay kutusunu işaretlemenin bir yolu var. Aşağıdaki talimatları izleyin:
- Araç çubuğunuzda, üzerinde bir T bulunan düğmeyi tıklayın. Buna menü çubuğundan ve ardından Araçlar > Açıklama ekleyin > Metin.
- Metin kutusunu kontrol edilmesi gereken alana sürükleyin.
- Seçenek + 'u kullanın. Onay işareti yazmak için V işlevi.
- Onay işaretinin görünümünden memnun değilseniz, beğendiğinizi bulana kadar yazı tipini değiştirmeniz yeterlidir.
- PDF'nin birkaç bölümünün kontrol edilmesi gerekiyorsa, oluşturduğunuz onay işaretini kopyalayın ve buna göre yapıştırın.
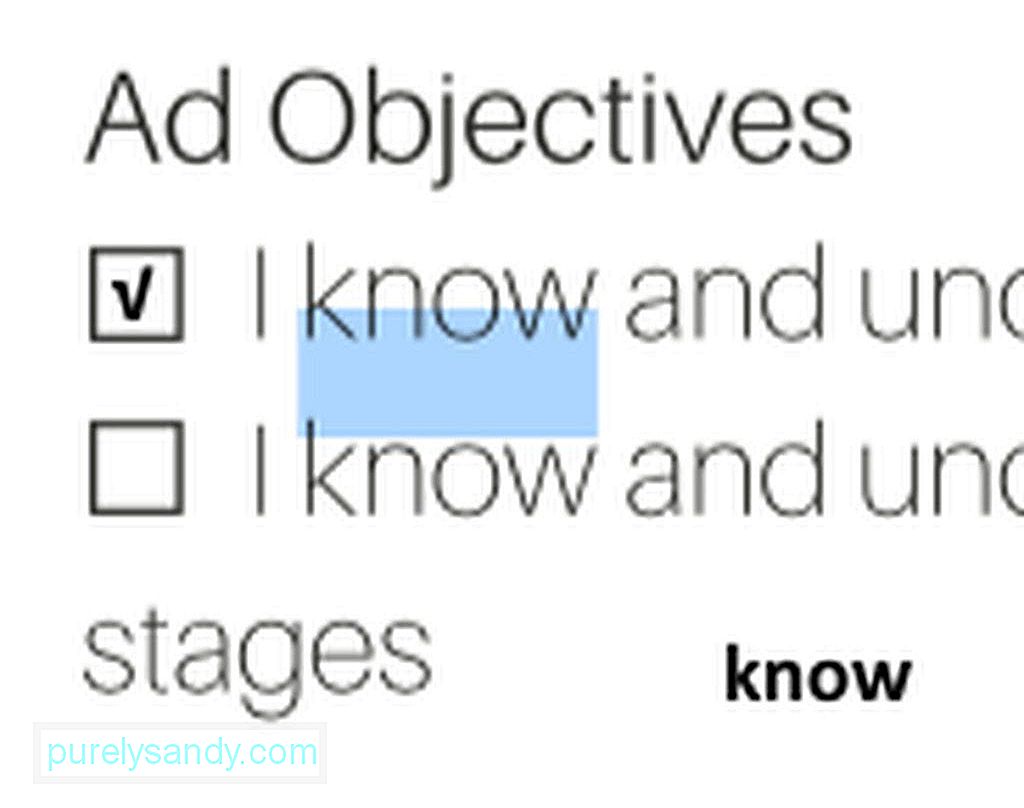
Orada metnin bir bölümünü bir belgeden diğerine kopyalamanız gereken durumlardır. Bu, kelime dosyaları için kolay bir görev olsa da, PDF'ler için zor olabilir. Ancak Önizleme'yi nasıl kullanacağınızı biliyorsanız, bu görev pasta kadar kolay olmalıdır. Aşağıda bir PDF dosyasından metin kopyalamak için izlenecek adımlar verilmiştir:
- Araç çubuğunda küçük ve büyük harf A olan simgeyi tıklayın.
- Kopyalamak istediğiniz kelimeleri bulun ve vurgulayın.
- Kopyala seçeneğini göstermek için vurgulanan metni sağ tıklayın veya Komutu kullanın. + C işlevi.
- Metni başka bir belgeye yapıştırın. Mevcut PDF'nizde başka bir yere yapıştırmak istiyorsanız, önce bir metin kutusu oluşturduğunuzdan emin olun.

Önizleme ile ilgili en iyi şeylerden biri, PDF'ye yorum ve not eklemenize izin veren özelliktir. PDF'deki bir alanı, örneğin bir metnin hata içeren bir bölümünü seçip vurgulamanız ve yazara veya kendinize bir hatırlatıcı bırakmanız gerekir. Yorum ve not eklemek için şu adımları izleyin:
- PDF'deki metnin bir bölümünü seçin ve vurgulayın.
- Araç çubuğunda, içinde üç satır bulunan simgeyi tıklayın. Bir kare. Ardından, vurguladığınız alanda sarı bir kutu görünecektir.
- Aklınızdaki tüm yorumları ve notları yazın. İşiniz bittiğinde, kutunun dışında herhangi bir yeri tıklayın.
- Notunuzu görmek ve okumak istiyorsanız, sarı kareye tıklayın, otomatik olarak genişleyecektir.
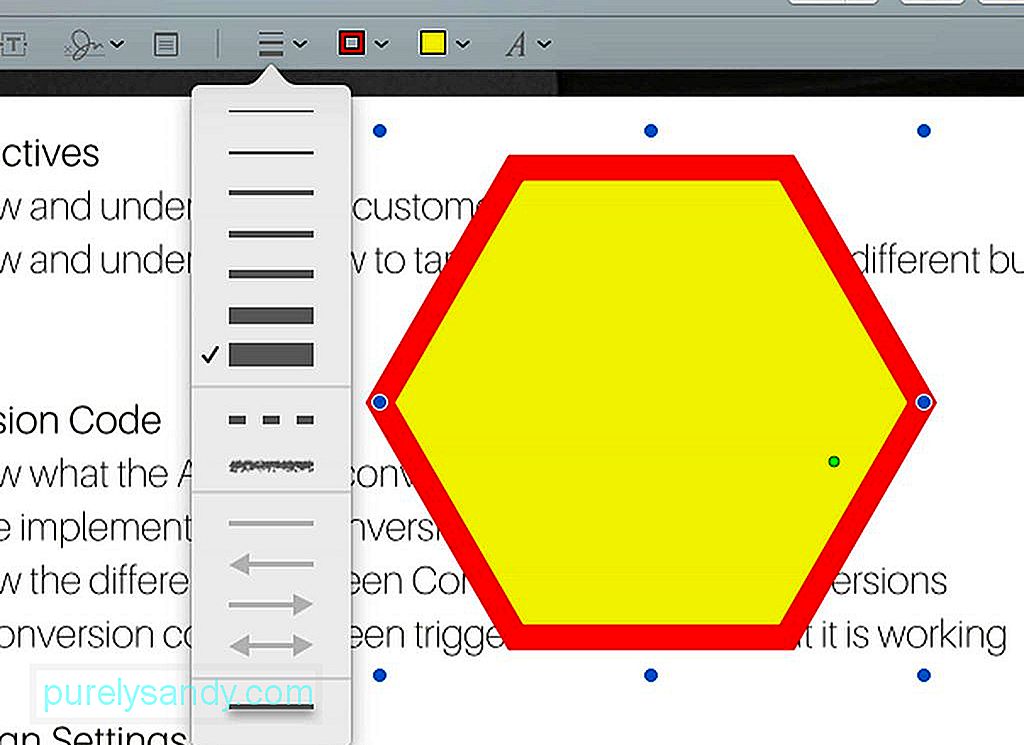
Önizleme ile vurguladığınız belirli alanlarda şekiller oluşturabilirsiniz. Bu şekilde daha belirgin hale gelecektir. İşte nasıl:
- Araç çubuğu menüsüne gidin ve üzerinde daire ve kare bulunan düğmeyi tıklayın.
- İstediğiniz şekli seçin. Konuşma balonu, altıgen, yıldız, kare, daire, ok, çizgi ve çok daha fazlasını seçebilirsiniz.
- Seçtiğiniz şekil belgede gösterilecektir. Şekline göre tabi ki kenarlarındaki mavi daireleri sürükleyerek hareket ettirebilir ve yeniden boyutlandırabilirsiniz.
- Şeklin rengini değiştirmek için şeklin üzerine ve ardından çevresinde kalın çizgiler bulunan kutuya tıklayın o. Bu, şekle uygun bir renk seçebileceğiniz bir renk paleti görüntüler.
- Çizgilerin kalınlığını değiştirmek isterseniz, araç çubuğundaki üç çizgili simgeye tıklamanız yeterlidir.
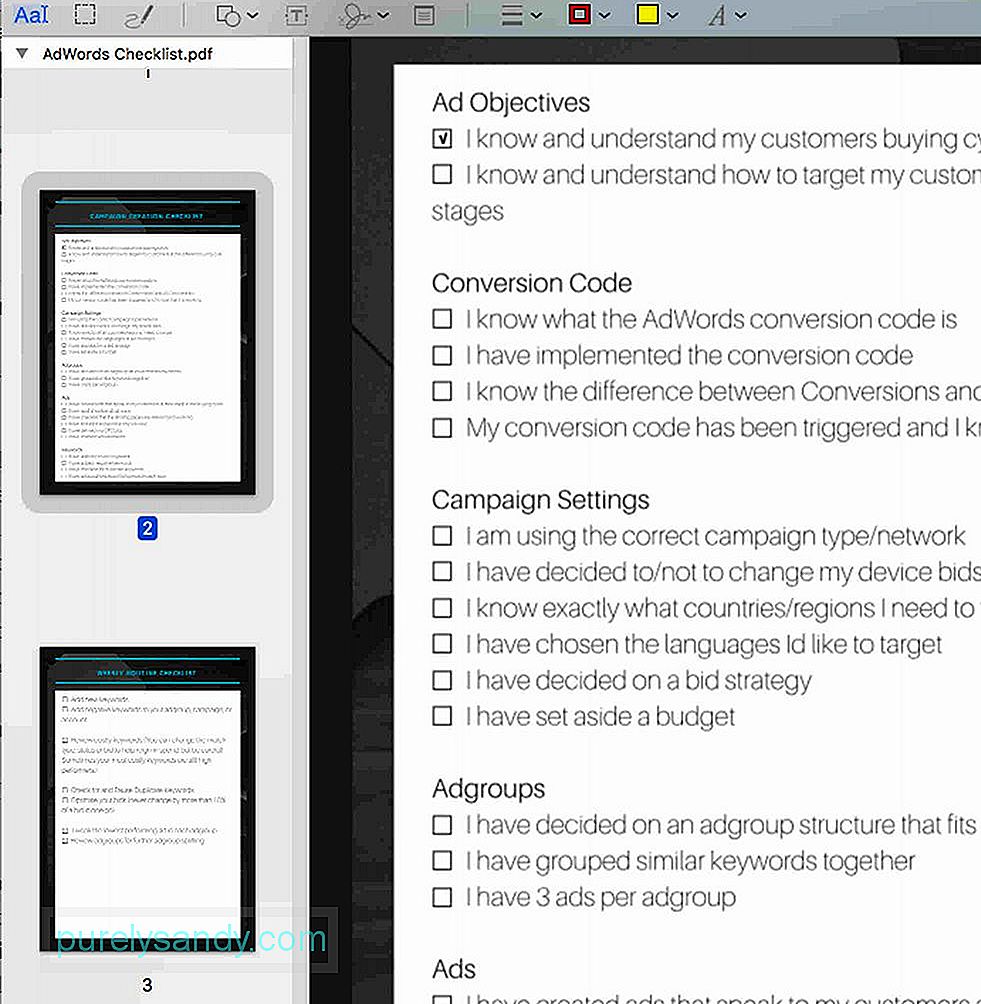
Üzerinde çalışmakta olduğunuz PDF dosyasına daha fazla sayfa eklemek veya sayfaları sıralamak istiyorsanız, yine de Önizleme'yi kullanabilirsiniz. Nasıl yapılacağını öğrenmek için aşağıdaki adımları izleyin:
- Önizlemenin menü çubuğundaki Menüyü Görüntüle'yi tıklayın.
- Küçük Resimler'i seçin. Bundan sonra, PDF'deki tüm sayfaların bir özeti görüntülenecektir.
- PDF'den belirli bir sayfayı kaldırmak için sayfanın küçük resmini seçin ve Sil tuşuna basın. klavyede.
- Sayfaları sıralamak için sayfanın küçük resmini tıklayın ve kenar çubuğunda yukarı veya aşağı yeni konumuna sürükleyin.
PDF'nin dosya boyutu bir e-postaya eklenemeyecek kadar büyük mü? Belki boyutunu küçültmek isteyebilirsiniz. Talimatlar aşağıda verilmiştir:
- Dosya > Kaydet. Klavyenizde Komut + S tuşlarına da basabilirsiniz.
- Kuvars Filtresi'nin yanında bir açılır menü arayın. Dosya Boyutunu Küçült seçeneğini belirleyin.
- Kaydet düğmesini tıklayın.
- PDF belgesi artık daha küçük bir dosya boyutuna sahip olacak. .
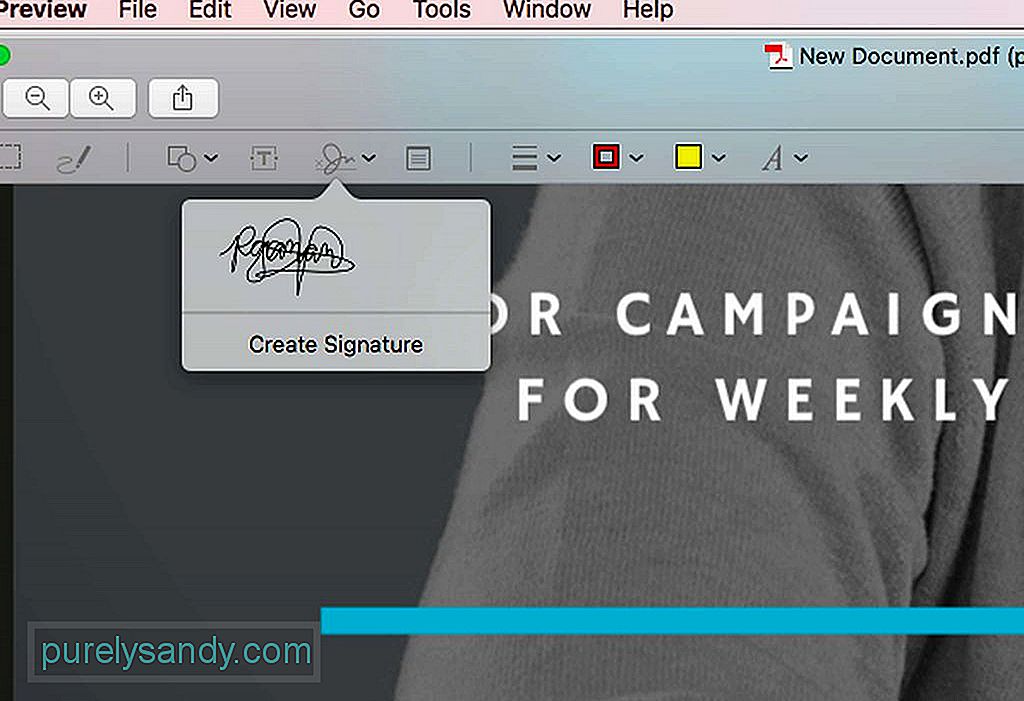
Bir PDF belgesini imzalamanız gerektiğinde Önizleme'yi de kullanabilirsiniz. Talimatlar aşağıdaki gibidir:
- Araç çubuğunda, üzerinde karalama bulunan simgeye tıklayın. İmza Oluştur'u seçin.
- Bilgisayarınızın izleme dörtgenini not defteri olarak kullanabileceğiniz yeni bir Pencere açılır. Ardından, imzanızı çizmek için parmağınızı veya kalemi kullanabilirsiniz.
- İmzanızı karalamayı bitirdikten sonra herhangi bir tuşa basın.
- Doğru anlamadıysanız, tıklayın Temizle düğmesi. Tekrar deneyebilmeniz için karaladığınız her şey silinecek.
- Sanal imzanızdan memnunsanız, Bitti düğmesini tıklayın. İmzanız otomatik olarak Önizleme'ye kaydedilecek, böylece gelecekte başka belgeleri imzalamanız gerektiğinde kullanabilirsiniz.
- Oluşturduğunuz imzayı eklemek için karalama simgesini bir kez daha tıklayın. Bundan sonra, oluşturduğunuz imzayı seçin. Ardından, düzenlemekte olduğunuz PDF belgesinde görünmelidir.
- İmzayı belirlenen alana sürükleyin. Gerekirse boyutunu ayarlayın.
Önizleme'nin bir PDF belgesinde değişiklik yapmak için güvenilir bir uygulama olduğu doğrudur, ancak işleri tamamen yeni bir düzeye taşımanız gerekiyorsa, özel bir uygulama kullanmayı düşünebilirsiniz.
PDFelement for Mac, göz önünde bulundurmak isteyebileceğiniz favori uygulamalardan biridir. PDF belgeleri oluşturmak, düzenlemek ve açıklama eklemek için oluşturulmuştur. Ayrıca mevcut belgelerden etkileşimli formlar oluşturmanıza izin veren özelliklere de sahiptir. Çalışmanız PDF'lerin kullanımını veya oluşturulmasını içeriyorsa, bu uygulama kullanmaya değer. Ücretsiz deneme sürümü vardır, ancak diğer özelliklerini keşfetmek için profesyonel bir sürüme yükseltebilirsiniz.
ÖzetMac'inizi kullanarak PDF'leri düzenlemeye gelince, birçok seçeneğiniz var. İmza ekleme veya metin ekleme gibi basit düzenleme görevlerini tamamlamak istiyorsanız, Önizleme uygulaması fazlasıyla yeterli olacaktır. Ancak daha karmaşık görevler yapmanız gerekiyorsa, daha karmaşık PDF düzenleme görevleri için tasarlanmış üçüncü taraf uygulamaları kullanmanızı öneririz. Seçiminiz ne olursa olsun, Mac'inize Outbyte MacRepair yüklemeyi unutmayın. Bu araç, siz günlük PDF düzenleme görevlerinizi gerçekleştirirken cihazınızın verimli bir şekilde çalıştığından emin olmanıza yardımcı olur.
Youtube videosu: Mac'inizde PDF'leri Nasıl En Üst Düzeye Çıkarırsınız?
08, 2025

