Windows 10'da “VCRUNTIME140.dll Eksik” Hatası Nasıl Düzeltilir (08.13.25)
Microsoft, görevleri daha kolay ve daha hızlı hale getiren çok sayıda uygulama oluşturmuştur. Uzak yerlerden bireylerle iletişim kurmamızı sağlayan Skype var. Önemli belgelerinizi düzenlemenizi ve yedeklemenizi sağlayan OneDrive vardır. Ve elbette, tüm dijital anılarımızı düzenli tutmamızı sağlayan Microsoft Fotoğrafları'ndan bahsetmeye değer.
Peki ya bu uygulamalardan birini açarken, "Program, VCRUNTIME140.dll bilgisayarınızda eksik olduğu için başlamayın,” ne yapardınız?
Bu yazıda, Windows 10'da VCRUNTIME140.dll eksik hatası hakkında bilinmesi gereken her şeyi tartışacağız.
VCRUNTIME140.dll Dosyası Nedir?VCRUNTIME140.dll hatasının ne olduğunu derinlemesine incelemeden önce, VCRUNTIME140.dll dosyasının rolünü anlayalım.
Profesyonel İpucu: Performans sorunları, gereksiz dosyalar, zararlı uygulamalar ve güvenlik tehditleri için bilgisayarınızı tarayın
sistem sorunlarına veya yavaş performansa neden olabilir.
Özel teklif. Outbyte hakkında, kaldırma talimatları, EULA, Gizlilik Politikası.
VCRUNTIME140.dll dosyası, Microsoft Visual Studio'nun çalışma zamanı kitaplıklarının bir parçasıdır. Bu, Microsoft Visual Studio paketini kullanarak uygulamaları çalıştırmak için gereken kitaplıkları oluşturan birçok DLL dosyası arasında olduğu anlamına gelir. 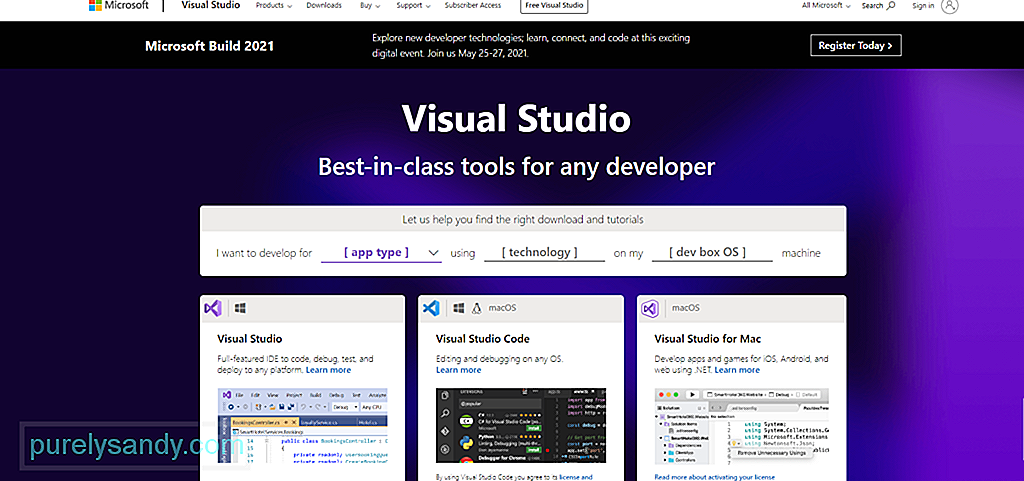
DLL dosyasının ne olduğuna dair kısa bir genel bakış, Dynamic Link Libraries anlamına gelir ve aynı anda birden fazla program tarafından kullanılabilecek veriler ve kodlar içerebilir. Ana işlevi, işletim sisteminin ve uygulamaların daha hızlı yüklenmesine yardımcı olmaktır. Basitçe söylemek gerekirse, kodu yeniden kullanarak verimli bellek kullanımını artırmaya yardımcı olur.
VCRUNTIME140.dll hakkında önemli bilgiler şunlardır:
- Program adı:
güçlü> Microsoft Visual Studio (Visual C++) 2015/2017/2019
- Yazılım Geliştirici: Microsoft Visual Studio
- Yürütülebilir Dosya: vcruntime140.dll
- İşletim Sistemi: Windows XP, 7, 8, 8.1 ve 10
- Dosya Konumu: C:\WINDOWS\system32
- Dosya Boyutu: 86KB
Peki, bu hata ne anlama geliyor? VCRUNTIME140.dll dosyası neden eksik?
Bu hata bazen cihazınızda yüklü olan Microsoft Visual Studio sürümü eski olduğunda ortaya çıkar. Yakın zamanda bir Windows güncellemesi yüklediyseniz, uyumluluğu sağlamak için VCRUNTIME140.dll dosyanızın sürümünü de güncellemeniz gerekebilir.
Bu hatanın olmasının bir başka nedeni de VCRUNTIME140.dll dosyasının yanlışlıkla silinir veya bozulur. Önemsiz dosyalardan kurtulurken veya kötü amaçlı bir varlık mevcut dosyanıza bulaşmışken silinebilir.
VCRUNTIME140.dll dosyasının işlem sırasında zarar görmesine neden olan bir sorunla karşılaşması da mümkündür. Ve bu nedenle, artık düzgün yüklenemiyor. Bunu çözmek için cihazınıza VCRUNTIME140.dll dosyasını yeniden yüklemeniz gerekir.
Windows 10'da “VCRUNTIME140.dll Eksik” Hatasının Sebebi Nedir?Windows 10'daki diğer hatalar gibi, “VCRUNTIME140.dll. dll Is Missing” hatasının birçok farklı nedeni vardır. Ve bu makalede, bu sorunun tüm yaygın nedenlerini derledik:
- VCRUNTIME140.dll dosyası bozuk veya silinmiş. Tüm nedenler arasında bu, en yaygın olanıdır. VCRUNTIME140.dll dosyası olmadan, ona bağlı olan diğer tüm uygulamalar başlatılamaz veya başlatılamaz. Bu durumda, yeniden indirmeniz veya geri yüklemeniz gerekir.
- Adobe Creative Cloud ile ilgili mevcut bir hata var. Adobe Creative Cloud'da bir sorun olduğu ve Adobe'nin zaten bir düzeltme yayınladığı biliniyor. Raporlara göre, Visual C++'a taşındıklarında hata gösterilmeye başlandı.
- Sisteminize kötü amaçlı yazılım saldırdı. Sisteminize bir kötü amaçlı yazılım varlığı veya bir virüs tarafından saldırıya uğramış olması muhtemeldir. Bu, VCRUNTIME140.dll dosyasının bozulmasına neden oldu ve şu anda “VCRUNTIME140.dll Eksik” hatasını görüyorsunuz.
- Sistem dosyalarınız bozuk. Sistem dosyaları biliniyor. yolsuzluk ve hataların kurbanı olmak. Bu, normalde işletim sisteminizi yükselttikten, Windows'u sıfırladıktan veya kötü amaçlı bir uygulama yükledikten sonra olur.
- Temel Visual Studio 2015 dosyaları eksik. VCRUNTIME140.dll dosyasının Visual Studio 2015 yazılımıyla ilişkili olduğunu biliyoruz. Kaybolursa veya hasar görürse “VCRUNTIME140.dll Eksik” hatasını görürsünüz.
Hata mesajının tek nedeninin bunlar olmadığını belirtmekte fayda var. Başka birçok olası tetikleyici de var. Ancak iyi haber şu ki, buna neden olan şey ne olursa olsun, aşağıdaki çözümler sorunu çözebilir.
Windows 10'da “VCRUNTIME140.dll Eksik” Hatası Hakkında Yapılması Gerekenler“VCRUNTIME140.dll” hatası alıyorsanız. dll Is Missing” hatası, bilgisayarınızda bir sorun olduğuna ve düzeltilmesi gerektiğine dair bir işarettir. Kötü amaçlı yazılım bulaşması veya yeniden yüklenmesi gereken bir program olabilir. Hatanın ortaya çıkmasına neden olan her neyse, çözümler onu çözmelidir.
Ancak bunu yapmadan önce bilgisayarınızı yeniden başlatmayı deneyin. DLL hatasının yalnızca geçici olması ve tüm sisteminizin yeniden başlatma ihtiyacı olması mümkündür. Bu işe yaramazsa, şu çözümlerle devam edin:
Çözüm 1: Microsoft Visual C++ Yazılımını onarınYukarıda belirtildiği gibi, VCRUNTIME140.dll, Microsoft Visual Studio'nun çalışma zamanı kitaplığının bir parçasıdır. Ve bir Windows ortamında çalışabilmeleri için yazılım bileşenlerinin derlenmesinde çok önemli bir rol oynar. Şimdi, bu dosya kaybolursa, bu hata görünecektir.
Bunu çözmek için deneyebileceğiniz ilk şey Microsoft Visual C++ Studio yazılımını onarmaktır. İşe yaramazsa, bunun yerine yeniden yükleyin.
Aşağıda ne yapacağınızla ilgili adım adım bir kılavuz bulunmaktadır:
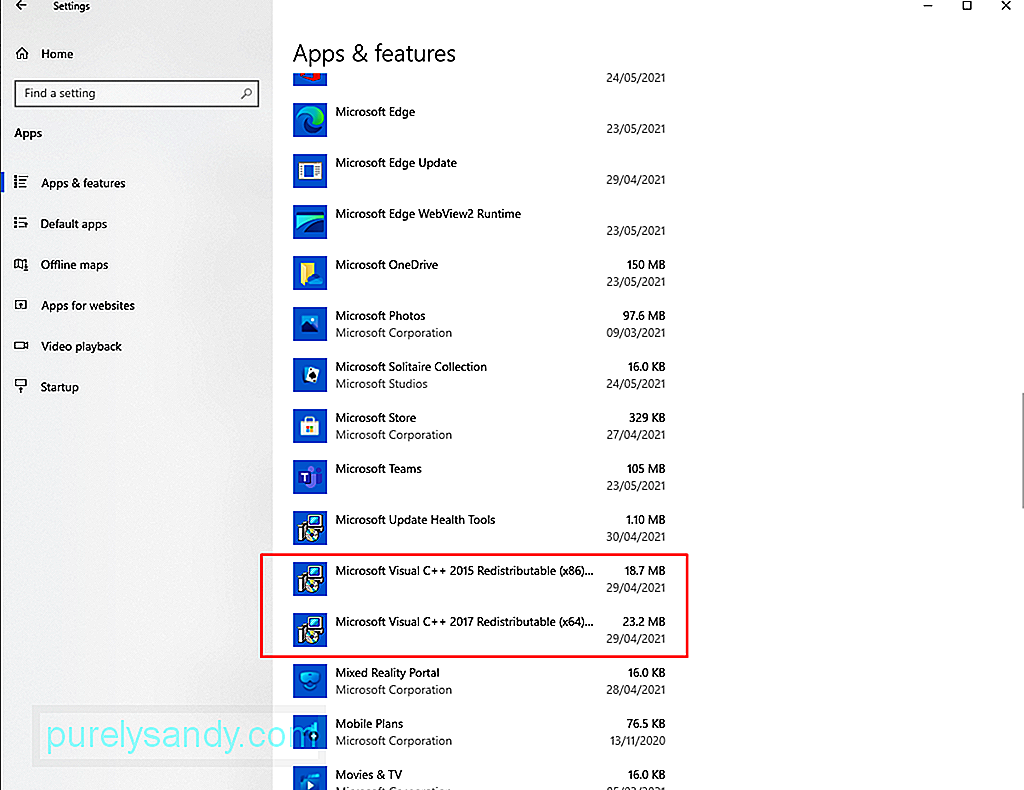
Microsoft Visual C++'ı kaldırdıktan sonra, yeniden yüklemenin zamanı geldi. Onsuz, ona dayanan yazılım programları çalışmayacak veya başlatılmayacaktır. Microsoft Visual C++'ın yeniden yüklenmesine devam etmek için aşağıdakileri yapın:
Çoğunlukla bu, Windows 10'da "VCRUNTIME140.dll Eksik" hatasını çözmelidir. Ancak işe yaramazsa diğer çözümleri deneyin.
Çözüm #2: Windows Update Yardımcı Programını çalıştırınMicrosoft, çoğu zaman Microsoft Visual C++ yazılımı için güvenlik güncellemelerini Windows Update yardımcı programı aracılığıyla kullanıma sunar. Bu nedenle, “VCRUNTIME140.dll Eksik” hatasıyla ilgili sorun yaşıyorsanız, Windows Update hizmeti aracılığıyla mevcut güncellemeleri kontrol etmeyi deneyebilirsiniz.
Bu, sorunlu kurulumlardaki sorunları çözmese de, yeni güncellemeleri yüklemek, yükleme sorununuzu hemen çözebilir. Windows Update yardımcı programını çalıştırmak ve bekleyen güncellemeleri yüklemek için aşağıdakileri yapın:
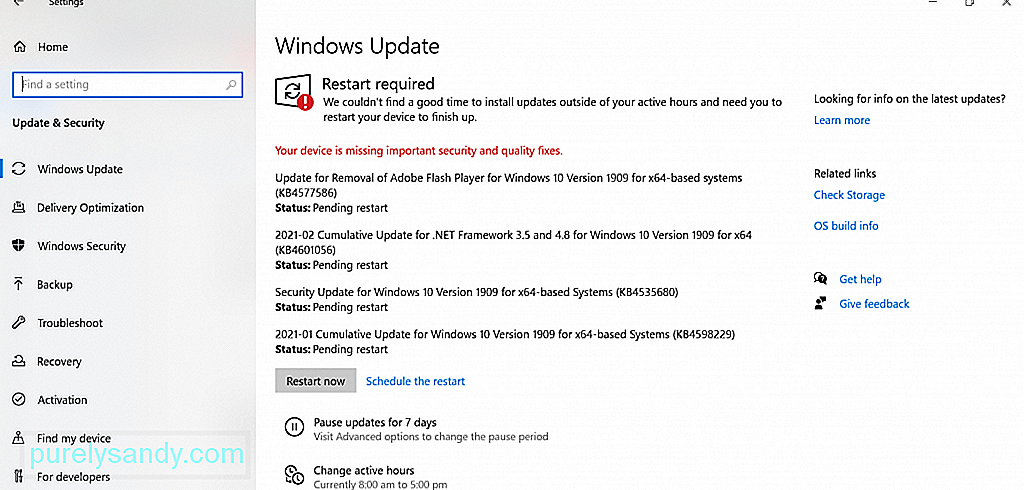
Gördüğünüz gibi, “VCRUNTIME140.dll Eksik” hatası oldukça belirgindir. VCRUNTIME140.dll dosyasının eksik olduğunu söylüyor. Ve bununla birlikte, sorunu çözmek için eksik dosyayı başka bir yerden indirme eğiliminde olacaksınız.
Evet, bu DLL dosyalarını barındıran birçok site var. Ancak bu sitelerden uzak durmanızı şiddetle tavsiye ederiz. Neden? DLL dosyaları, Windows işletim sisteminin çok önemli unsurlarıdır. İmg dosyanızdan emin değilseniz, Visual C++ kitaplığının tamamını kaldırmanız en iyisidir.
Şimdi, dosyayı gerçekten değiştirmeniz gerektiğini düşünüyorsanız, en iyi seçenek onu başka bir dosyadan kopyalamaktır. Aynı özelliklere sahip bilgisayar ve belirtilen klasöre yapıştırın.
Nasıl yapılır:
“VCRUNTIME140.dll Hatası” ile karşılaşırsanız Eksik ”hatası, Skype gibi diğer programları başlatmaya çalışırken, ardından önce programı kaldırıp yeniden yüklemeyi deneyin. İşte nasıl yapılacağı:
VCRUNTIME140.dll dosyasını yeniden yüklemeyi denediyseniz ancak hata hala görünüyorsa, kayıt defterine yeniden kaydetmek için. Bunun için Komut İstemi'ni kullanmanız gerekir.
DLL dosyasını yeniden kaydetmek için aşağıdakileri yapın:

Windows 10, bozuk sistem dosyalarını bulmanızı ve düzeltmenizi sağlayan bir yardımcı programla birlikte gelir. Buna Sistem Dosyası Denetleyicisi denir.
Bir SFC taraması başlatmak için şu adımları izleyin:
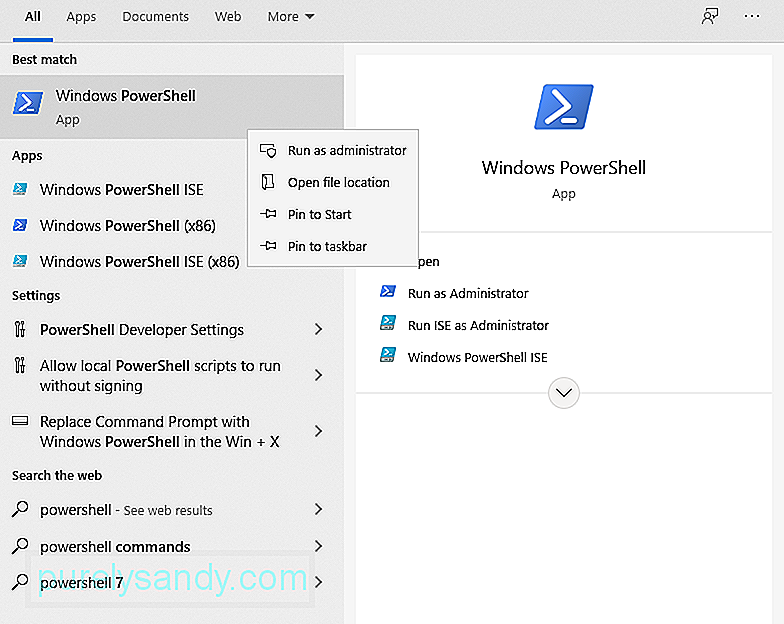
Karşılaştığımız Windows hatalarının çoğu hatalı ve güncel olmayan aygıt sürücülerinden kaynaklanır. Bunları çözmek için yapılacak en iyi şey, onları en son sürüme güncellemektir.
Aygıt sürücülerinizi güncellemek için aşağıdaki adımları izleyin:
Çok sayıda aygıt sürücüsü yüklediyseniz, bu çözüm çok zaman alacaktır. İşleri hızlandırmak için bir aygıt sürücüsü güncelleme aracının yardımına ihtiyacınız olacaktır. Sadece birkaç tıklamayla hatalı veya güncel olmayan sürücüleri güncelleyebilirsiniz. Ayrıca, uyumluluk sorunları hakkında endişelenmenize gerek yok.
Çözüm 8: Sistem Geri Yükleme gerçekleştirinWindows 10'da hataları çözmenin bir başka verimli ve hızlı yolu Sistem Geri Yükleme'yi kullanmaktır. Bu yardımcı program ile sisteminizi önceki bir sürüme geri yükleyebilirsiniz. Bu, özellikle hatanın yeni güncellemelerden veya son yazılım yüklemelerinden kaynaklandığından şüpheleniyorsanız yararlıdır.
Sistem Geri Yükleme Noktası Nasıl Oluşturulur
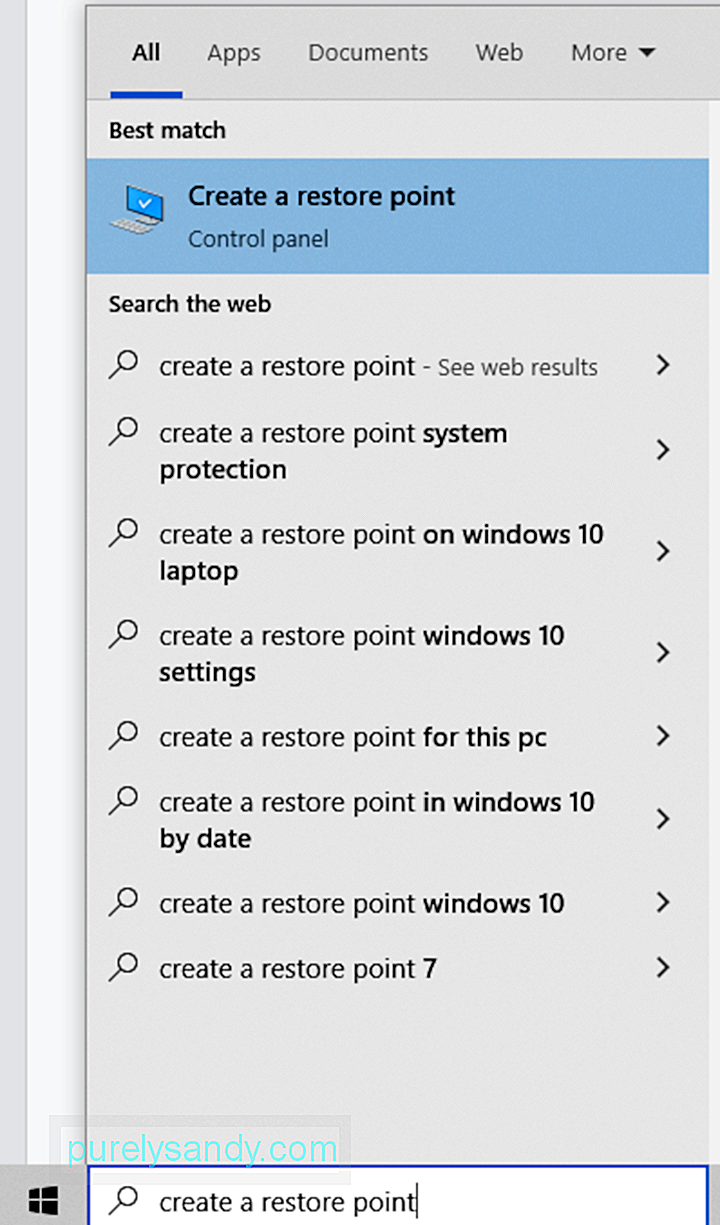
Sistem Geri Yükleme Nasıl Gerçekleştirilir
Sistem Güncelleme Hazırlık Aracı olarak da adlandırılan Dağıtım Görüntüsü Hizmeti ve Yönetimi (DISM) aracı, sorunları gidermek için tasarlanmıştır. Windows 10'da dosya bozulması hataları. Bu nedenle, sorununuzu çözmek için bunu deneyebilirsiniz.
Daha gelişmiş bir tarama yapmak istiyorsanız şu adımları kullanın:
Bazı kullanıcılara göre, bir virüsten koruma programı Microsoft Visual Studio'nun işlemlerine müdahale edebilir ve gerekli DLL dosyalarını çalıştırmanızı engelleyebilir. Böyle bir durumda, virüsten koruma programınızı geçici olarak devre dışı bırakmanız gerekebilir.
Windows Defender'ı geçici olarak devre dışı bırakmak için yapmanız gerekenler:
Üçüncü taraf virüsten koruma yazılımınızı devre dışı bırakmak için aşağıdakileri yapın:
Virüsten koruma yazılımınızı devre dışı bırakmanın, cihazınızı tehditlere ve yetkisiz erişime açık hale getirebileceğini unutmayın. Bu nedenle, sorun zaten çözülmüşse, yeniden etkinleştirdiğinizden emin olun.
Çözüm #11: Yerinde Yükseltme YapınHatanın başka bir olası çözümü, yerinde yükseltme gerçekleştirmeyi içerir. Bunu nasıl yapacağınız aşağıda açıklanmıştır:
“VCRUNTIME140.dll” Eksik" hatası, yalnızca bilgisayarınızın bazı sorunlar yaşadığının bir işaretidir. Bu nedenle, sorunu çözdüğünüz an, düzenli bakıma devam etmeniz gerekir. İşte size önerdiğimiz birkaç bakım ipucu:
1. İpucu: Windows'u Güncel Tutunİşletim sisteminizi güncel tutarak, en son hata düzeltmelerine sahip olduğunuzdan emin olabilirsiniz. Ayrıca Microsoft'un Windows 10 için sunduğu en son özelliklere de erişebilirsiniz. Son olarak, sisteminizin en son güvenlik önlemleriyle güncel olduğunu bilmenin içiniz rahat olabilir.
İpucu #2: Normal Kötü Amaçlı Yazılım Çalıştırın taramalarKötü amaçlı yazılım varlıkları, DLL hatalarının kötü şöhretli nedenleridir. Bu nedenle, bilgisayarınızı bu tür hatalara karşı riske atabilecek tehditleri ortadan kaldırmak için Microsoft Defender veya seçtiğiniz herhangi bir üçüncü taraf virüsten koruma aracını kullanarak düzenli olarak kötü amaçlı yazılım taramaları yapmanızı öneririz.
Windows Defender'ı kullanarak bir tarama başlatmak için aşağıdakileri yapın:
En önemlisi, sisteminizi gereksiz ve istenmeyen dosyalardan düzenli olarak temizlemeyi alışkanlık haline getirmelisiniz. Kötü amaçlı yazılım varlıkları, sistem klasörlerinizde önemsiz veya önbellek dosyaları olarak gizlenebilir. Katılımsız bırakılırsa, sisteminize ciddi zarar verebilirler. Bu nedenle, eğer bir şansınız varsa, bu gereksiz çöpü kaldırın. Bunun için yerleşik Disk Temizleme aracını veya sahip olduğunuz herhangi bir bilgisayar onarım aracını kullanabilirsiniz.
Disk Temizleme yardımcı programını kullanmak için şu adımları izleyin:
VCRUNTIME140.dll dosyası, Windows 10 ortamında önemlidir. Programların daha hızlı yüklenmesine yardımcı olmakla kalmaz, aynı zamanda reimgs'in verimli kullanımını da destekler.
Dolayısıyla, “VCRUNTIME140.dll Eksik” hatası gibi sorunlarla karşılaştığınızda, bu konuda bir şeyler yapmak. İlk onarım seçeneğiniz, ait olduğu program olan Microsoft Visual C++ yazılımını düzeltmektir. Çalışmazsa, mevcut herhangi bir Windows güncellemesini yüklemek için Windows Update yardımcı programını çalıştırın. Denemeye değer başka bir çözüm, eksik DLL dosyasını manuel olarak indirmektir, ancak bu, daha ciddi hatalardan kaçınmak için dikkatli bir şekilde yapılması gereken bir şeydir.
Denenebilecek diğer kolay ve basit çözümler, sorunlu uygulamayı yeniden yüklemeyi içerir , DLL dosyasını yeniden kaydetme, SFC taraması çalıştırma, aygıt sürücülerinizi güncelleme, Sistem Geri Yükleme gerçekleştirme, DISM aracını kullanma, virüsten koruma yazılımınızı geçici olarak devre dışı bırakma ve yerinde yükseltme gerçekleştirme.
Ancak, tüm bu çözümler sizin için çok zorsa, Microsoft ekibinden yardım istemekten çekinmeyin. Sorununuzu çözmek için size daha spesifik bir yaklaşım sağlayabilirler.
Hatayı çözdükten sonra, gelecekte benzer hataların ortaya çıkmasını önlemek için düzenli bakım yapmanızı öneririz. Mevcut her bir Windows güncellemesini yükleyerek başlayabilirsiniz. Ardından, düzenli olarak kötü amaçlı yazılım taramaları yapın ve sistem çöplüğünden kurtulmayı alışkanlık haline getirin.
Windows 10'da “VCRUNTIME140.dll Eksik” hatasını çözebilecek başka hangi çözümleri önerirsiniz? Bilmek isteriz! Aşağıda paylaşın.
Youtube videosu: Windows 10'da “VCRUNTIME140.dll Eksik” Hatası Nasıl Düzeltilir
08, 2025

