Windows'ta LiveKernelEvent 117 Hatası Nasıl Onarılır (08.13.25)
Bilgisayarınızda LiveKernelEvent 117 hatası mı alıyorsunuz? Bu, genellikle yukarıdaki hata koduna sahip siyah bir ekranla karakterize edilen bir donanım veya yazılım hatasıdır. Bu, özellikle bir şeyin ortasındayken sinir bozucu olabilir, çünkü bu hatanın ortaya çıkması genellikle veri kaybına neden olur.
Windows'ta bu LiveKernelEvent 117 hatasını alıyorsanız, bu önemlidir. hata hakkında daha fazla bilgi edinmek için en iyi çözümü formüle edebilmek için.
Windows Donanım Hataları nedir?Donanım hatası, bilgisayar sisteminizdeki herhangi bir donanım bileşeninde sorun olduğu anlamına gelir. Donanım bileşenleri, bir donanım hatasının ne zaman oluştuğunu belirleyebilen hata algılama sistemleriyle donatılmıştır. Düzeltilmiş veya düzeltilmemiş hatalar olarak sınıflandırılabilirler.
Düzeltilmiş bir hata, işletim sistemi tarafından algılandığı sırada donanım veya bellenim tarafından düzeltilmiş olan bir hatadır. Öte yandan, düzeltilmemiş bir hata donanım veya bellenim tarafından düzeltilemez.
Profesyonel İpucu: Bilgisayarınızı performans sorunları, gereksiz dosyalar, zararlı uygulamalar ve güvenlik tehditlerine karşı tarayın
sistem sorunlarına veya yavaş performansa neden olur.
Özel teklif. Outbyte hakkında, kaldırma talimatları, EULA, Gizlilik Politikası.
Düzeltilmemiş hatalar ayrıca önemli veya ölümcül olmayan olarak sınıflandırılır. Ölümcül donanım hataları, donanım tarafından kurtarılamayacağı belirlenen, düzeltilmemiş veya kapsanmamış hatalardır. Önemli bir düzeltilmemiş hata meydana geldiğinde, işletim sistemi hatayı içermek için bir hata denetimi oluşturur.
Önemli olmayan donanım hataları ise sistemin hatayı düzeltmeye çalışarak kurtarmayı deneyebileceği sorunlardır. Ancak işletim sistemi hatayı düzeltemezse, hatayı içermek için bir hata denetimi oluşturulur.
Windows'taki LiveKernelEvent 117 hatası, Windows'un kurtaramayacağı veya düzeltemeyeceği, düzeltilmemiş önemli bir hatadır. kilitlenme ve LiveKernelEvent 117 hata mesajının görünümü.
Donanım hatası img kavramı, Windows Donanım Hatası Mimarisi veya WHEA'nın temel bir kavramıdır. Windows'a sorunun varlığını bildiren herhangi bir donanım birimi anlamına gelir. Donanım hatası görüntülerine örnekler:
- MC# gibi işlemci makine denetimi istisnası
- SCI, SMI, SERR#, MCERR# gibi yonga seti hata sinyalleri
- G/Ç veri yolu hata raporlaması, örneğin PCI Express kök bağlantı noktası hatası kesintisi
- G/Ç aygıt hataları
Tek bir donanım hatası görüntüsü, birden fazla donanım hatası türü için raporlamayı işleyebilir. Örneğin, bir işlemcinin makine denetimi istisnası genellikle önbellek ve bellek hatalarını, işlemci hatalarını ve sistem veri yolu hatalarını bildirir.
Bir donanım hatası görüntüsü genellikle aşağıdakilerle temsil edilir:
- Tekli veya çoklu donanım hata durumu kayıtları
- Tekli veya çoklu donanım hatası yapılandırması veya kontrol kayıtları
- İşletim sistemini bir donanım hatası durumu olduğu konusunda uyaran bir sinyal mekanizması
Belirgin bir sinyal mekanizmasının olmadığı bazı durumlarda, işletim sistemi hataları taramak için hata durum kayıtlarını yoklar. Ne yazık ki, yoklama yalnızca düzeltilmiş hatalar için uygulanabilir çünkü düzeltilmemiş hatalar işletim sistemi tarafından hemen ilgilenilmesini gerektirir.
Windows'ta LiveKernelEvent 117 Hatası nedir?LiveKernelEvent 117, bilgisayarınız çöktükten sonra Olay Görüntüleyici günlükleri kullanılarak görülebilen bir hatadır. Alternatif olarak, Kontrol Panelinden de görebilirsiniz. Sistem çökmesi, sistem düzgün çalışmayı durdurduğunda ve çökmesine neden olduğunda meydana gelir. Birkaç rapora göre, kilitlenme aniden değil, yavaş yavaş meydana geliyor.
Çoğu senaryoda, fare ve klavye hala çalışıyor olsa bile masaüstü donuyor. Bu noktada, kullanıcılar yalnızca Sıfırla düğmesini tek seçenek olarak bulmak için sistemlerini yeniden başlatmaya zorlanırlar. Diğer kullanıcılar için Windows, kilitlenme gerçekleşmeden önce bir süre daha çalışmaya devam eder.
LiveKernelEvent hatası 117 ile birlikte, kilitlenmeyle ilgili bir günlük dosyası da görebilirsiniz. Çoğu durumda, sorun, Nvidia grafik kartı kullananlar için nvlddmkm.sys Nvidia video sürücüsünden kaynaklanır. Hata mesajında verilen ayrıntılara göre, Windows, sürücü çalışmayı durdurduktan sonra kurtarabilmelidir. Ne yazık ki, durum her zaman böyle değildir.
Hata mesajı genellikle şöyle görünür:
Açıklama
Sizinle ilgili bir sorun donanım, Windows'un düzgün çalışmamasına neden oldu.
Sorun imzası
Sorun Olay Adı: LiveKernelEvent
Kod: 117
Parametre 1: ffffe087338b7460
Parametre 2: fffff807902171c0
Parametre 3: 0
Parametre 4: 514
İşletim Sistemi sürümü: 10_0_19042
Hizmet Paketi: 0_0
Ürün: 256_1
İS Sürümü: 10.0.19042.2.0.0.256.48
Yerel Kimliği: 4105
Sorun hakkında ek bilgi
Kepçe Kimliği: LKD_0x117_Tdr:3_TdrBug:575504_TdrVTR:0_IMAGE_nvlddmkm.sys_Pascal
Sunucu bilgisi: fe105004-c35c-42aa-8dc6-96a8a7d4d7eb Kullanıcıların yeniden yapması
Sorun sıklıkla şudur: - bilgisayarlarında oyun oynama, video akışı yapma veya üçüncü taraf uygulamaları çalıştırma gibi yoğun etkinlikler. Bilgisayar hemen çöküyor ve hiçbir sebep yokken bu hata mesajıyla geri dönüyor. Bu, eski bilgisayarların yanı sıra yepyeni veya yeni kurulmuş bilgisayarlarda, hatta güçlü özelliklere sahip bilgisayarlarda bile olur.
Windows'taki LiveKernelEvent 117 hatasına genellikle başka hata mesajları da eşlik eder. Örneğin, LiveKernelEvent 141, bu sorunun sürekli bir arkadaşıdır. Diğer durumlarda, BSOD hatası 116 da oluşur. Diğerleri, PowerShell ve Komut İstemi gibi bazı uygulamaların bu gerçekleştiğinde çalışmadığını da belirtti.
Windows'ta LiveKernelEvent 117 Hatasına Ne Sebep Oluyor?Kilitlenmenin birkaç nedeni olabilir, ancak çoğu zaman değil, donanım bileşenlerinizle ilgili bir hatadır. En sık bozulan bileşenler sabit disk sürücüleri, fanlar, CPU'lar ve GPU'lardır. Kontrol etmenin en iyi yolu, bilgisayarınızda bir donanım tanılama testi yapmaktır. Windows 10'da donanım testlerinin nasıl yapılacağına ilişkin adımlar aşağıda verilmiştir.
Windows 10'da iki yerleşik bilgisayar donanımı tanılama aracı bulunur.
- Performans İzleme
- Windows Bellek Tanılama
İlk araç bilgisayarınızın sistem performansını analiz ederken, ikinci araç bilgisayarınızda bellek testleri gerçekleştirir.
Performans İzleyicisi Nasıl KullanılırPerformans Monitor, donanım ve sistem sorunlarını bulmak ve teşhis etmek için yerleşik bir Windows 10 donanım tanılama aracıdır. Bir tarama gerçekleştirmek için aşağıdaki adımları izleyin.
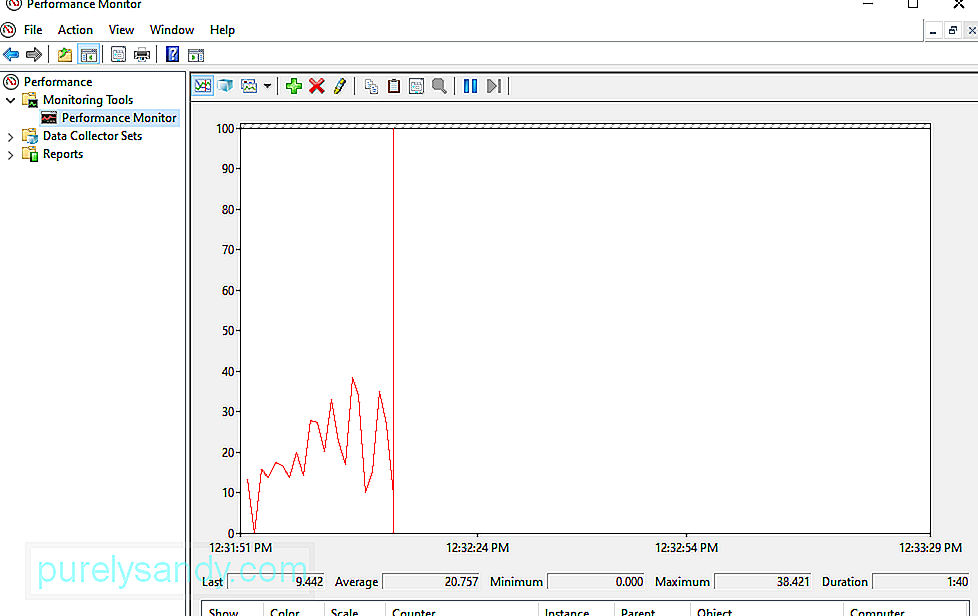
- Başlat menüsünü açın, ardından Performance Monitor öğesini arayın.
- Uygulamayı açmak için bağlantıyı tıklayın.
- Uygulamanın veri toplaması için birkaç dakika beklemeniz gerekebilir.
- Aracı açmak için Windows + R tuşlarına basarak Çalıştır penceresini başlatın.
- Ardından mdsched.exe yazın ve Enter'a basın.
- Windows, taramaya devam etmeden önce bilgisayarınızı yeniden başlatmanızı ister.
- Testin tamamlanması birkaç dakika sürebilir.
- Performansını artırmak için grafik kartınıza hız aşırttıysanız, orijinal ayarlarına geri dönün.
- GPU fanlarınızı kontrol edin ve temizleyin. Bozuksa veya çalışmıyorsa değiştirin.
- Daha fazla alan için daha büyük bir bilgisayar kasası kullanın.
- Makineyi soğutmak için bir kasa fanı takın.
- Windows arama kutusuna dxdiag yazın.
- Sistem'i tıklayın.
- İşletim Sistemi girişine dikkat edin. , 32-bit veya 64-bit Windows.
- Ekran'ı tıklayın.
- Grafik kartı modeliniz olması gereken Chip Type girişine dikkat edin.
- Nvidia Destek sekmesine tıklayın.
- Sürücüleri indir'i tıklayın.
- Açılır menülerden ürün türünüzü, ürününüzü, serinizi, işletim sisteminizi ve dilinizi yazın. Bu bilgiyi DirectX Teşhis aracından alabilirsiniz.
- Ara'yı tıklayın.
- Grafik kartınızın en son sürümünü seçin, ardından İndir'i tıklayın. .
- Bilgisayarınızda indirilen dosyayı çift tıklayın ve grafik kartı sürücünüzü güncellemek için ekrandaki talimatları izleyin. 7. Düzelt: Devre dışı bırakın ve ardından Nvidia grafik kartını etkinleştirin.
- Bu PC'yi sağ tıklayın.
- Tıklayın Yönet > Aygıt Yöneticisi.
- Görüntü Bağdaştırıcıları 'nı tıklayın.
- Nvidia grafik sürücünüze sağ tıklayın ve Aygıtı devre dışı bırak seçeneğine tıklayın.
- Bilgisayarınızı yeniden başlatın.
- Bilgisayarınız yeniden başladığında, Aygıt Yöneticisi > Görüntü Bağdaştırıcıları.
- Nvidia grafik kartınızı çift tıklayın, ardından Özellikler'i seçin.
- Sürücü sekmesini tıklayın ve Etkinleştir.
- Bilgisayarınızda bir yönetici hesabı kullanarak oturum açın.
- Web sitesinden en yeni NVIDIA ekran sürücülerini indirin.
- Tarayıcınız dosyayı kaydetmeyi veya Çalıştırmayı isteyecektir.
- Sürücüyü masaüstünüze kaydetmek için Kaydet'i seçin. .
- Yükleyiciyi sağ tıklayın ve Yönetici olarak çalıştır'ı seçin.
- Yükleme işlemini tamamlamak için ekrandaki komut istemini izleyin.
- KABUL EDER ve DEVAM ET'i tıklayarak Nvidia yazılım lisans sözleşmesini kabul edin.
- sonraki pencerede, yükleme seçeneklerinden birini seçin. Gelişmiş kullanıcılar için ek yükleyici seçeneklerini görüntülemek için Hızlı (Önerilen) veya Özel (Gelişmiş)'i seçebilirsiniz.
- İleri'yi tıklayın.
- İşlem tamamlandığında, bitirmek için Şimdi yeniden başlat'ı tıklayın. 9. Düzelt: Nvidia ekran kartınızı değiştirin.
- Bilgisayarınızda yönetici olarak oturum açın. Bir yöneticiniz yoksa, bir tane oluşturmanız gerekir. Bir Microsoft Hesabı ile oturum açma konusunda sorun yaşıyorsanız, bu makale yardımcı olacaktır.
- Görev Çubuğu arama kutusuna msconfig yazın ve sonuçlardan Sistem Yapılandırması'nı seçin.
- Hizmetler sekmesinde, Tüm Microsoft hizmetlerini gizle'yi işaretleyin ve ardından Tümünü devre dışı bırak
- Açık'ı seçin. Başlangıç sekmesinde Görev Yöneticisini Aç öğesini seçin.
- Görev Yöneticisi'nde Başlangıç altında, her bir başlangıç öğesini seçin ve ardından Devre Dışı Bırak'ı tıklayın.
- Görev Yöneticisini Kapat.
- Başlangıç sekmesinde < öğesini tıklayın. güçlü>Tamam.
- Windows tuşunu basılı tutun ve R'ye basın. .
- Çalıştır iletişim kutusuna devmgmt.msc yazın ve Enter'a basın.
- Görüntü bağdaştırıcıları bölümünü genişletin.
- Grafik kartınızı sağ tıklayın ve Özellikler'i seçin.>
- Sürücü sekmesini seçin.
- Sürücüyü Geri Al'ı tıklayın. Grafik kartı sürücünüzü güncellemediyseniz, bu seçeneği görmezsiniz.
- İşlemin tamamlanmasını bekleyin ve Windows bilgisayarınızı yeniden başlatın. Düzeltme #4: ATI Catalyst Oyun Hız Aşırtma özelliğini kapatın (Yalnızca ATI Radeon için).
- Başlat menüsünü tıklayın ve ATI Catalyst Control Center yazın.
- Seçin Performans sekmesini ve ardından ADM Overdrive 'yi tıklayın.
- Grafik OverDrive'ı Etkinleştir'in işaretini kaldırın.
- Uygula'yı tıklayın ve bilgisayarınızı yeniden başlatın. Düzeltme 5: DISM kullanarak Windows Görüntüsünü onarın.
- Bilgisayarınızı yeniden başlatın.
- Önyükleme sırasında F2, Delete'e veya BIOS veya UEFI ayarlarına karşılık gelen diğer tuşlara basın.
- li>
- Gelişmiş moda erişmek için F7'ye basın.
- Onaylamak için Tamam'ı tıklayın.
- Gelişmiş sekmesine gidin ve CPU Yapılandırması
- Intel Virtualization Technology'ne gidin. li>
- Intel Sanallaştırma Teknolojisini buradan devre dışı bırakın ve Çıkış'ı tıklayın.
- Ayarlarınızı kaydedin ve bilgisayarınızı yeniden başlatın. 7 Numaralı Düzeltme: BIOS veya UEFI'yi güncelleyin.
- Windows tuşunu basılı tutun ve R'ye basın.
- Çalıştır iletişim kutusuna msinfo32.exe yazın ve tuşuna basın. Girin.
- BIOS Sürümü/Tarihi'ne gidin.
- Web tarayıcınızı açın (Google Chrome, Mozilla Firefox, Edge veya diğerleri).
- En son BIOS sürümünü indirmek ve bir USB sürücüsüne kaydetmek için anakart üreticinizin web sitesine gidin.
- Bilgisayarınızı yeniden başlatın.
- USB sürücüsünü en son BIOS sürümüyle bağlayın bilgisayarınıza.
- Önyükleme sırasında F2, Sil'e veya BIOS veya UEFI ayarlarına karşılık gelen diğer tuşlara basın.
- F7<'ye basın. /strong> Gelişmiş moda erişmek için.
- Onaylamak için Tamam'ı tıklayın.
- Bir USB flash sürücüden dosyayı güncellemenizi isteyen bir istem alabilirsiniz.
- Yükle'yi tıklayın.
- İşiniz bittiğinde, bilgisayarınızı yeniden başlatın.
- Yeniden başlattıktan sonra, BIOS'un güncel olduğundan emin olmak için mevcut BIOS sürümünü kontrol etmek için msinfo32.exe'yi tekrar çalıştırın. en yeni sürüme başarıyla güncellendi. Düzeltme #8: Yalnızca bir monitör kullanın.
Bilgisayarınızın donanımına hızlı bir genel bakış almak istiyorsanız, sol taraftaki paneli kullanarak < güçlü>Raporlar > Sistem > Sistem Tanılama > [Bilgisayarınızın Adı].
Donanımınız, yazılımınız, diskiniz, CPU'nuz, ağınız ve belleğiniz için ayrıntılı istatistiklerle birlikte birden fazla kontrol sağlar. Daha fazlasını öğrenmek isterseniz, İzleme Araçları > Performans İzleyicisi ve Veri Toplayıcı Kümeleri
Windows Bellek Tanılama Nasıl KullanılırMerkezi işlem birimi veya CPU, kısa vadeli bilgileri kaydetmek için RAM kullanır. Makinenizi kapattığınızda RAM'de bulunan veriler silinir. Performansın kötüleşmesi ve ekran kartlarının önyükleme sırasında yüklenememesi gibi, belleğiniz bozulmaya yakın olduğunda birkaç uyarı işareti vardır. 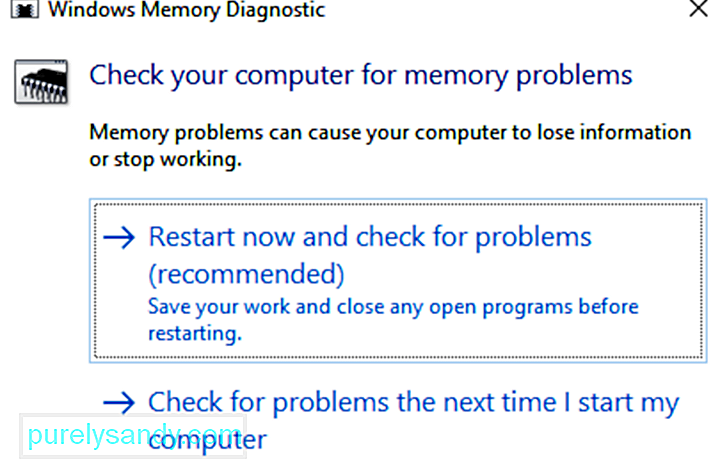
RAM'inizde bir bellek testi çalıştırmak için Windows Bellek Tanılama aracını kullanabilirsiniz. Bu araç, PC'nizin RAM'ine yazarak ve okuyarak çalışır. Farklı değerler görmeniz, donanımınızın arızalı olduğu anlamına gelir.
Tamamlandığında, makineniz yeniden başlatılacaktır. Windows masaüstüne döndüğünüzde sonuçları görmelisiniz. Sisteminiz sonuçları size otomatik olarak göstermezse, Başlat düğmesini sağ tıklayarak Olay Görüntüleyici'yi başlatın. Windows Günlükleri > Sistem ve MemoryDiagnostic adlı en son dosyayı bulun.
GPU'nuzu Stres Testi yapın.Grafik kartınızın arızalı olup olmadığını belirlemenin bir başka yolu da onu stres testi yapmaktır. Bu, oyun oynarken grafik sürücünüz çökerse veya garip grafik bozulmaları fark ederseniz yapılmalıdır. 3DMark gibi bir grafik kıyaslama yardımcı programı kullanabilirsiniz. Kıyaslama, ne kadar başa çıkabileceğini görmek için grafik kartınızı vurgulayarak çalışır. Aşırı ısınırsa veya yük altında başarısız olursa, karşılaştırmayı çalıştırırken grafik sorunları, çökmeler veya mavi ekranlarla karşılaşırsınız.
Karşılaştırma iyi çalışıyorsa ancak yine de GPU'nuzla ilgili sorunlarınız varsa, sorun şu anda olabilir başka bir yerde.
Grafik Kartınızı DeğiştirinTüm donanım sorunlarını teşhis etmek kolay değildir. Örnek olarak, arızalı bir anakartınız veya güç kaynağınız varsa, sorunları diğer bileşenlerle rastgele garip sorunlarla ortaya çıkabilir. Tamamen değiştirmediğiniz sürece soruna bu bileşenlerin neden olup olmadığını anlamak zor.
Son olarak, bir donanım parçasının arızalı olup olmadığını anlamanın en iyi yolu onu değiştirmektir. Örneğin, grafik kartınızın LiveKernelEvent 117 hatasına neden olabileceğini düşünüyorsanız, grafik kartınızı CPU'nuzdan çıkarın ve yenisiyle değiştirin. Her şey yolunda gidiyorsa, eski grafik kartınız arızalı veya arızalı olabilir.
Bu yöntem, yedek parçaları olmayan kişiler için kolay olmayabilir, ancak sorun gidermenin en iyi yolu budur. Sorun giderme, çok fazla deneme yanılma anlamına gelir ve bileşenlerin değiştirilmesi, eleme işlemiyle soruna gerçekte hangisinin neden olduğunu belirlemenizi sağlar.
LiveKernelEvent 117 Hatası Windows'taBazı durumlarda, LiveKernelEvent 117 hatası, Windows yenilendikten sonra kendi kendine çözülebilir. Sadece bilgisayarınızı yeniden başlatın ve sorunun devam edip etmediğini görün. Outbyte PC Repair'ı kullanarak önbellek ve gereksiz dosyaları silmek gibi bazı temizlik işleri yapmak da iyi bir fikirdir. Hata ortadan kalkmazsa veya her seferinde geri gelmeye devam ederse, bazı sorun giderme işlemleri yapmanız gerekir.
Windows'ta LiveKernelEvent 117 hatası Nasıl Düzeltilir Nvidia ile İlgiliNvidia grafik kartı sorunları da olabilir donanım veya yazılımla ilgili. Nvidia grafik kartınızla ilgili bir GPU sorununuz olduğunu fark ettiyseniz, bu LiveKernelEvent hatasını ve bu sorunla ilişkili diğer hataları gidermek için buradaki adımları kullanabilirsiniz.
Düzeltme 1: Arka plan uygulamalarınızı devre dışı bırakın. 34294Arka planda çalışan birden fazla uygulama izlediğiniz videoların veya bilgisayarınızda oynadığınız oyunların performansını etkileyebilir. Aynı anda çok sayıda uygulama etkin olarak çalışıyorsa oyunlarınız çökebilir.
Arka planda otomatik olarak başlatılması gerekmeyen programları devre dışı bırakın. Ayrıca, virüsten koruma veya kötü amaçlı yazılımdan koruma uygulamaları gibi güvenlik programlarını da içerebilir. LiveKernelEvent 117 hatasını çözüp çözmediğini görmek için bunları geçici olarak devre dışı bırakabilirsiniz.
Düzeltme #2: Nvidia grafik kartının PCI yuvasını kontrol edin.Bazen grafik kartının kendisinde bir sorun olmayabilir ama nasıl olduğu bilgisayarınızda oturmuş. Grafik kartının PCI yuvasına sıkıca ve düzgün şekilde takılıp takılmadığını kontrol edin. Sıkıca takılmalı ve gevşek olmamalıdır. Herhangi bir yuva sorununu ortadan kaldırmak için Nvidia grafik kartını başka bir PCI yuvasına yerleştirmeyi de deneyebilirsiniz.
3. Düzeltme: Bilgisayarınızın içindeki tozu temizleyin.Bilgisayarlar her zaman sık açılmadığı için içinde çok fazla toz birikebilir ve içindeki bileşenlerin etrafında bir örtü oluşturabilir. Bu, aşırı ısınmaya yol açan uygun ısı dağılımını önler. CPU'nuzu açın ve bilgisayarınızın bileşenlerindeki tozu üflemek için bir üfleyici kullanın.
Düzeltme #4: Nvidia ekran kartınızı soğutun.Bilgisayarınızın ürettiği ısı düzgün şekilde dağıtılmalıdır. Aksi takdirde, anakartınızla birlikte Nvidia grafik kartına zarar veren aşırı ısınmaya neden olur. Ekran kartının aşırı ısınması, özellikle oyunlar ve akış hizmetleri gibi GPU yoğun uygulamalar çalıştırırken bilgisayarın performansını etkiler.
Nvidia grafik kartınızı soğutmak için şunları yapabilirsiniz:
Bu soğutma yöntemlerini ve diğer fiziksel kontrolleri yalnızca makinenizin donanımına aşina iseniz yapmanız gerektiğini unutmayın. Aksi takdirde, bir teknisyenden yardım isteyin.
Düzeltme #5: Hız aşırtmalı GPU/CPU'yu varsayılan hıza indirin.GPU'nuzu hız aşırtmak bilgisayarınızın performansını hızlandırabilir, ancak bazen kartı o kadar zorlayabilir ki, performans sorunlarına neden olur. CPU veya GPU'nuzu overclock ettiyseniz, hızları varsayılan değerlerine döndürün. Bu, sistemin aşırı ısınmasını durduracak ve karşılaşabileceğiniz tüm hataları çözecektir.
6 No'lu Düzeltme: Nvidia grafik kartı sürücülerinizi güncelleyin.Nvidia, düzenli güncellemeler yoluyla performansını artırmak için düzenli olarak çalıştığından en yeni sürücüler LiveKernelEvent 117 sorununu çözmeye yardımcı olabilir. Nvidia grafik kartı sürücülerinizi güncellemenin birkaç yolu vardır.
GeForce/ION Release 270 veya sonraki bir sürümünü Nvidia web sitesinden yüklediyseniz, NVIDIA Update uygulamasını bilgisayarınıza da yüklemiş olabilirsiniz. Ardından sürücülerinizi bilgisayarınızdaki Nvidia Update uygulaması aracılığıyla doğrudan güncelleyebilirsiniz.
Nvidia Update uygulamanız yoksa, grafik kartı sürücülerinizi güncellemek için aşağıdaki talimatları uygulayabilirsiniz: 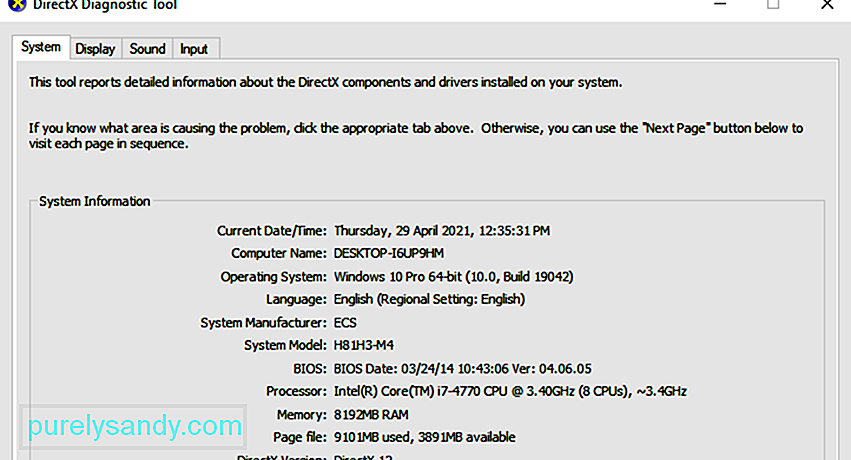
Adım 1: Tam grafik kartı modelinizi öğrenmek için bilgisayarınızda DirectX Tanılama aracını başlatın. Zaten biliyorsanız, bu adımı atlayabilirsiniz. Bunu yapmak için:
Adım 2: Nvidia web sitesine gidin ve sürücüyü güncellemek için aşağıdaki adımları izleyin.
Nvidia grafik kartı sorunlarından kaynaklanan LiveKernelEvent 117 hatasını düzeltmek için, yardımcı olup olmadığını görmek için sürücüleri devre dışı bırakıp etkinleştirmeyi denemelisiniz. 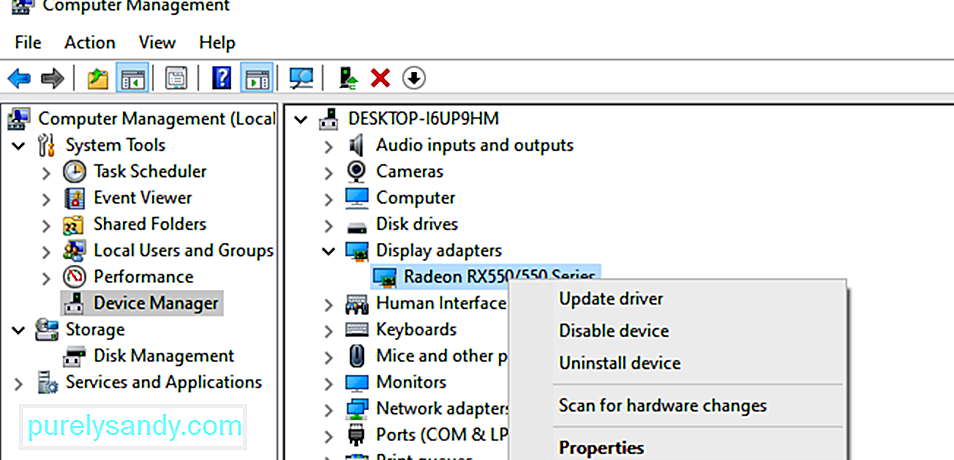
Nvidia kart sürücülerini devre dışı bırakmak/etkinleştirmek için aşağıdaki talimatları izleyin:
Değişikliklerin etkili olması için bilgisayarınızı yeniden başlatın ve LiveKernelEvent hatasının oluşmasına dikkat edin.
Düzeltme #8: Grafiği kaldırın ve yeniden yükleyin sürücüler.Nvidia grafik kartını güncellemek veya yeniden etkinleştirmek yardımcı olmadıysa, sürücülerin düzgün yüklenmediğini gösterebilir. Bunun nedeni, grafik kartınıza müdahale eden bir üçüncü taraf güvenlik yazılımı olabilir. Yapabileceğiniz şey, Nvidia sürücülerinizi kaldırıp yeniden yüklemektir.
Not: Başlamadan önce, bilgisayarınızda çalışan tüm uygulamaları kapatın ve ekran sürücüsü kurulumunu engelleyebileceklerinden virüsten koruma yazılımınızı geçici olarak devre dışı bırakın. NVIDIA ekran sürücülerini yeniden yüklemek için aşağıdaki önerilen adımları izleyin:
Tüm sorun giderme işlemleri işe yaramadıysa Nvidia ekran kartınızla ilgili LiveKernelEvent 117 hatasını düzeltmek için, onu değiştirmelisiniz.
Ekran Kartı Hatalarını ÖnlemeGörüntü kartınıza bakmanız çok yardımcı olur. zarar görür ve performansını etkiler. Arızalı bir grafik kartını değiştirmek oldukça maliyetlidir, bu nedenle video kartı arızasını önlemek için atabileceğiniz bazı adımlar şunlardır.
Bilgisayarınızı düzenli olarak temizleyin.Bazen ekran kartınız tozla kaplandığı için çalışmayı durdurur. . Toz, düşük kapasitede çalışırken bile grafik kartının aşırı ısınmasına neden olan bir yalıtım katmanı oluşturabilir. Bilgisayarınızdaki toz tabakasını çıkardığınızda, ısıtma durur ve kart normal şekilde çalışabilir.
RAM terminallerinizi temizleyin.Tozu temizlemenin yanı sıra, RAM'i yuvasından çıkarmalı ve zaman zaman terminalleri temizlemelisiniz. Bu, kötü bağlantı sorunlarına yol açan kir veya toz olmamasını sağlar.
Video kartının yerleşimini iki kez kontrol edin.Bazen kötü yerleşim nedeniyle video kartı hataları oluşur, bu da bağlantıların gevşek olduğu anlamına gelir. Video kartını yerinden çıkarmaya çalışın, terminallerin tozunu alın ve anakarta veya yuvaya sıkıca sabitleyin. Artık grafik kartınız normal şekilde çalışmalıdır.
Grafik kartını veya yuvayı değiştirin.Düzgün çalışıp çalışmadığını görmek için grafik kartınızın arızalı olup olmadığını başka bir yuvaya taşıyarak kontrol edebilirsiniz. Bu işe yaramazsa, farklı bir grafik kartı kullanmayı deneyin. Bu, arızalı olanın kart mı yoksa yuva mı olduğunu belirleyecektir.
Windows'ta Yazılım Hatasından Kaynaklanan LiveKernelEvent 117 hatası Nasıl DüzeltilirHatanın donanımla ilgili değil, yazılımla ilgili olduğunu anladıysanız - ilgili, atabileceğiniz adımlar şunlardır:
Düzeltme #1: Bilgisayarınızı optimize edin.Windows, sorunsuz bir kullanıcı deneyimi sağlamak için hepsinin birlikte çalışması gereken binlerce çeşitli ayar ve parametreye sahip gelişmiş bir işletim sistemidir. Bazı durumlarda, ayarlar, dosyalar, özellikler veya diğer bileşenler bir nedenden ötürü arızalanarak sistem kararsızlığına, hatalara, uygulama çökmelerine, rastgele yeniden başlatmalara ve diğer performans sorunlarına neden olur.
Bazıları bir hata kodu sağlarken. , Bu her zaman böyle değildir. Bu nedenle sorun giderme, Windows'a aşina olmayanlar için nispeten zor hale gelir. Bazı ileri düzey kullanıcılar bile bazen belirli bir sorunu gidermekte zorlanabilirler.
Genel Windows hataları için hızlı ve kolay bir düzeltme ve Windows işlemlerinizi optimize etmek istiyorsanız, bir bilgisayar onarım yazılımı kullanarak bir tarama çalıştırmayı denemelisiniz. .
2 Numaralı Düzeltme: Temiz bir önyükleme gerçekleştirin.Sorunu yalıtmanın iyi bir yolu, temiz bir önyükleme gerçekleştirmektir. Bu yöntem, Windows'u temel sürücü ve başlangıç programları kümesiyle başlatır, böylece bir arka plan uygulamasının soruna neden olup olmadığını belirleyebilirsiniz. Bu, Windows'u Güvenli Modda başlatmaya benzer, ancak başlangıçta hangi hizmetlerin ve uygulamaların çalıştırılacağı konusunda size daha fazla kontrol sağlayarak sorunun nedenini belirlemenize yardımcı olur.
Windows 10'da temiz önyükleme gerçekleştirmek için, yapmanız gereken şudur:
Bilgisayarı yeniden başlattığınızda, temiz bir önyükleme ortamında önyüklenir. Temiz önyükleme ortamındayken bilgisayarınızın bazı işlevlerini geçici olarak kaybedebileceğini unutmayın. Bu ortamda hatanın devam edip etmediğini kontrol edin ve yukarıdaki sorun giderme adımlarını uygulayın. Tamamlandığında, bilgisayarı normal şekilde önyükleme yapacak şekilde sıfırlayın.
3 numaralı Düzeltme: Önceki sürücü sürümüne geri alma.Grafik kartınızı güncellediyseniz ve bu, hatayı çözmenize yardımcı olmadıysa, daha eski bir sürüme geri dönmeyi deneyebilirsiniz. grafik sürücünüzün sürümü. Bunu Aygıt Yöneticisi aracılığıyla yapabilirsiniz. Sürücüleri önceki sürümlerine geri alma işlemi, Windows XP'den Windows 10'a kadar tüm Windows sürümleri için aynıdır.
ATI Radeon grafik kartı kullanıyorsanız ve ATI Catalyst yazılımını yüklediyseniz, Oyun Hız Aşırtma veya Grafik özelliğini kapatmanız gerekir. OverDrive.İşte Radeon HD 7950 grafik kartında bunu nasıl yapacağınız:
Bu yöntem için DISM veya Dağıtım Görüntüsü Hizmeti ve Yönetimi adlı yerleşik bir araca ihtiyacınız var. Bu, bir Windows görüntü dosyası (install.wim) bağlamanıza ve yükleme, kaldırma, yapılandırma ve Windows güncellemesi gibi görüntü hizmetleri yapmanıza olanak tanıyan bir komut satırı aracıdır. DISM kullanarak bir tarama yapmak için Komut İstemi'ni açın ve yönetici olarak çalıştırın. Ardından şu komut satırını yazın: Dism /Online /Cleanup-Image /RestoreHealth. Enter'a basın ve işlemin bitmesini bekleyin. İşiniz bittiğinde bilgisayarınızı yeniden başlatmanız istenecek.
6 Numaralı Düzeltme: Sanallaştırmayı kapatın.Sanallaştırma, bilgisayarınızda birden çok işletim sistemi çalıştırmanıza izin veren bir teknoloji türüdür. Sunucu sanallaştırma, depolama sanallaştırma, ağ sanallaştırma, uygulama sanallaştırma ve diğerleri dahil olmak üzere farklı sanallaştırma türleri vardır. Örneğin, PC'nizde Hyper-V veya VMware çalıştırmak istiyorsanız, BIOS veya UEFI'nizde sanallaştırma desteğini etkinleştirmeniz gerekir. Ancak bu hatayla karşılaşırsanız, bu hatayı çözerken Intel Sanallaştırma Teknolojisini geçici olarak kapatmak isteyebilirsiniz. Bunu BIOS veya UEFI aracılığıyla yapabilirsiniz. İşlem tüm anakartlar için aynı değildir, ancak eşdeğer değerleri bulmanız yeterlidir. Bunu yapmak için:
Bazen bilgisayarınız çöktüğünde veya hatalarla karşılaştığında, çözümlerden biri BIOS veya UEFI sabit yazılımını güncellemektir. Öncelikle, bilgisayarınızın BIOS veya UEFI'sinin mevcut sürümünü bilmeniz gerekir. İşlem tüm anakartlar için aynı değildir, ancak eşdeğer değerleri bulmanız yeterlidir. Bunu yapmak için:
İki ekran kullanıyorsanız, bir monitörü grafik kartınızdan çıkarmanız önerilir. Bilgisayarınıza bağlı yalnızca bir ekran bırakın ve hatanın devam edip etmediğini görün. Hata ortadan kalktıysa, bu süre boyunca tek bir monitörle devam edin, çünkü bu, grafik sürücünüzün birden çok ekranı desteklemekte sorun yaşadığı anlamına gelir.
ÖzetLiveKernelEvent 117 hatası, donanım veya yazılımla ilgili bir hata olabilir. , ancak çoğu zaman Nvidia grafik kartı ile ilgilidir. Yukarıdaki adımlar tüm senaryoları kapsamalı ve BSOD ve onunla ilişkili diğer hatalarla birlikte bu sorunu çözmenize yardımcı olmalıdır. Bu sorunu çözmek için başka yöntemler biliyorsanız, aşağıdaki yorumlarda bizimle paylaşın.
Youtube videosu: Windows'ta LiveKernelEvent 117 Hatası Nasıl Onarılır
08, 2025

