Explorer.exe Hakkında Bilmeniz Gereken Her Şey (08.13.25)
Kötü amaçlı yazılımın algılanmasını önlemenin yaygın yollarından biri, meşru bir süreç gibi davranmaktır. Kötü amaçlı yazılım sisteme girdiğinde, arka planda çalışabilmesi ve algılanmaması için kendisini sistem işlemlerinden biri olarak gizler. Explorer.exe, kötü amaçlı yazılım varlıklarının taklit ettiği yaygın işlemlerden biridir.
Bazı kullanıcılar, özellikle Windows sistem işlemlerine aşina olmayanlar, tarayıcıda explorer.exe işleminin çalıştığını gördüklerinde kolayca korkarlar. açık bir program olmasa bile arka plan. Bunu hemen bir tehdit olarak algılar ve süreci bir an önce bırakmaya çalışırlar. Ancak, bunu yapmak, özellikle işlem meşru ise, bilgisayarınız için daha fazla soruna neden olabilir.
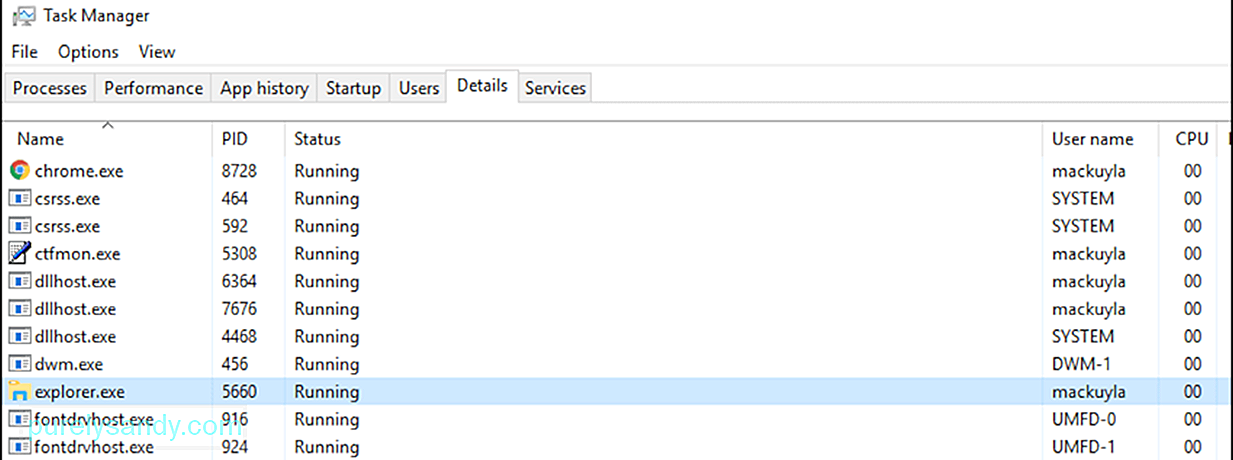
Bu kılavuz, düşünüldüğünde explorer.exe işleminin ne olduğunu açıklayacaktır. bir virüs, işlemin güvenli bir şekilde nasıl durdurulacağı ve explorer.exe ile ilgili sorunların nasıl giderileceği.
Profesyonel İpucu: Bilgisayarınızı, sistem sorunlarına veya yavaş performansa neden olabilecek performans sorunları, gereksiz dosyalar, zararlı uygulamalar ve güvenlik tehditleri için
tarayın.
Özel teklif. Outbyte, kaldırma talimatları, EULA, Gizlilik Politikası hakkında.
Explorer.exe İşlemi Nedir?Görev Yöneticisini kullanarak bilgisayarınızdaki işlemlere baktığınızda, arka planda, bilgisayarınızda hiçbir şey olmamasına rağmen. Endişelenmenize gerek yok çünkü bu, dosya yönetimi arayüzünden sorumlu yasal bir Windows işlemidir. Windows'un Görev Çubuğu, Masaüstü ve diğer kullanıcı arayüzü özelliklerini görüntülemekten sorumludur.
Windows işletim sistemini çalıştıran tüm bilgisayarlarda bulunabilen yürütülebilir bir dosyadır. Windows'un önceki sürümlerinde, Görev Yöneticisi altında explorer.exe'yi göreceksiniz. Ancak Windows 10'da bunun yerine bir Windows Gezgini klasörü göreceksiniz. Windows Gezgini'ne sağ tıklayıp Ayrıntılara git'i seçtiğinizde, explorer.exe işlemine yönlendirileceksiniz.
Explorer.exe, dosya yönetimi kullanıcı arayüzünün görüntülenmesini yöneten bir grafik kabuk bileşenidir. Bu, kullanıcıların bilgisayardaki dosyaları açmasına, kopyalamasına, kesmesine, silmesine, taşımasına ve diğer işlemleri gerçekleştirmesine olanak tanır.
explorer.exe dosyası C:\Windows klasöründe bulunabilir ve sadece genellikle birkaç bayt boyutundadır. Aşağıdaki örnekte, explorer.exe dosyası yalnızca 4.311 KB'dir.

Explorer.exe, Windows'un çalışması için kritik bir işlem değildir, ancak bilgisayarın diğer yönlerini etkileyebilir. Örneğin, explorer.exe işlemi düzgün çalışmıyorsa, yanıt vermeyen bir Görev Çubuğu, ..exe dosyalarına tıklama sorunları, donmuş Masaüstü, dosyaların yavaş kopyalanması ve diğer sorunlarla karşılaşabilirsiniz. Bu durumda, size sorun çıkaran herhangi bir explorer.exe hatasını düzeltmek için tek yapmanız gereken explorer.exe işlemini yeniden başlatmaktır.
Explorer.exe bir Virüs müdür?Bazen birkaç tane fark edeceksiniz. yavaşlık, reklamların varlığı, sık uygulama çökmeleri ve hatta BSOD hataları gibi bilgisayarınızdaki performans sorunları. Bu belirtiler bir kötü amaçlı yazılımın bulaştığını gösterir ve explorer.exe gibi yasal süreçleri devralmış olabilir.
Peki, explorer.exe virüsünü yasal explorer.exe işleminden nasıl ayırt edersiniz? ? Explorer.exe işleminden kurtulup kurtulmamaya karar vermenize yardımcı olacak bazı ipuçları:
- Explorer.exe dosyası her zaman C:\Windows klasöründe veya Windows işletim sisteminin yüklü olduğu diskte bulunur. Explorer.exe dosyasını başka bir yerde görürseniz, bu muhtemelen bir virüstür.
- Explorer.exe işleminin iki sürümünün çalıştığını görüyorsanız, bunlardan biri kesinlikle bir virüstür. Explorer.exe işlemlerinin her birine sağ tıklayın ve dosyanın nerede saklandığını bulmak için Dosya Aç'ı seçin. Dosya C:\Windows klasörünün dışında bir yerdeyse, o zaman virüstür.
- Explorer.exe işlemi tüm uygulamalarınız kapalıyken bile çok fazla bilgisayar reimg'i yiyorsa, işlemin kötü niyetli olma olasılığı.
- Bir virüs bildirimi aldığınızda ve explorer.exe işleminiz şüpheli davranıyorsa.
Explorer.exe'nizin kötü amaçlı olduğundan şüpheleniyorsanız, işlemden çıkın ve silmek için virüsten koruma yazılımınızı kullanarak tarayın. Ardından, Outbyte PC Repair adlı bir bilgisayar temizleme uygulamasını kullanarak virüsle ilişkili kalan dosyaları temizleyin. Bu, explorer.exe virüsü silinmiş olsa bile virüsün yeniden ortaya çıkmamasını sağlamak içindir.
Genel Explorer.exe Hataları Nasıl DüzeltilirBazen explorer.exe ile karşılaştığınız sorunlar virüs olduğu için değil, başka faktörlerden dolayıdır. Örneğin, bozuk bir explorer.exe dosyası, kötü amaçlı yazılım bulaşmasının belirtilerine benzer performans sorunlarına yol açabilir. Hasarlı bir explorer.exe dosyası ayrıca Windows grafik kabuğunun garip davranmasına veya askıda kalmasına neden olabilir.
Neyse ki, bilgisayarınızı yeniden başlatmadan explorer.exe hatalarını çözmenin birkaç yolu vardır. Bu nedenle, explorer.exe'niz çalışmıyorsa veya yanıt vermiyorsa deneyebileceğiniz adımlardan bazıları şunlardır:
Yöntem 1: Explorer.exe Görev Yöneticisinden Nasıl DurdurulurExplorer.exe'yi durdurmanın ve yeniden başlatmanın en kolay yolu, Windows'ta yerleşik Görev Yöneticisi aracını kullanmaktır. Görev Yöneticisi, bilgisayarınızda çalışan tüm işlemlere ve uygulamalara ilişkin bir genel bakışın yanı sıra, bilgisayar reimg'lerinin nasıl tüketildiğine dair bilgiler sağlar.
Windows 10 kullanıcıları için, burada yeniden başlatma adımları verilmiştir. Görev Yöneticisi'ni kullanarak explorer.exe işlemi:
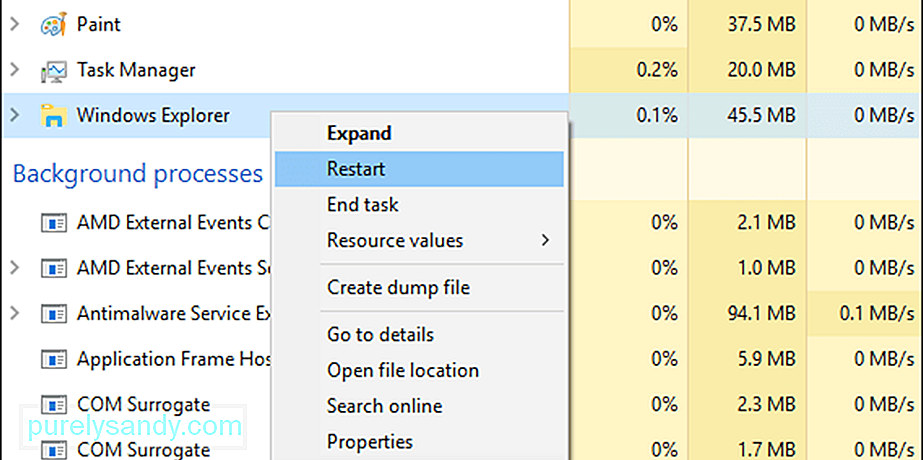
explorer.exe işlemini yeniden başlattığınızda, Görev Çubuğu'nun, Başlat menüsünün ve herhangi bir açık klasörler bir an için kapanır veya kaybolur, ardından explorer.exe işlemi yeniden başladığında yeniden görünür.
Yöntem 2: Görev Çubuğundan Exit Explorer'ı kullanın.Başka bir kullanışlı seçenek Exit Explorer'ı kullanmaktır. Explorer.exe işlemini sonlandırmak için Görev Çubuğundaki kısayol. Bu kısayol işlemi sonlandırır, bu nedenle daha sonra manuel olarak yeniden başlatmanız gerekir. Bunu yapmak için gereken adımlar şunlardır:
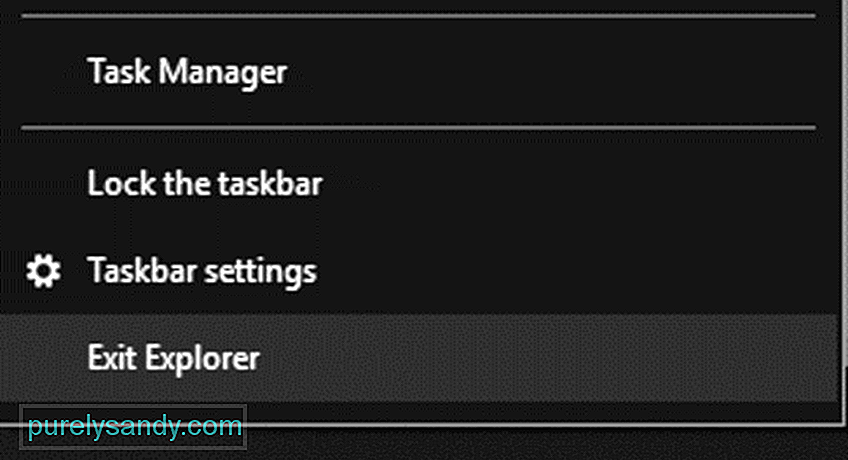
Bu, işlemi yeniden başlatmalıdır. ve karşılaşabileceğiniz herhangi bir explorer.exe hatasını çözün.
Yöntem 3: Bir Toplu İş Dosyası Kullanarak Explorer.exe'yi Yeniden Başlatın.Herhangi bir nedenle Görev Yöneticisi'ne veya Gezginden Çık kısayoluna erişemiyorsanız , toplu iş dosyası kullanmak işe yarayabilir. Toplu iş dosyası, belirli bir görevi gerçekleştirmek için tasarlanmış bir dizi komuttan oluşan bir komut dosyasıdır - bu durumda, explorer.exe işlemini yeniden başlatmak için.
İşte bir toplu iş dosyasının nasıl oluşturulacağına ilişkin adımlar bu amaçla:
explorer.exe'yi başlat
çıkış
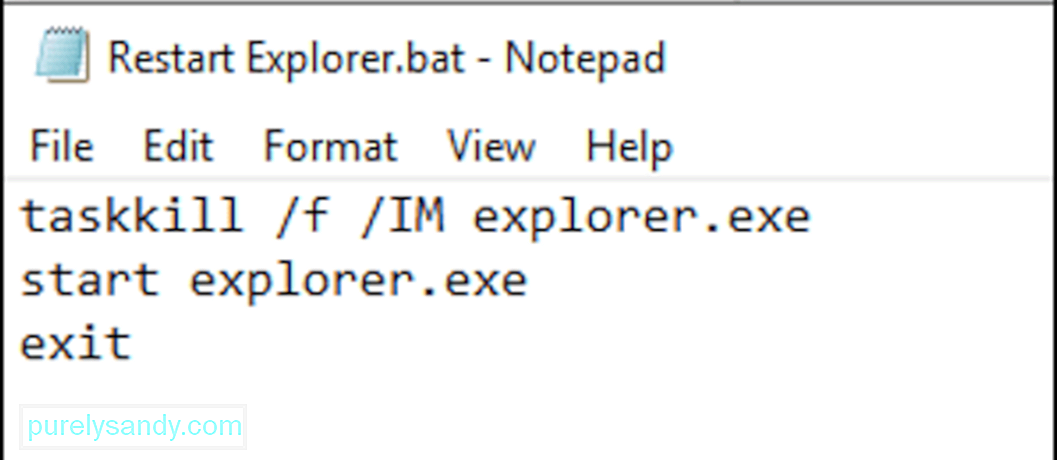
Dosya kaydedildikten sonra, herhangi bir explorer.exe hatasıyla karşılaştığınızda tek yapmanız gereken onu tıklamaktır. Bu toplu iş dosyası, tek bir tıklamayla işlemi yeniden başlatır ve yeniden başlatır; bu, Görev Çubuğunuz veya Başlat menünüzle ilgili sorun yaşadığınızda çok kullanışlıdır.
ÖzetExplorer.exe işlemi, tıpkı herhangi bir Windows sistem işlemi gibi, bozulmaya karşı savunmasız olabilir ve grafik arabirim sorunlarına neden olabilir. Neyse ki, bu sorunlar, yukarıda tartışılan farklı yöntemler kullanılarak Windows Gezgini'ni yeniden başlatarak kolayca çözülebilir. Ancak explorer.exe'nizin kötü amaçlı olduğundan şüpheleniyorsanız işlemi hemen sonlandırın ve virüsten koruma yazılımınızı kullanarak virüslü dosyaları kaldırın.
Youtube videosu: Explorer.exe Hakkında Bilmeniz Gereken Her Şey
08, 2025

