Windows 10'da Bir Program Hatasını Kaldırmak İçin Yeterli Erişiminiz Yok (08.13.25)
Windows 10'un birçok harika özelliği vardır ve bunlardan biri Kullanıcı Hesabı Denetimi veya UAC'dir. Bu özellik, kullanıcıların bazı hesaplara yönetim işlevleri ayarlamasına ve bir yönetici olsa bile bir kullanıcı hesabının erişimini sınırlandırmasına izin vermek için tasarlanmıştır. Ayrıca, kötü amaçlı yazılımların ve virüslerin bir bilgisayara bulaşmasını da engeller.
Peki, bu nasıl çalışır?
Bir kullanıcı bir programı kaldırmaya veya yüklemeye çalıştığında, yükseltilmiş erişim gerekli olmak. Ve bir hesabın yönetici erişimi olsa bile, bu özelliğin "Kaldırmak için yeterli erişiminiz yok" hata mesajını vermesi muhtemeldir.
Durum böyle olsa bile panik yapmanıza gerek yok . Sonraki bölümlerde, etkilenen diğer kullanıcılar için işe yarayan geçici çözümleri paylaşacağız. Ayrıca, hata mesajının görünmesinin nedenini de tartışacağız.
Profesyonel İpucu: Bilgisayarınızı, sistem sorunlarına veya yavaşlamaya neden olabilecek performans sorunları, gereksiz dosyalar, zararlı uygulamalar ve güvenlik tehditlerine karşı
tarayın. performans.
Özel teklif. Outbyte, kaldırma talimatları, EULA, Gizlilik Politikası hakkında.
Windows 10'da "Bir Programı Kaldırmak için Yeterli Erişiminiz Yok" Hatasına Neden Olan Nedir?Hata mesajı oldukça basit olsa da, kullanıcının bir programı kaldırmak için yeterli erişime sahip değilse, bu hata mesajının tetiklendiği nadir ve rastgele durumlar vardır. Bunlardan biri, kötü amaçlı bir varlığın bir cihaza bulaştığı zamandır. Başka bir olası neden, bozuk veya hasarlı bir kayıt defteri anahtarıdır.
Hatanın ortaya çıkmasına neden olan şey ne olursa olsun, çözümlerin hızlı ve kolay olduğunu bilin.
"Yeterli Erişiminiz Yok" Nasıl Düzeltilir Program Kaldırmak İçin” HatasıPeki, “Program Kaldırmak İçin Yeterli Erişiminiz Yok” hatası için ne yapılmalı? Bu bölümde, dikkate alınması gereken birkaç olası düzeltmeyi listeliyoruz. En iyi sonuçları elde etmek için bunları önerilen sırayla deneyin.
Düzeltme #1: Hasarlı Kayıt Defteri Anahtarlarını Onarın.Windows kayıt defteri, Windows işletim sisteminin en iyi şekilde çalışması için gerekli olan veriler ve bunun yanı sıra üzerinde çalışan uygulamalar ve programlar için bir veritabanı görevi görür. Teknik olarak, bu veriler düğümlerle bir ağaç biçiminde yapılandırılmıştır. Her düğüme bir anahtar denir.
Artık bilgisayardaki her uygulamanın bir kayıt defteri girdisi vardır. Uygulama başlatıldığında, Windows ona referansla çalışabilmesi için ilgili anahtarı arar.
Bu anahtarlar bozulduğunda, "Kaldırmak için Yeterli Erişiminiz Yok" gibi hata mesajlarını tetikleyebilirler. Bir Program” görünecek. Ayrıca, tüm kaldırma işlemini işe yaramaz hale getirebilir.
Ama Windows kullanıcıları için şanslı çünkü Microsoft, bozuk ve hasarlı kayıt defteri anahtarlarıyla ilgili sorunları çözmek için bir araç oluşturdu. Kullanmak için aşağıdaki adımları izleyin:
Açıkçası, hata Kullanıcı Hesabı Denetimi'nin bir kullanıcının onu olası hasarlardan korumak için yaptığı aktivite. Bu durumda, UAC özelliğini geçici olarak devre dışı bırakmak sorunu çözebilir.
UAC'yi devre dışı bırakmak ve hatayı çözüp çözmediğini kontrol etmek için aşağıdaki adımları izleyin:
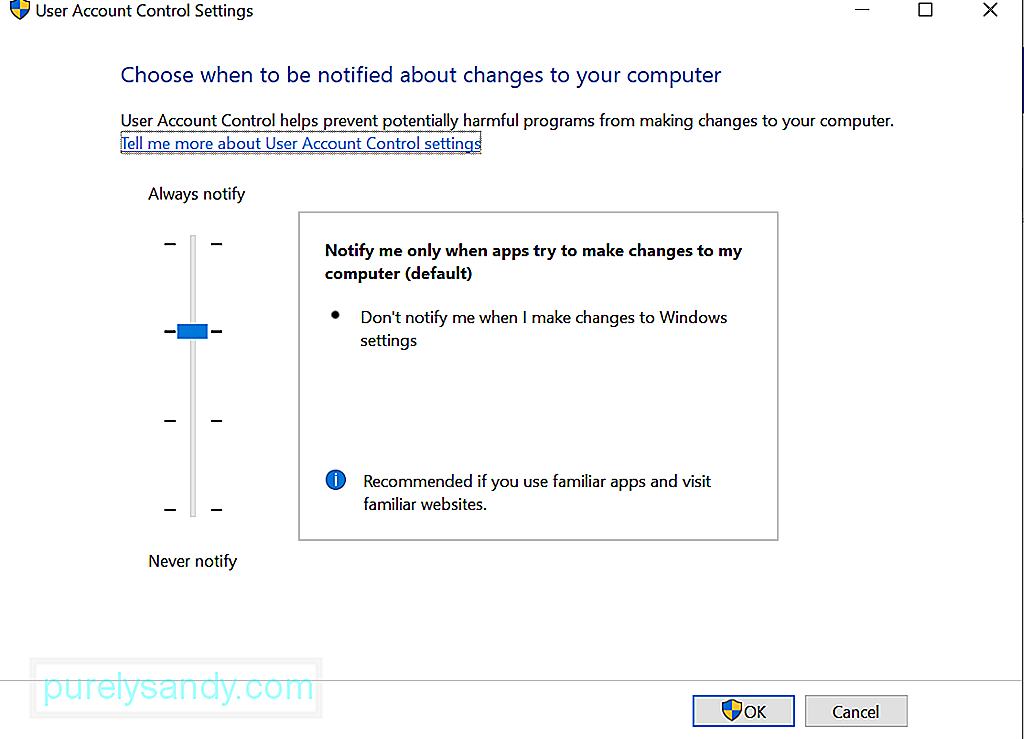
Programı gerçekten kaldırmanız gerekiyorsa, yükseltilmiş bir Komut kullanabilirsiniz. Bunun yerine sor. Ancak yine de, bu düzeltmeyi yürütmek için yönetici erişimine ihtiyacınız olacak.
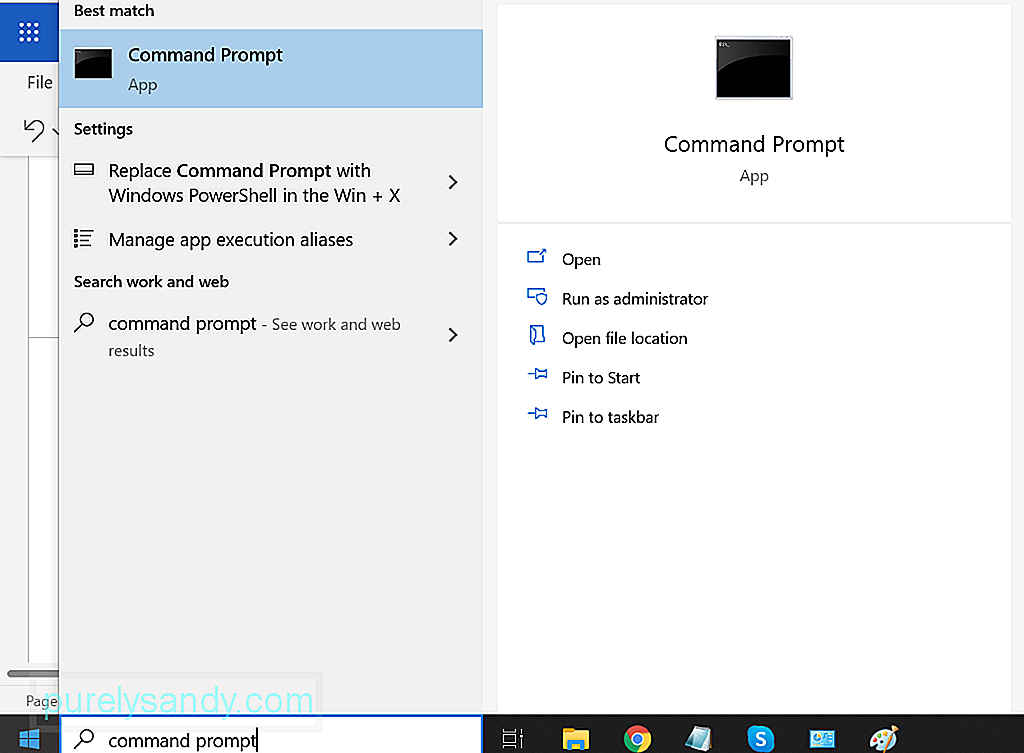
Sorunlu bir programı kaldırmak üzere yükseltilmiş bir Komut İstemi kullanmak için aşağıdakileri yapın:
Bu, denemeye değer başka bir çözümdür. Programı Güvenli Moddayken kaldırabilirsiniz. Bu modda UAC yoktur. Bu, herhangi bir kısıtlama olmaksızın uygulamaları kaldırmak için kullanabileceğiniz anlamına gelir.
Yine de Windows Installer'ın Güvenli Mod'da varsayılan olarak devre dışı bırakıldığını belirtmekte fayda var. Tüm uygulamalar bu yardımcı programı kaldırma amacıyla kullanmasa da, ihtiyaç duyanlar başarıyla kaldırılamaz. Ve bu durumda, kayıt defteri düzenleyicisi kullanılacak ve Windows Installer Güvenli Modda etkinleştirilmelidir.
Ne yapılması gerektiğine ilişkin adım adım kılavuz için aşağıdaki adımlara bakın:
- REG ADD “HKLM\SYSTEM\CurrentControlSet\Control\SafeBoot\Minimal\MSIServer” /VE /T REG_SZ /F /D “Service”
- REG EKLE “HKLM\SYSTEM\CurrentControlSet\Control\SafeBoot\Network\MSIServer” ” /VE /T REG_SZ /F /D “Servis”
- net start miserver
Bilmiyorsanız, her dosyanın bir uygulamaya nasıl kullanılacağı ve hangi belirli kullanıcı gruplarının dosyayı değiştirebileceği konusunda talimat veren kendi izinleri vardır. Bu izinleri değiştirebilir ve sorunu çözüp çözmediğini kontrol edebilirsiniz. Yine, bu düzeltmeyi gerçekleştirmek için yönetici erişimine ihtiyacınız olacak.
İşte ne yapacağınızla ilgili bir kılavuz:
İlk beş çözüm sorunlarınızı çözmediyse dosyaları zorla kaldırmaktan başka seçeneğiniz yoktur. Bunu yapmadan önce dosyalarınızın bir yedeğini hazırlayın çünkü bunun uygulamayı düzgün bir şekilde kaldırmanıza izin vereceğinin garantisi yoktur.
Bu düzeltmeye devam etmek isterseniz şu talimatları izleyin:
Bazen virüsler ve kötü amaçlı yazılımlar kayıt defteri dosyalarını bozar ve zarar verir ve sistem işlemlerini etkiler. genellikle "Kaldırmak için yeterli erişiminiz yok" hata mesajı gibi sorunlara neden olur. Bu durumda virüs taraması yapmak işinizi görecektir.
Antivirüs taraması gerçekleştirmenin iki yolu vardır: manuel ve otomatik. Ancak bu, ikisinden birini seçmeniz gerektiği anlamına gelmez. Daha iyi sonuçlar için her ikisini de gerçekleştirebilirsiniz.
İkinci seçeneği tercih etmek isterseniz, yalnızca güvenilir bir kötü amaçlı yazılımdan koruma yazılımı yüklemeniz gerekir. Elinize geçtikten sonra, tam bir sistem taraması yapın. Ardından, gerçek zamanlı koruma için arka planda çalışır durumda bırakın.
Manuel yöntemi tercih ederseniz, Windows 10 cihazlarda yerleşik güvenlik yazılımını kullanmanız gerekir: Windows Defender. Ardından, şu üç kolay adımı izleyin:
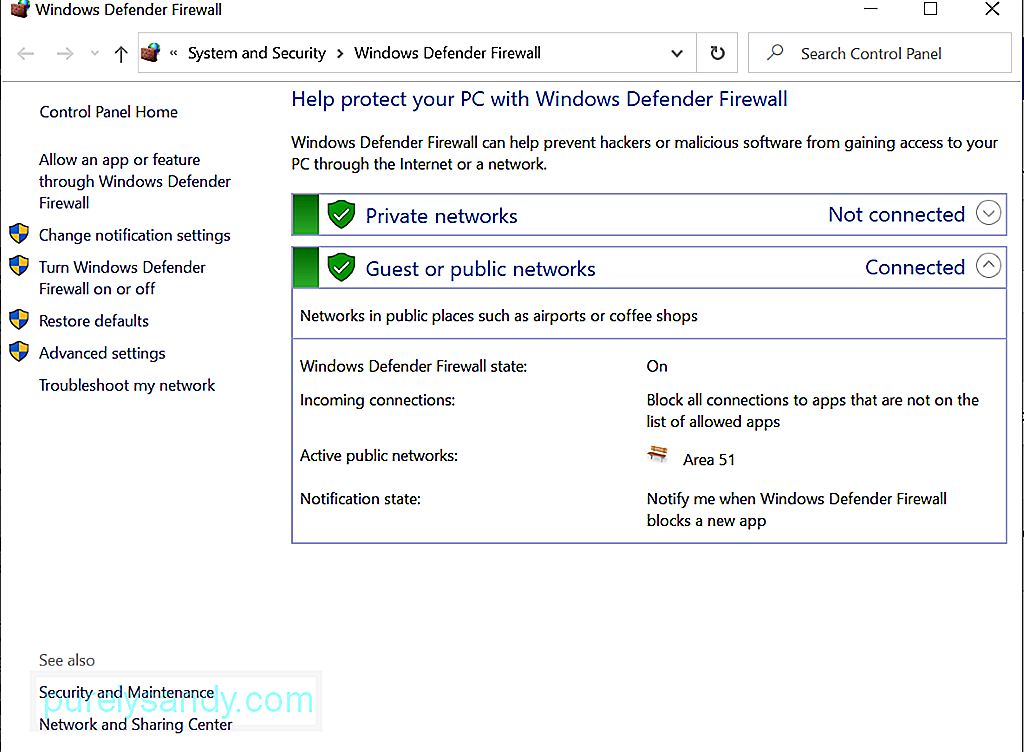
Ek koruma için diğer Windows güvenlik araçlarını da kullanabilirsiniz.
ÖzetKullanıcı Hesabı Denetimi cihazınızın güvenliğini artırmak için kullanılabilecek güçlü bir araç. Ancak, diğer araçlar gibi, sorunlara ve sorunlara karşı savunmasızdır. Ancak yukarıda sıralanan düzeltmelerle, umarım UAC ile ilgili sorunları çözebilirsiniz.
Bu makale hakkındaki düşüncelerinizi bize bildirin. Aşağıya yorum yapın.
Youtube videosu: Windows 10'da Bir Program Hatasını Kaldırmak İçin Yeterli Erişiminiz Yok
08, 2025

