WslRegisterDistribution Hata İle Başarısız Oldu: 0x80370114 (09.17.25)
Cihazınız üzerinde çalışırken hata mesajlarıyla karşılaşmak yaygın bir durumdur. Bunlar tamamen normal çünkü size düzeltilmesi gereken bir şey olduğunu söylüyorlar. Engellenen bir işlem veya hatalı bir donanım bileşeni olabilir.
Bu makalede, Linux için Windows Alt Sistemi aracı hakkında bilinmesi gereken her şeyi ve onunla ilişkili yaygın bir hata mesajını tartışacağız.
p>
Linux veya WSL için Windows Alt Sistemi, geliştiriciler için kullanışlı bir araçtır. Ancak bazen Windows 10'da sorunlara neden olur. Bununla ilişkili en yaygın hata mesajlarından biri “WslRegisterDistribution Failed with Error: 0x80370114” şeklindedir.
Peki, bu hata mesajı ne hakkındadır ve olabilir mi sabit? Bu makalede, bu WSL hatası hakkında bildiğimiz her şeyi paylaşacağız.
Profesyonel İpucu: Bilgisayarınızı sistem sorunlarına neden olabilecek performans sorunları, gereksiz dosyalar, zararlı uygulamalar ve güvenlik tehditleri için
tarayın. veya yavaş performans.
Özel teklif. Outbyte hakkında, kaldırma talimatları, EULA, Gizlilik Politikası.
Linux için Windows Alt Sistemi Nedir?Hatayı daha iyi anlamak için önce Linux veya WSL için Windows Alt Sisteminin ne olduğunu bize bildirin.
Linux için Windows Alt Sistemi, geliştiricilerin bir Windows cihazında bir Linux platformu çalıştırmasını sağlayan bir araçtır. WSL ile geliştiriciler, resmi Microsoft Store'dan favori Linux dağıtımlarını seçebilirler. Ayrıca sed, awk ve grep dahil olmak üzere bazı komut satırı komutlarını ve araçlarını çalıştırabilirler.
Ayrıca, WSL aracı geliştiricilerin Windows'ta Linux uygulamalarını ve komut satırı programlarında Bash kabuk komut dosyalarını çalıştırmasını sağlar. .
WSL aracını Windows'a yüklemek için aşağıdakileri yapmanız gerekir:
Adım 1: WSL Aracını etkinleştirinÖnce, aracın Windows üzerinde çalışması için Linux özelliği için Windows Alt Sistemini etkinleştirmeniz gerekir. Bunu yapmak için PowerShell'i yönetici ayrıcalıklarıyla başlatın. Ardından şu komutu yürütün: dism.exe /online /enable-feature /featurename:Microsoft-Windows-Subsystem-Linux /all /norestart. Tamamlandığında, bilgisayarınızı yeniden başlatın.
Adım 2: Linux Dağıtım Seçiminizi KurunBu adıma devam etmek için önce Microsoft Store'u açın. Buradan bir Linux dağıtımı seçebilirsiniz. Seçenekleriniz şunları içerir:
- Ubuntu
- openSUSE Leap 42
- SUSE Linux Enterprise Server 42
- Kali Linux
- li>
- Debian GNU/Linux
Bir seçim yaptıktan sonra üzerine tıklayın. Daha sonra dağıtım sayfasına yönlendirileceksiniz. Burada, Al düğmesini tıklayın. İlk kez bir Linux dağıtımı kuruyorsanız, bir konsol penceresinin başladığını görmelisiniz. Dosyaların açılması ve cihazınıza kaydedilmesi için birkaç dakika beklemenizi isteyecektir. Gelecekte, diğer dağıtımların yüklenmesi yalnızca bir saniyeden kısa sürecektir.
Şimdi, yüklemenin tamamlanması için Hyper-V Ana Bilgisayar Hesaplaması hizmeti açık olmalı ve koşuyor. Aksi takdirde, WslRegisterDistribution hatayla başarısız oldu: 0x80370114.
Windows 10'da WslRegisterDistribution Başarısız Hatası Nedir?WslRegisterDistribution hatayla başarısız oldu: 0x80370114, WSL aracı kullanılarak bir Linux dağıtımının yüklenmesi sırasında Hyper-V hizmeti engellendiğinde oluşur. Genellikle "Hata: 0x80370114 Gerekli bir özellik yüklenmediğinden işlem başlatılamadı" hata mesajıyla birlikte gelir.
Hatayı gördüğünüzde, muhtemelen WSL'ye erişemezsiniz. komut satırı aracı.
Windows 10'da WslRegisterDistribution Failed Hatasının Nedeni Nedir?Belirtildiği gibi, bu hata, WSL aracı kullanılarak bir Linux dağıtımının yüklenmesi sırasında Hyper-V hizmeti engellenirse ortaya çıkar. Ancak, Windows 10'u destekleyen önemli bir özelliğin olmaması nedeniyle gösterildiği durumlar vardır.
Windows 10'da WslRegisterDistribution Başarısız Hatası için Temel Sorun GidermeAşağıda paylaştığımız düzeltmeler çoğunlukla zaman alıcıdır. Ancak bunları denemeden önce bilgisayarınızı yeniden başlatın. Tüm bilgisayarınızın hızlı bir yeniden başlatmaya ihtiyaç duyduğu zamanlar vardır. Yeniden başlatmanın ardından hatanın kaybolduğunu görünce şaşırabilirsiniz. Bu, özellikle bilgisayarınızı bir süredir kapatmadıysanız geçerlidir.
Şimdi, normal şekilde yeniden başlatamayacağınız daha karmaşık bir hatadan muzdarip olduğunuzu düşünüyorsanız, diğer gelişmiş yeniden başlatma seçeneklerini göz önünde bulundurun. Yeniden başlattıktan ve sorunun devam ettiğini gördükten sonra sorunu giderin!
Sorunu gidermek için, önce Linux özelliği için Windows Alt Sistemini etkinleştirmeniz gerekir. Bunu yapmak için iki yöntem vardır.
Yöntem 1: Linux için Windows Alt Sistemi Özelliğini Windows Özelliklerini Aç veya Kapat Seçeneği aracılığıyla etkinleştirinWindows Özelliklerini Aç veya Kapat seçeneği aracılığıyla Linux için Windows Alt Sistemi özelliğini etkinleştirmek için arama alanını kullanarak seçeneği arayın. Sonuç listesinden, Linux için Windows Alt Sistemi'nin yanındaki seçeneği işaretleyin. Devam etmek için Tamam'a basın.
Bu noktada, sisteminiz gerekli tüm sistem dosyalarını bulup yükleyecektir. Tamamlandığında, bilgisayarınızı yeniden başlatmanızı isteyecektir. Bilgisayarınız yeniden başlatıldıktan sonra sorun kalmayacaktır.
Yöntem #2: Windows PowerShell'i kullanınSorunu gidermenin başka bir yolu da Windows PowerShell'i kullanmaktır. Bu yöntemin çalışması için Windows PowerShell'i yönetici ayrıcalıklarıyla açmanız gerekir. Ardından, WSL özelliğini etkinleştirmek için aşağıdaki komutu girin: Enable-WindowsOptionalFeature -Online -FeatureName Microsoft-Windows-Subsystem-Linux. 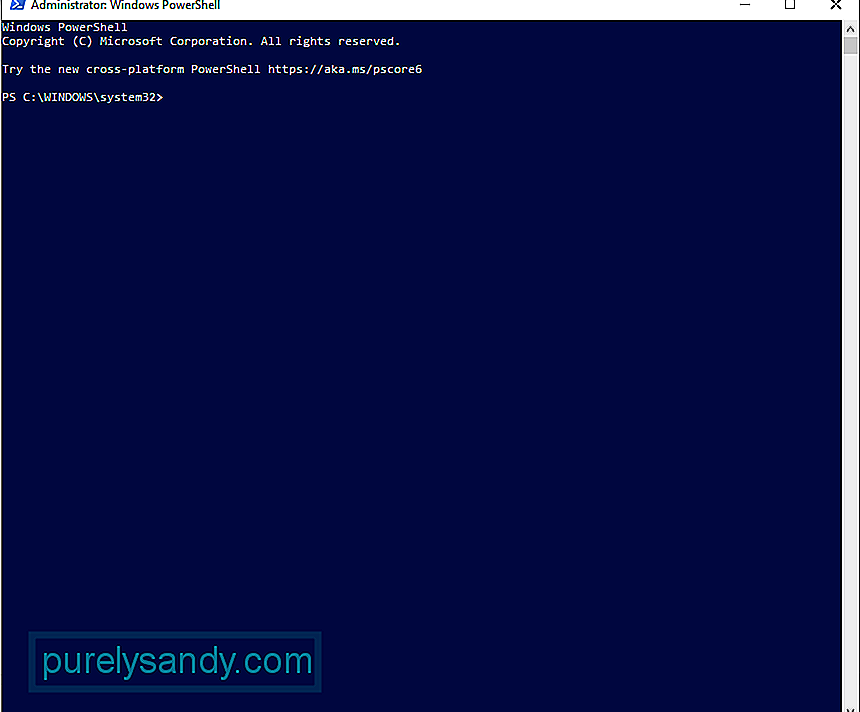
Komutu girdikten sonra, sisteminiz gerekli tüm sistem dosyalarını aramaya ve yüklemeye başlayacaktır. Sorulduğunda, bilgisayarınızı yeniden başlatmak için Y girin.
Windows 10'da WslRegisterDistribution Failed Hatası Nasıl DüzeltilirŞimdi, yukarıdaki sorun giderme yöntemleri işe yaramazsa, aşağıda listelediğimiz düzeltmeleri uygulayın.
1 Numaralı Düzeltme: Hyper-V Ana Bilgisayar Bilgi İşlem Hizmetinin Engelini KaldırınHizmetin engellemesini kaldırmak için önce bir virüsten koruma çözümü kullanıp kullanmadığınızı kontrol etmeniz gerekir. Windows Defender kullanıyorsanız, şu adımları uygulayarak devam edin:
Windows Güvenliği altındaki Uygulama ve Tarayıcı denetiminin bilgisayarınızda hayati bir rol oynadığını belirtmekte fayda var. Cihazınızı tehditlerden ve potansiyel olarak tehlikeli dosyalardan, indirmelerden, uygulamalardan ve web sitelerinden korur. Bu nedenle, devre dışı olmadığından emin olun. Gerekirse, ona bağlı olan diğer programların beklendiği gibi çalışabilmesi için bir istisna ekleyebilirsiniz.
Düzeltme #2: Lxss Manager Service'i yeniden başlatınWSL ile ilişkili başka bir hizmet, Linux Örnek Yaşam Döngüsü hizmetidir. İşleri bir şekilde kontrol altında tutmak için arka planda çalışır. Ancak bu hizmet engellenirse veya sorun yaşıyorsa, hatayla karşılaşabilirsiniz. Bu durumda, hizmeti yeniden başlatmak sorunu çözebilir.
Hizmeti yeniden başlatmak için yapmanız gerekenler:
Yüklediğiniz Linux dağıtımında WSL aracı başlatıldığında hatayla sonuçlanan bir hata olduğu durumlar vardır. İyi olan şey, WSL uygulamasını doğrudan Microsoft Store'un arayüzünden yeniden başlatarak kolayca temizlenebilmesidir.
Ne yapacağınıza ilişkin ayrıntılı bir kılavuz için şu adımları izleyin:
Dağıtımın daha eski bir sürümünü çalıştırıyorsanız, hatayla karşılaşabilirsiniz. Ama yine, bu düzeltilebilir. Uygulamayı güncellemek işinizi görecektir.
Linux dağıtımınızı güncellemek için Komut İstemini kullanın. Bu şekilde, uygulamayı yeniden yüklemeniz gerekmez. İşte yapmanız gerekenler hakkında bir kılavuz:
- C:\> bash
- $ sudo apt-get update
- $ sudo apt-get dist-upgrade
- $
- C:\> çıkış
Şimdiye kadar hiçbir şey işe yaramadıysa, hatanın WSL uygulamasının bozuk bir yüklemesinden kaynaklanmış olması olasıdır. Bunu onarmak için Windows'un Onar özelliğini kullanın.
Nasıl yapılır:
Uygulamanın onarılması sorunu çözmediyse, uygulamanın hasarlı modülü o kadar fazla hasar almış olmalıdır ki, onarım işlemi artık sorunu çözemez. Bunun için uygulamayı manuel olarak kaldırıp yeniden yüklemeniz gerekir.
Şu adımları izleyin:
Microsoft, Windows 10 kullanıcılarının bilgisayarlarını sıfırlamasına izin verir. Bunu yapmak, işletim sisteminizi ilk erişildiği zamanki haline döndürür, yani hiçbir üçüncü taraf uygulaması artık mevcut değildir.
Windows 10 sıfırlaması yapmak, bilgisayarınıza yeni bir başlangıç sağlar. Yazılımla ilgili bir sorun yaşıyorsanız ve bu sorunu çözemiyorsanız, bu kullanışlı bir düzeltmedir.
Windows 10'u sıfırlamanın iki yolu vardır. Aşağıdaki bölümlere bakın.
Yöntem 1: Windows'u İçeriden Sıfırla
Windows'ta başarılı bir şekilde oturum açabiliyorsanız, sıfırlamak basit bir işlem olacaktır. Şu adımları uygulamanız yeterlidir:
Yöntem #2: Oturum Açmadan Windows 10'u Sıfırlayın
Windows 10 hesabınızda oturum açamıyorsanız, cihazınızı sıfırlamanın başka bir yolu daha vardır: Önyükleme Seçenekleri menüsünü kullanın. Cihazınız arka arkaya iki veya üç kez düzgün şekilde önyükleme yapamazsa bu menü otomatik olarak görünecektir. Ama açılmıyorsa, Shift ve Güç düğmesine basarak onu arayabilirsiniz. Ve ardından Yeniden Başlat'a tıklayın. Cihazınız yeniden başlatıldığında, Önyükleme Seçenekleri menüsünü göreceksiniz. Buradan Windows 10 sıfırlama işlemine geçebilirsiniz.
Nasıl devam edeceğiniz aşağıda açıklanmıştır:
Windows 10'un temiz yüklemesini gerçekleştirmeye devam etmeden önce aşağıdaki gereksinimleri karşıladığınızdan emin olun:
- 32 bit için 1 GB RAM ve 64 bit için 2 GB
- 1 GHz veya daha hızlı işlemci
- 20 GB boş sabit disk alanı
- 800 x 600 ekran
- DirectX 9 Grafik İşlemcisi
- Kararlı İnternet Erişimi
- Geçerli bir Microsoft hesabı
Temiz bir yükleme gerçekleştirmek için önce birkaç şeyi göz önünde bulundurmalısınız. Windows 10 ISO dosyasını indirdiyseniz ancak başka bir bilgisayara yüklemeyi planlıyorsanız, bunu bir DVD veya USB kullanarak yapabilirsiniz. Başlamak için en az 4 GB boş alana sahip bir flash sürücünüz olmalıdır. DVD kullanmayı planlıyorsanız, işletim sistemini kuracağınız bilgisayarın optik sürücüye sahip olduğundan emin olun.
Tüm bu gereksinimlere sahip olduğunuzda, önyüklenebilir bir sürücü oluşturmaya devam edebilirsiniz. USB'yi bilgisayarınıza takın ve istediğiniz yazıcı yazılım programını yükleyin. Önyüklenebilir diski oluşturmak için ekrandaki talimatları izleyin. Ardından bir sürücü seçin ve indirdiğiniz ISO dosyasını bulun. Ardından işlem başlayacak ve tamamlanması yaklaşık 10 ila 15 dakika sürecektir.
Önyüklenebilir bir medya cihazı oluşturduktan sonra bilgisayara yükleyin. DVD veya USB'yi takın ve bilgisayarı kapatın. Ardından, BIOS önyükleme menüsüne erişmek için tekrar açın ve F2 veya F12 düğmesine basın. Burada, PC'nizin nereden önyükleneceğini seçin. Önyüklenebilir sürücünüzü seçin. Buradaki talimatları uygulayın.
9 Numaralı Düzeltme: Kötü Amaçlı Yazılım Taraması gerçekleştirinKötü amaçlı yazılım varlıklarının veya virüslerin sisteminize başarıyla sızdığı ve önemli sistem işlemlerini etkilediği veya hayati hizmetleri devre dışı bıraktığı zamanlar vardır. Böyle bir durumda, WslRegisterDistribution Failed with Error 0x80370114 gibi hata mesajları görürsünüz.
Bu nedenle, cihazınızı tehditlere karşı korumak için düzenli olarak kötü amaçlı yazılım taramaları yapmayı alışkanlık haline getirin. Neyse ki, mükemmel kötü amaçlı yazılım tarayıcısını bulmak için kendinizi strese sokmanıza gerek yok. Windows 10'un yerleşik kötü amaçlı yazılım tarayıcısını kullanabilirsiniz: Windows Defender. 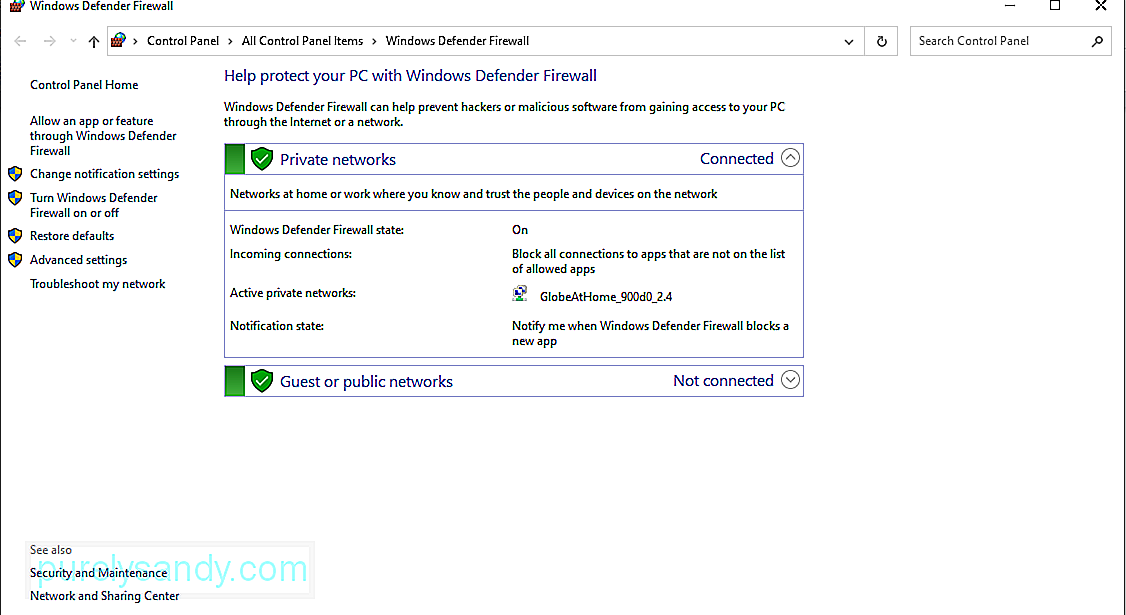
Nasıl kullanılacağı aşağıda açıklanmıştır.
Kendinizi düşünüyorsanız şimdi. Yaptığınız tarama yeterli değilse, üçüncü taraf bir virüsten koruma programı kullanarak başka bir tarama gerçekleştirebilirsiniz.
İstediğiniz bir virüsten koruma programını indirmeniz ve başlatmanız yeterlidir. Yine, bir tarama gerçekleştirin ve cihazınızı tehditlere karşı korumak için kötü amaçlı yazılımı kaldırın.
10 Numaralı Düzeltme: Sistem Dosyası Denetleyicisini kullanınSistem Dosyası Denetleyicisi, Windows kullanıcılarının hasarlı bozuk dosyaları tarayıp geri yüklemesine olanak tanıyan bir araçtır Windows 10 platformunda hataları tetikleyen sistem dosyaları. Bunu kullanmak için aşağıdakileri yapın:
Bazı durumlarda, sürücünüzde yeterli alan olmadığı için hata mesajı görünür, bu nedenle sistem işlemi tamamlayamaz. Bu sorunla başa çıkmanın bir yolu, sürücünüzde yer açmaktır.
Bunun için çoğu Windows 10 cihazında yerleşik olan Disk Temizleme aracını kullanabilirsiniz. Kullanmak için şu adımları izleyin: 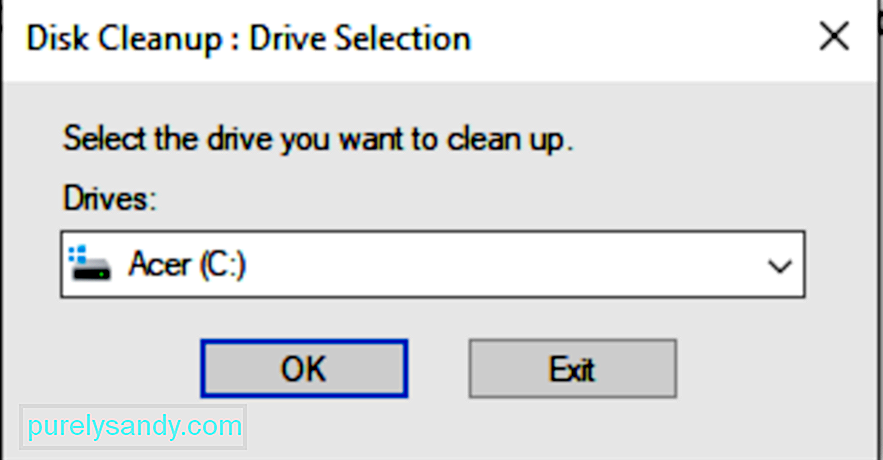
Klasörlerinizi tek tek gözden geçirerek manuel olarak da sistem alanını boşaltabilirsiniz. Ancak bu zamanınızın çoğunu alacaktır. Disk Temizleme aracını kullanmanızı veya daha iyisi bir üçüncü taraf bilgisayar onarım aracı kullanmanızı öneririz.
12 Numaralı Düzeltme: Profesyonel Yardım İsteyinHer şeyi yaptıysanız ancak hiçbir şey işe yaramıyorsa, yardım istemekten korkmayın. Uzmanlar size her zaman yardım etmeye hazırdır.
Web siteleri aracılığıyla Microsoft'un destek ekibiyle iletişime geçebilir ve size uygun bir çözüm isteyebilirsiniz. Ancak sorunu çözme ihtiyacı acilse, o zaman yakınınızdaki profesyonellere götürün. Hatayı sizin adınıza halletmelerine izin verin, böylece sizin yapmanıza gerek kalmaz.
TamamlamaGeliştiriciler için tasarlandığından, Linux için Windows Alt Sistemi aracını her zaman sık kullanmıyor olabilirsiniz. Bununla birlikte, nasıl çalıştığını, onunla ilişkili yaygın hataları, nedenlerini ve nasıl düzeltileceğini bilmek öder. Bu şekilde, gelecekte karşılaşmanız durumunda nasıl davranacağınızı bilirsiniz.
WslRegisterDistribution Failed with Error: 0x80370114 görürseniz, ne yapacağınızı zaten biliyorsunuzdur. Önce temel sorun giderme yöntemlerini gerçekleştirin: PowerShell veya Windows Özelliklerini Aç veya Kapat seçeneği aracılığıyla Linux için Windows Alt Sistemi özelliğini etkinleştirin. Bu işe yaramazsa, Hyper-V Host Compute Service'in engellemesini kaldırma, Lxss Manager hizmetini yeniden başlatma, WSL aracını Microsoft Store'dan başlatma, aracı Komut İstemi aracılığıyla güncelleme, WSL'yi yeniden yükleme dahil olmak üzere diğer düzeltmeleri denemeye devam edebilirsiniz. uygulama ve Windows'u sıfırlama.
Ancak her şey başarısız olursa, her zaman profesyonellerden yardım isteyebilirsiniz. Çevrimiçi olarak Microsoft'un destek ekibine ulaşın veya bilgisayarınızı en yakın yetkili servis merkezine götürün.
WslRegisterDistribution Failed Failed with Error 0x80370114 hakkındaki düşüncelerinizi bize bildirin. Nasıl çözüleceğini yorumlarda paylaşın!
Youtube videosu: WslRegisterDistribution Hata İle Başarısız Oldu: 0x80370114
09, 2025

