Windows Güncelleme Hatası 80072EFE Düzeltme (08.13.25)
Windows güncelleme hatası 80072efe, herhangi bir Windows işletim sistemine yamalar ve sistem güncellemeleri yüklerken karşılaşabileceğiniz yaygın bir hatadır. Bu, doğrudan Windows Update Hizmeti ile ilgili çok özel bir hatadır.
Kodla birlikte aşağıdakileri içeren farklı hata mesajları bulabilirsiniz:
- Bazı güncellemeler yüklenmedi. : ## Bulunan hata(lar): 80072EFE Kodu
- Windows güncellemesi bilinmeyen bir hatayla karşılaştı
Hata mesajları değişebilir ancak sorunun arkasındaki çağrışımlar aynı kalır. Ayrıca hatayı tetikleyen belirli bir zaman veya süreç yoktur. Kullanıcılar, bilgisayarı başlatırken veya kapatırken, işletim sistemini yeniden yüklerken, bir uygulamayı veya aygıt sürücüsünü güncellerken veya Microsoft ile ilgili yazılımı yüklerken bu sorunla karşılaşabilir. 80072efe hatasının ortaya çıkması, neden olduğu olumsuz sonuçlardan dolayı çok stresli olabilir. Güncellemelerin başarısız kurulumunun yanı sıra, bilgisayarınız büyük olasılıkla yavaşlayacak, donacak veya uygulamaların çökmesine neden olacaktır.
Hata 80072EFE genellikle internet bağlantısıyla ilgili sorunlar olduğunda tetiklenir. İstemci tarafında veya Windows sunucusunda olabilir. Sunucu tarafındaysa, bu konuda hiçbir şey yapamayız, bu nedenle yalnızca istemci tarafında sorun gidermeye devam ediyoruz.
Pro İpucu: Bilgisayarınızı performans sorunları, gereksiz dosyalar ve zararlı uygulamalar için tarayın , ve güvenlik tehditleri
sistem sorunlarına veya yavaş performansa neden olabilir.
Özel teklif. Outbyte, kaldırma talimatları, EULA, Gizlilik Politikası hakkında.
Windows Update Hatası 80072EFE Nedir?80072EFE hatası temelde bir Windows Vista ve Windows 7 sorunudur. Ancak, genellikle rootkit ailesine ait kötü amaçlı yazılımların neden olduğu Windows 10'da da meydana geldiği bilinmektedir. Orijinal hata mesajını okursanız, bu hata kodu bir internet bağlantısı sorununa işaret eder. Bu, kesintili bir hat veya kablo sorunu anlamına gelebilir, ancak kötü niyetli bir rootkit'in internet bağlantınızı engelleyebileceği konusunda sizi uyaran bir kırmızı bayrak da oluşturabilir.
Bu sorun üçüncü taraflar tarafından da tetiklenebilir veri alışverişlerinizi yönetirken veya izlerken aşırı derecede koruyucu olan güvenlik duvarları veya antivirüs paketleri. Başka bir olası suçlu, işletim sisteminizi güncellemekten sorumlu Windows sistem dosyalarındaki bozulmadır.
Ekteki hata mesajları şunlar olabilir:
- ERROR_INTERNET_CONNECTION_ABORTED – Sunucuyla bağlantı sonlandırıldı.
- WININET_E_CONNECTION_ABORTED – Sunucuyla bağlantı anormal şekilde sonlandırıldı
- ERROR_WINHTTP_CONNECTION_ABORTED – Sunucuyla bağlantı anormal şekilde sonlandırıldı.
Bu sorunu yeni keşfettiyseniz, sorun giderme çabalarınıza internet bağlantınızın düzgün çalıştığından emin olarak başlamalısınız . Öyleyse, birkaç saat bekleyin ve güncellemeyi yeniden yüklemeyi deneyin. Beklerken, DNS ayarlarınızı yeniden atamaya zorlamak için yönlendiricinizi/modeminizi yeniden başlatmanız iyi bir fikirdir. Nedeni gerçekten sunucu tarafı veya hatalı bir ağ yapılandırmasıysa, bu, sorunu otomatik olarak çözmeli ve güncelleme başarıyla yüklenmelidir.
Sorunun sunucu tarafında olmadığından emin olduktan sonra 80072EFE hatasından kurtulmak için izleyebileceğiniz birkaç adım vardır. Size uygun bir yöntem bulana kadar aşağıdaki çözümleri uygulayın.
Not: Windows telefonlarına bir işletim sistemi güncellemesi yüklerken 80072EFE Windows Update hatasıyla karşılaştıysanız, sorun ya sunucu tarafındadır ya da belki hatalı bir ağ ayarı. Bu olursa, birkaç saat bekleyin ve güncellemenin tamamlanıp tamamlanmadığını görmek için tekrar deneyin. Sorun devam ederse, internet bağlantınızı bunun üzerinden ayrıştırmak için bir proxy sunucusu veya VPN kullanmayı deneyin. Güncelleme yine de tam olarak yüklenmezse, donanımdan sıfırlama gerçekleştirin ve tekrar deneyin.
Windows Update 80072EFE Hatasının Nedeni Nedir?Birkaç sorun 80072efe hatasının oluşmasına neden olabilir. Bazıları küçük olsa da, diğerleri karmaşık olabilir. Bunlar;
- Güvenilmez/kararsız İnternet bağlantısı
- Birikmiş gereksiz dosyalar
- Bilgisayar güncellemeleri yüklerken bir program indirme
- Virüs/kötü amaçlı yazılım bulaşması
- Yüklü anti-virüs/kötü amaçlı yazılım programı
- Yanlış ağ yapılandırma
- Bozuk Windows kayıt dosyaları
- Hasarlı/güncel olmayan sistem sürücüleri
Bu hatayı düzeltmeye çalışmadan önce, İşte uygulayabileceğiniz bazı temel sorun giderme adımları.
- İnternet bağlantınızı kontrol edin veya başka bir bağlantı deneyin. Windows güncellemelerinin indirilebilmesi için internet bağlantısının çalışması gereklidir. Çevrimdışı çalışırken ve Windows'u manuel olarak güncellemeye çalışırken internet bağlantısının durumunu fark etmeyebilirsiniz. Böyle bir durumda internet bağlantınızı kontrol etmek için tarayıcınızda web siteleri açmayı deneyin.
- Bilgisayarınızı temizleyin. Önemsiz dosyaları silin ve bu hatayı tetikleyebilecek sorunları çözün. Bilgisayarınızı optimize etmek ve karşılaştığınız bu sorunu çözmek için Outbyte PC Repair'ı kullanabilirsiniz.
Bu temizlik adımları işe yaramadıysa, aşağıda listelenen çözümlere geçebilirsiniz.
1 Numaralı Düzeltme: Ağ Bağdaştırıcısı Sorun Gidericisini çalıştırın.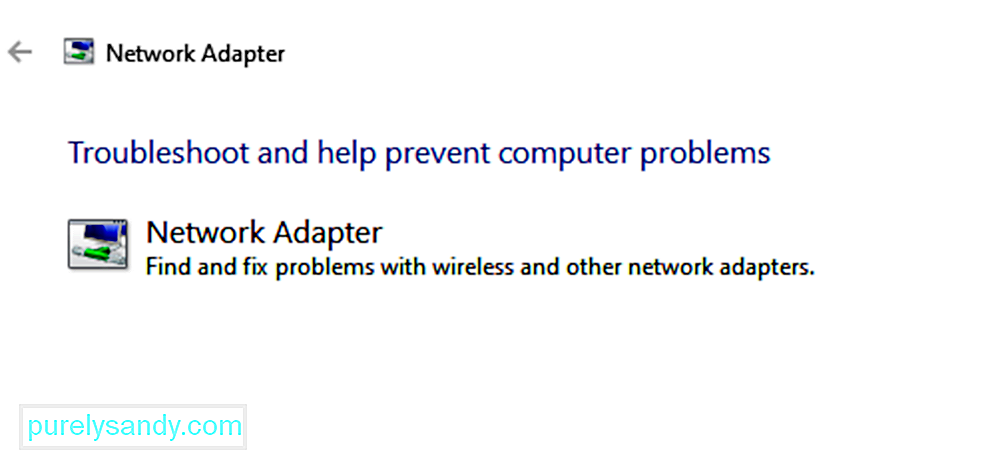
İnternet düzgün çalışıyor olsa bile, ağ başka sorunlarla karşılaşıyor olabilir, bu da Windows Update'i engelliyor ve tartışmada hataya neden oluyor. Böyle bir durumda, sorunu çözmek için Ağ sorun gidericisini çalıştırabiliriz. Ağ sorun gidericisini çalıştırma prosedürü aşağıdaki gibidir:
Windows Güncellemeleri Sorun Gidericisi, Windows güncellemeleriyle ilgili olası her sorunu kontrol eden ve mümkünse düzelten güçlü bir araçtır. Windows güncellemeleri sorun gidericisini çalıştırmak için basit prosedür aşağıdaki gibidir:
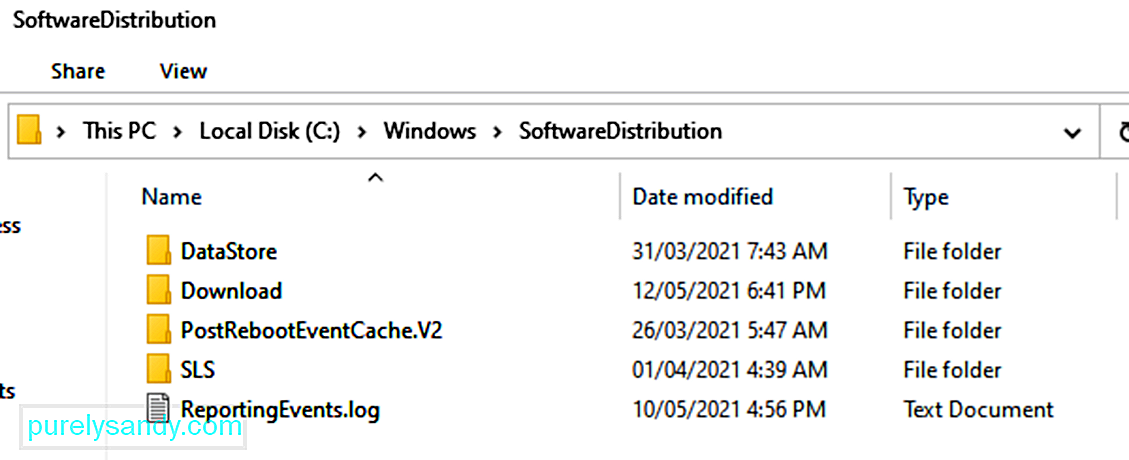
Her Windows 10 işletim sistemi, Windows dizininde bulunan bir Yazılım Dağıtım klasörüne sahiptir. Burası, Windows Güncellemelerini yüklemek için gereken dosyaların geçici olarak depolandığı yerdir.
Bu çözümde, bu klasörün içeriğini silmeniz ve güncelleme işlemini yeniden denemeniz gerekebilir.
Nasıl yapılacağı aşağıda açıklanmıştır:
- net stop wuauserv
- net stop bits
Geçici dosyalar Windows'ta depolanır. Windows dizininde bulunan Software Distribution klasörü. Software Distribution klasöründe bozuk geçici dosyalar varsa, bunlar Windows Update'i etkileyebilir ve Windows Update 80072EFE hatasına neden olabilir.
Windows Update geçici önbelleğini temizlemek için:
Kötü amaçlı yazılım müdahalesi, güncelleme yapmanızı engellemekten çok daha fazla zarar verebileceğinden, onunla başlayacağız. 80072EFE hatası, genellikle win.32 TDDS ailesine ait bir aile rootkit kötü amaçlı yazılımıyla bağlantılıdır. Bu rootkit'in güvenlik güncellemelerinin geçmesini engellediği bilinmektedir ve ayrıca Windows Defender'ın gerici yeteneklerini ciddi şekilde sınırlayacaktır.
Neyse ki, kötü niyetli rootkit dosyalarını kaldırmak son derece kolaydır. Kaspersky Labs, birkaç basit tıklamayla rootkit dosyalarını kaldıracak bir yürütülebilir dosya yayınladı. İşte tdsskiler.exe'yi kullanmak için hızlı bir kılavuz:
Not: tdsskiler yürütülebilir dosyasını kötü amaçlı yazılım sorunları olmayan sistemlerde çalıştırmanın bilgisayarınız üzerinde olumsuz bir etkisi olmaz. Sisteminize virüs bulaşmadığını düşünseniz bile, bu ilk yöntemi atlamamanız önerilir.
TDSSKiller herhangi bir tehdit bulursa, otomatik olarak onları öldürmeye devam eder. İşlem tamamlandıktan sonra sisteminizi yeniden başlatın. Windows güncellemesinde güncellemeleri tekrar kontrol edin ve doğru şekilde yüklenip yüklenmediklerini görün.
Düzeltme #6: Güvenlik Duvarlarını ve Antivirüsleri Devre Dışı Bırakın. 28664tdsskiller.exe'yi sonuçsuz kullandıysanız, 3. taraf antivirüs paketinizin mi yoksa güvenlik duvarınızın mı çalıştığını belirleyelim. Üçüncü taraf güvenlik duvarları veya antivirüs paketleri arızalanabilir ve Windows güncelleme bağlantısının güvenli olmadığını belirleyebilir. Bu, Windows işletim sisteminizin gerekli güncellemeleri uygulamasını önleyecektir. Windows Defender ile 3. taraf güvenlik çözümleri arasında 80072EFE hatası üretecek çok sayıda çakışma var. Bu soruna neden olduğu bilinen güvenlik duvarlarının listesi aşağıda verilmiştir:
- Norton Internet Security
- Panda Güvenlik Duvarı
- Zone Alarm Güvenlik Duvarı
- McAfee güvenlik duvarı
- AVG güvenlik duvarı
Yukarıdaki 3. taraf güvenlik duvarlarından birine sahipseniz, bunları devre dışı bırakın, sisteminizi yeniden başlatın ve güncellemeyi yeniden yapmayı deneyin. Farklı bir güvenlik duvarı yazılımınız olsa bile, Windows güncellemesini gerçekleştirmeden önce onu devre dışı bırakmayı deneyin.
7 Numaralı Düzeltme: CatRoot2 Klasörünü silin.catroot2 klasörü, Windows Update işlemi için gerekli olan bir Windows sistem klasörüdür. Windows güncellemesi aracılığıyla her güncelleme yaptığınızda, Windows Update paketinin imzalarını depolamaktan catroot2 klasörü sorumludur. Görünüşe göre, Catroot2 klasörünün içeriğini silmek, bozulmayı ortadan kaldıracak ve 80072EFE hatası da dahil olmak üzere birçok Windows güncelleme sorununu çözecektir. catRoot2 klasörünün silinmesi, sisteminizde herhangi bir arızaya neden olmamalıdır.
Bu yöntemi izlemeye karar verirseniz, CatRoot2 klasöründe bulunan bir dosya kullandığından, öncelikle Şifreleme hizmetini devre dışı bırakmanız gerekir.
İşte Şifreleme Hizmetlerini devre dışı bırakmak ve CatRoot2 klasörünü silmek için hızlı bir kılavuz:
Bilgisayarınızı yeniden başlatın ve Windows güncellemesini yeniden uygulamayı deneyin.
Düzeltme #8: Windows'un Yerel Grup İlkesini Sıfırlayın.Özel bir Windows Grup İlkesi ile çalışıyorsanız, ayarlarınız Windows Update'in gerekli güncellemeleri gerçekleştirmesini engelleyebilir. Bazı kullanıcılar, yerel grup ilkesi ayarlarını sıfırlamanın 80072EFE hatasını ortadan kaldırdığını ve Windows'un normal şekilde güncellenmesine izin verdiğini bildirdi.
Varsayılan yerel grup ilkesini geri almayla ilgili hızlı bir kılavuz:
Windows Update sorunlarını giderme, 80072efe hatasını ve bilgisayarınızın sorunsuz bir şekilde güncellenmesini engelleyen diğer birçok hatayı çözmede uzun bir yol kat edebilir.
Bilgisayarınızı zaman içinde kullanmak, bilgisayarınızın sabit diskini aşırı yüklemenin yanı sıra dahili çatışmalara neden olan gereksiz dosyaların birikmesine neden olur. Bu tür dosyaları kaldırmak, 0x80072efe hatasını kolayca çözebilir.
Hasarlı/eski sistem sürücüleri 80072efe hatası dahil birçok hataya neden olabilir. Aynısını güncellemek, hatayı çözmenin kolay bir yolu olabilir.
Sürücüler asıl sorunlar, bu adımların uygulanması sisteminizdeki 80072EFE hata kodunu çözebilir.
12 Numaralı Düzeltme: Sistem Dosyası Denetleyicisini Çalıştırın.Yerleşik sistem dosyası denetleyici aracını çalıştırmak, hatayı çözmede yardımcı olabilir. Araç, hatanın nedeni olabilecek bozuk dosyaları tarar ve onarmaya çalışır.
Disk kontrolünün çalışmasına izin vermek için bilgisayarı yeniden başlatın. Hata görünmeden önce, Windows Update hata kodu 80072EFE'nin çözülüp çözülmediğini görmek için yaptığınız şeyi yapmaya çalışmadan önce araca tamamlaması için zaman vermeniz gerekir.
Düzeltme #13: Komut İstemini kullanarak Windows Update'i sıfırlayın.Windows Update'i Windows 10'da Komut İstemi'ni kullanarak manuel olarak sıfırlamak için şu adımları kullanın:
- net stop bitleri
- net stop wuauserv
- net stop appidsvc
- net stop cryptsvc
- rmdir %systemroot%\SoftwareDistribution /S /Q
- rmdir %systemroot%\system32\catroot2 /S /Q
- sc.exe sdset bits D:(A;;CCLCSWRPWPDTLOCRRC;;SY)(A; ;CCDCLCSWRPWPDTLOCRSDRCWDWO;;;BA)(A;;CCLCSWLOCRRC;;;AU)(A;;CCLCSWRPWPDTLOCRRC;;;PU)
- sc.exe sdset wuauserv D:(A;;CCLCSWRPWPDTLOCRRC;;SY )(A;;CCDCLCSWRPWPDTLOCRSDRCWDWO;;BA)(A;;CCLCSWLOCRRC;;AU)(A;;CCLCSWRPWPDTLOCRRC;;PU)
- regsvr32.exe /s atl.dll
- regsvr32.exe /s urlmon.dll
- regsvr32.exe /s mshtml .dll
- regsvr32.exe /s shdocvw.dll
- regsvr32.exe /s browserui.dll
- regsvr32.exe /s jscript.dll
- regsvr32.exe /s vbscript.dll
- regsvr32.exe /s scrrun.dll
- regsvr32.exe /s msxml.dll
- regsvr32 .exe /s msxml3.dll
- regsvr32.exe /s msxml6.dll
- regsvr32.exe /s actxprxy.dll
- regsvr32.exe /s softpub .dll
- regsvr32.exe /s wintrust.dll
- regsvr32.exe /s dssenh.dll
- regsvr32.exe /s rsaenh.dll
- regsvr32.exe /s gpkcsp.dll
- regsvr32.exe /s sccbase.dll
- regsvr32.exe /s slbcsp.dll
- regsvr32 .exe /s cryptdlg.dll
- regsvr32.exe /s oleaut32.dll
- regsvr32.exe /s ole32.dll
- regsvr32.exe /s shell32.dll
- regsvr32. exe /s initpki.dll
- regsvr32.exe /s wuapi.dll
- regsvr32.exe /s wuaueng.dll
- regsvr32.exe /s wuaueng1. dll
- regsvr32.exe /s wucltui.dll
- regsvr32.exe /s wups.dll
- regsvr32.exe /s wups2.dll
- regsvr32.exe /s wuweb.dll
- regsvr32.exe /s qmgr.dll
- regsvr32.exe /s qmgrprxy.dll
- regsvr32. exe /s wucltux.dll
- regsvr32.exe /s muweb.dll
- regsvr32.exe /s wuwebv.dll
- netsh winsock reset
- netsh winsock reset proxy
- net start bits
- net start wuauserv
- net start appidsvc
- net start cryptsvc
Adımları tamamladığınızda, Windows Update'in sıfırlanması ve Windows 10 cihazınızda yeniden çalışıyor olması gerekir.
Düzeltme #14: Sistem Geri Yükleme'yi kullanın.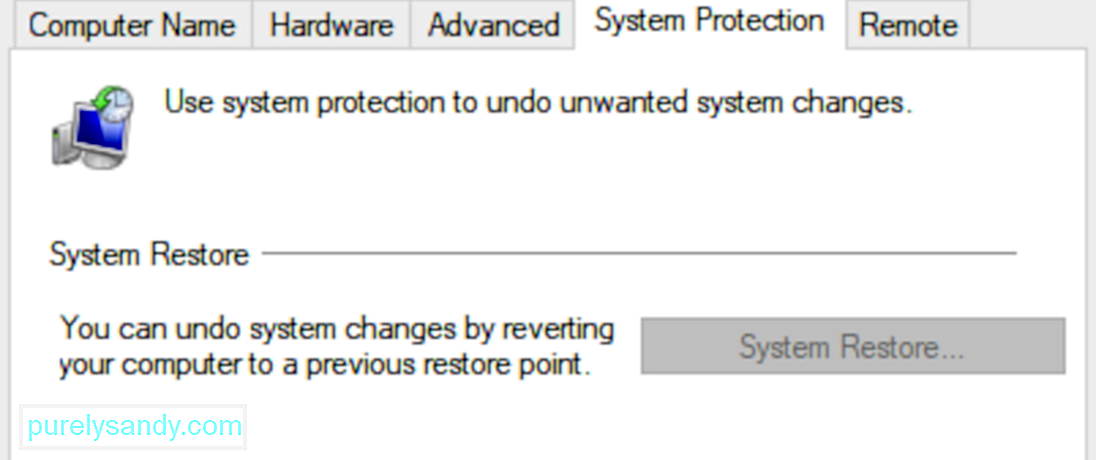
Yukarıdaki tüm yöntemlerin başarısız olması durumunda bilgisayarınızı sorunsuz çalıştığı önceki bir tarihe geri yüklemek gerekecektir.
Windows 10 güncelleme hata kodu 80072EFE'nin çözülüp çözülmediğini görmek için Windows Update'e tekrar erişmeyi deneyin.
Düzeltme #15: Yeni İşletim Sistemi Kurulumu80072EFE hatasını çözmek için yukarıdaki yöntemlerden herhangi birinin başarısız olması anlamına gelebilir hatanın çeşitli sorunların birleşiminden kaynaklandığını. İşletim sistemini yeniden yüklemek, hatayı çözmek için son seçeneğiniz olabilir.
Yeni işletim sistemi kurulumundan sonra kalıcı 80072EFE kodunun, hatanın donanımla ilgili olduğu anlamına geleceğini belirtmek çok önemlidir. Hatalı bir donanım veya yeni kurulmuş bir donanım nedeniyle hatayla karşılaşıyor olabilirsiniz.
ÖzetYukarıdaki yöntemlerin 80072EFE hatasını aşmanıza ve Windows'unuzu güncellemenize yardımcı olmada kesinlikle başarılı olduğunu umuyoruz. Geçerli bir Windows lisansında hala bu sorunu yaşıyorsanız, bir Microsoft Müşteri hizmetleri temsilcisiyle iletişime geçmelisiniz. Bazı kullanıcılar, Microsoft Ürün Kodlarını düzelttikten sonra bu belirli hata kodunun (80072EFE) düzeltildiğini bildirmiştir.
Bir Microsoft teknisyeni lisans kodunuzun geçerli olduğunu onaylarsa, dikkatinizi donanımınıza çevirmelisiniz. Yukarıda belirtildiği gibi, hata mesajı bir ağ kesintisine işaret eder. Bu, hatalı bir internet bağdaştırıcısı veya bozuk bir kablo anlamına gelebilir. Dinamik bir IP'niz varsa, ISS'nizi aramayı deneyebilir ve onlardan makineniz için statik bir IP kurmasını isteyebilirsiniz.
Youtube videosu: Windows Güncelleme Hatası 80072EFE Düzeltme
08, 2025

