MoUSOCoreWorker.exe Nedir? (08.13.25)
MoUSOCoreWorker.exe, Windows Update ile ilgili bir Microsoft yürütülebilir dosyasıdır. Sisteminiz, girdiniz olmadan sürekli olarak uykudan uyanırsa, bu USO Core Worker dosyası olası suçludur. Bunun dışında, USOClient.exe ve USOCoreWorker.exe gibi bu dosyaya bağlı başka benzer hizmetler de vardır.
MoUSOCoreWorker.exe Dosyası – Nedir?MoUSOCoreWorker.exe dosyasının Windows 10'daki özellikleri wuauclt.exe komutu için bir yedek program olarak. Genellikle C Windows System32 klasöründe saklanır. Bu programın ana işlevi, arka planda sistem güncellemelerini sürekli olarak kontrol etmektir. İşlevselliği nedeniyle, Windows Update Otomatik Güncelleme İstemcisi olarak da adlandırılır.
MoUSOCoreWorker.exe, güvenlik paketlerinin çoğuna aşina olmayan yeni bir program olduğundan, denemeye çalışırken bir uyarı tetikleyebilir. yabancı sunuculara bağlanın. Bu nedenle, programı Windows Güvenliğinizde veya virüsten koruma yazılımıyla beyaz listeye eklemek önemlidir.
Güncelleme Oturumu Orkestratörü (USO), güncellemeler için her WU taramasında görev yöneticisinde görünür. Program, Görev Yöneticisi listesi altında MoUsoCoreWorker.exe veya USOCoreWorker.exe dosyası olarak görünür.
Pro İpucu: Bilgisayarınızı performans sorunları, gereksiz dosyalar, zararlı uygulamalar ve güvenlik tehditlerine karşı tarayın
sistem sorunlarına veya yavaş performansa neden olabilir.
Özel teklif. Outbyte, kaldırma talimatları, EULA, Gizlilik Politikası hakkında.
MoUSOCoreWorker.exe Neden Bilgisayarı Sürekli Yeniden Başlatıp Uyku Modundan Uyandırıyor?İşlem Windows güncellemesiyle ilgili bilgileri alamadığında, uyanmaya devam ediyor bilgisayarı uyku modundan çıkarın. Sisteme güncellemeleri kontrol etmesi talimatını verdiğinizde, arka planda otomatik olarak USOCoreWorker.exe'yi başlatır. Şimdi, Windows güncellemesi ile ilgili herhangi bir şey bulamıyorsa, çalışmaya devam ediyor ve sistemi uyandırıyor.
Uyku modundayken sürekli uyanan bir sistem, en hafif tabirle can sıkıcı ve rahatsız edici olabilir. Bu sorun oluştuğunda, herhangi bir kullanıcının ele alınması gerekir. Neyse ki, bunun için olası bir çözümümüz var. Sorunun makul bir nedeni olmasına rağmen, bir şekilde bir virüs bulaşmasıyla bağlantılı olabileceğini unutmayın. Kötü amaçlı yazılımlar, hatalara, çökmelere ve hayati programların arızalanmasına yol açan kutsal sistem dosyalarını kurcalama eğilimindedir. Bu nedenle, bilgisayarınızın otomatik olarak uyku modundan çıkması gibi bir aksaklık, hata veya komik davranış olduğunda, virüs bulaşma olasılığını silmemelisiniz.
MoUSOCoreWorker.exe Nasıl Düzeltilir Yeniden Başlatmaya Devam Edin ve Bilgisayarı Uyku Modundan Uyandırma SorunuAşağıda MoUSOCoreWorker.exe'nin bilgisayarı yeniden başlatmaya ve uyku modundan uyandırmaya devam etmesini çözmek için bazı çözümler bulunmaktadır:
Düzeltme 1: Kötü Amaçlı Yazılımdan Koruma Güvenliği Kullanarak Tam Sistem Taraması Gerçekleştirin SüitYukarıda bahsedilen her şeyle birlikte, bu sorunu düzeltmeye yönelik ilk yaklaşım, güçlü bir kötü amaçlı yazılımdan koruma güvenlik paketi kullanarak tam sistem bulaşma taraması yapmaktır. USOClient.exe güvenli bir program olmasına rağmen, kötü amaçlı programlar, kullanıcıyı bunun yasal program olduğunu düşünmeleri için aldatmak için klonlayabilir.
Bir üçüncü taraf kötü amaçlı yazılımdan koruma aracı kullanarak bilgisayarınızı virüslere karşı taramak için başlatmanız yeterlidir programı seçin ve Tara düğmesine basın. Tarama işleminin önerilen eylemleri tamamlamasını ve uygulamasını bekleyin. 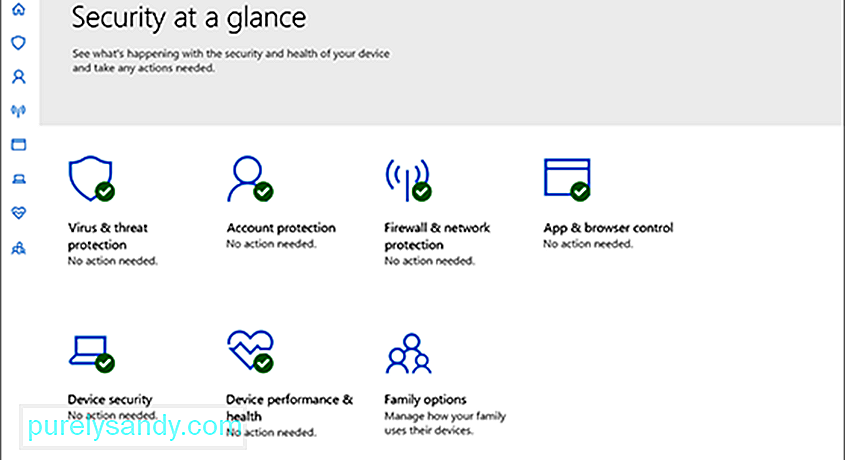
Alternatif olarak, Windows 10 cihazlarda yerleşik güvenlik paketi olan Windows Defender'ı kullanabilirsiniz. Bunu kullanmak için şu adımları izleyin:
Tam bir sistem taramasını tamamladıktan ve şüpheli programları kaldırdıktan sonra, Windows Update Hizmetini yeniden başlatmaya geçebilirsiniz. Bunu yapmak için aşağıdaki talimatları izleyin:

Uygulamalarınızdan biri MoUSO Core Worker sürecini meşgul ederse, sisteminizin uyku moduna geçebileceği durumlar vardır. Bu nedenle, sorun belirli bir uygulamayı kullanırken ortaya çıkarsa, uygulamayı geçici olarak kaldırmayı düşünün.
Bunu şu şekilde yapabilirsiniz:
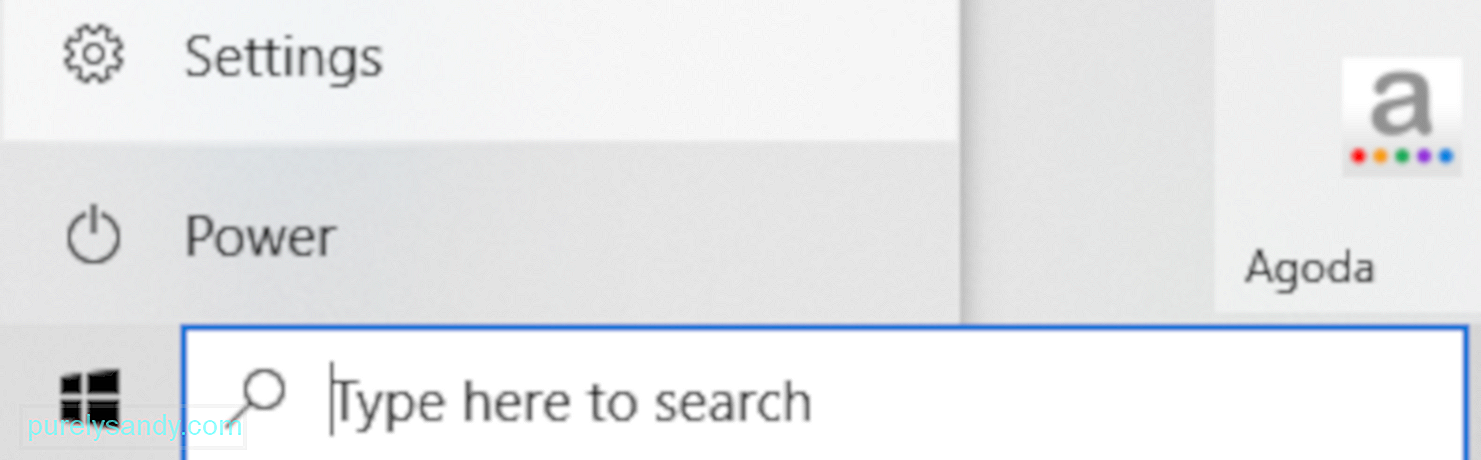
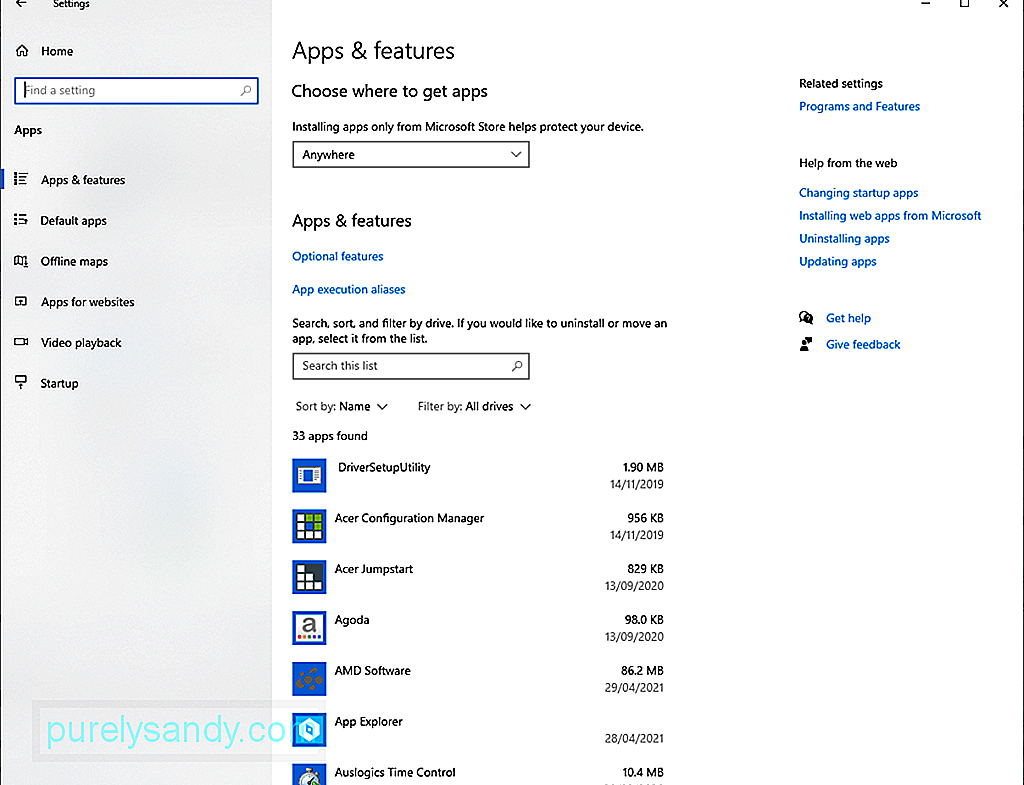
Uyandırma zamanlayıcıları bunu engelliyorsa, sisteminiz uyku moduna girmeyecektir. Bu nedenle, sorununuzu çözmek için bu zamanlayıcıları devre dışı bırakın.
Bunu nasıl yapacağınızla ilgili bir kılavuz:
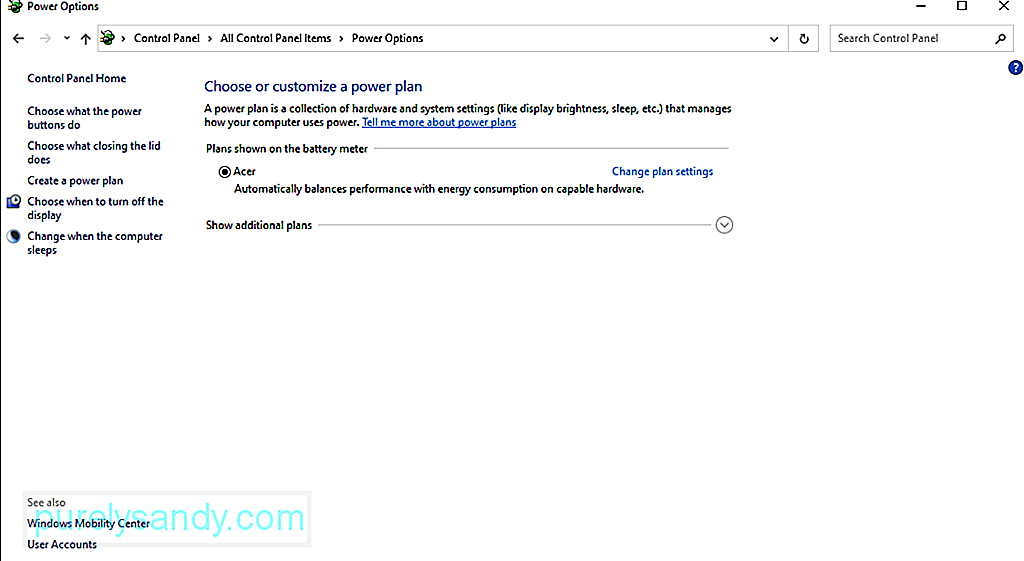
Güncelleme Orkestratörü Hizmeti veya UOS, yaşadığınız hataya neden olabilecek başka bir olası suçludur. Etkilenen bazı kullanıcılar için hizmeti devre dışı bırakmak sorunu çözmüştür. Ancak, bu düzeltmeye devam etmeden önce, bir güncelleme yüklemek istiyorsanız hizmeti yeniden etkinleştirmeniz gerektiğini unutmayın.
Bu düzeltmeyi denemek isterseniz şu adımları izleyin:
p>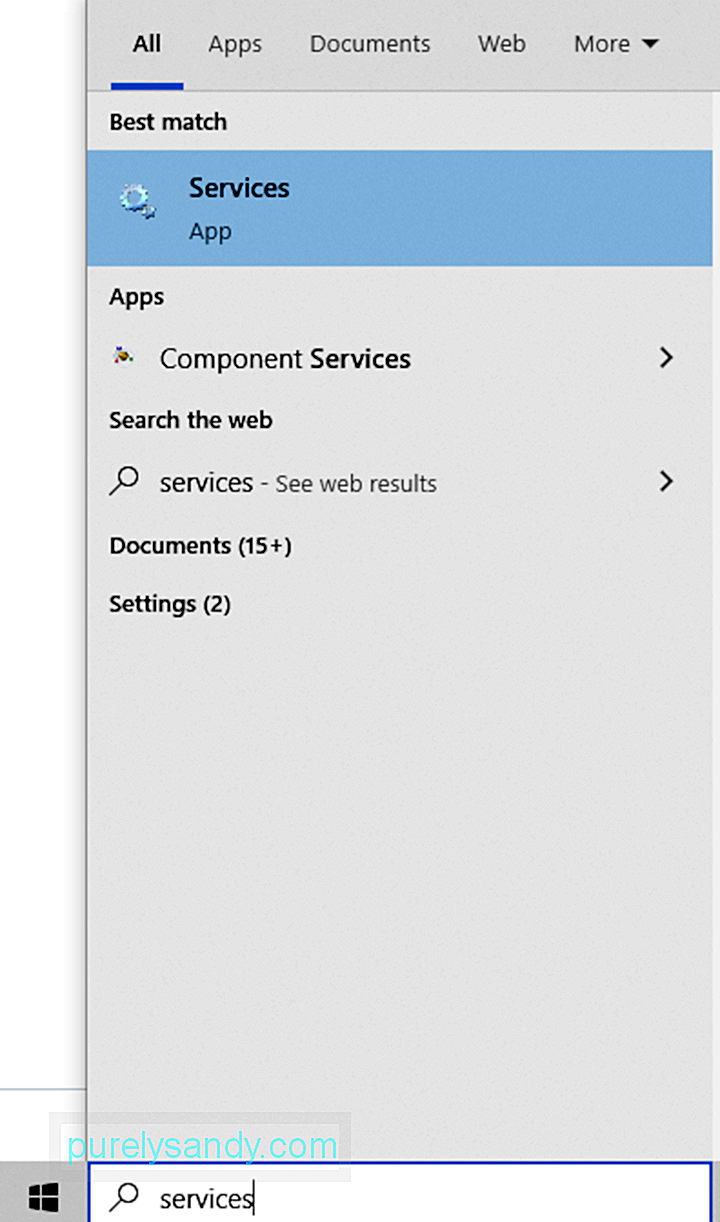
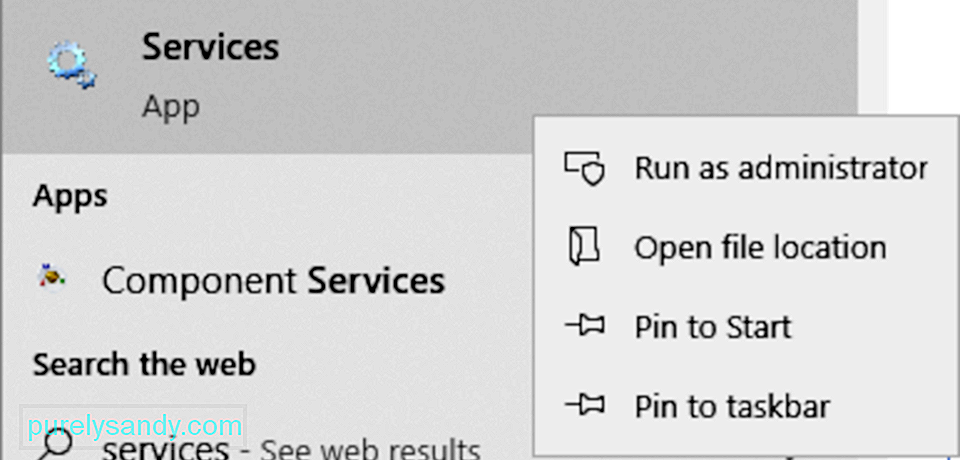
Sisteminiz aşağıdaki durumlarda uyku moduna girmeyebilir: Windows Update hizmeti, manuel olarak başlatılacak şekilde yapılandırılmıştır. Bu senaryoda, hizmeti otomatik olarak başlayacak şekilde ayarlamak sorunu çözecektir.
Nasıl yapılacağı aşağıda açıklanmıştır:
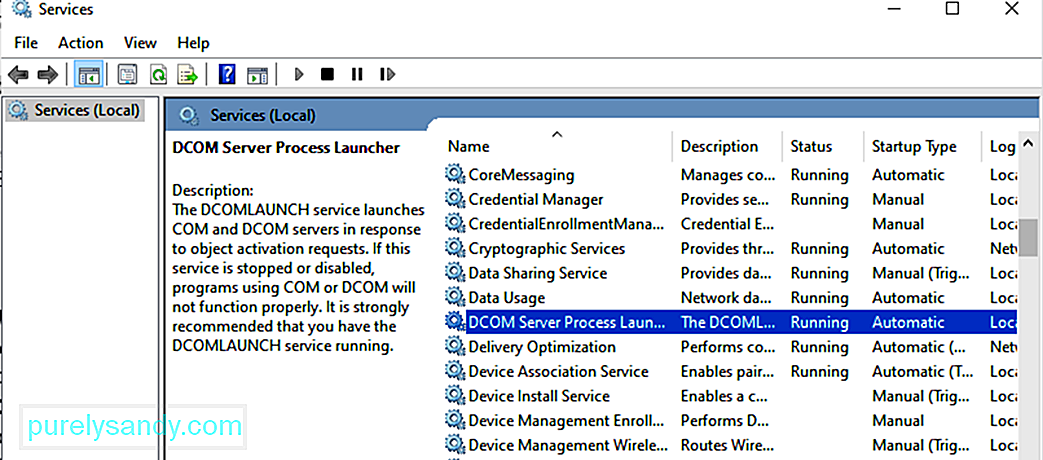
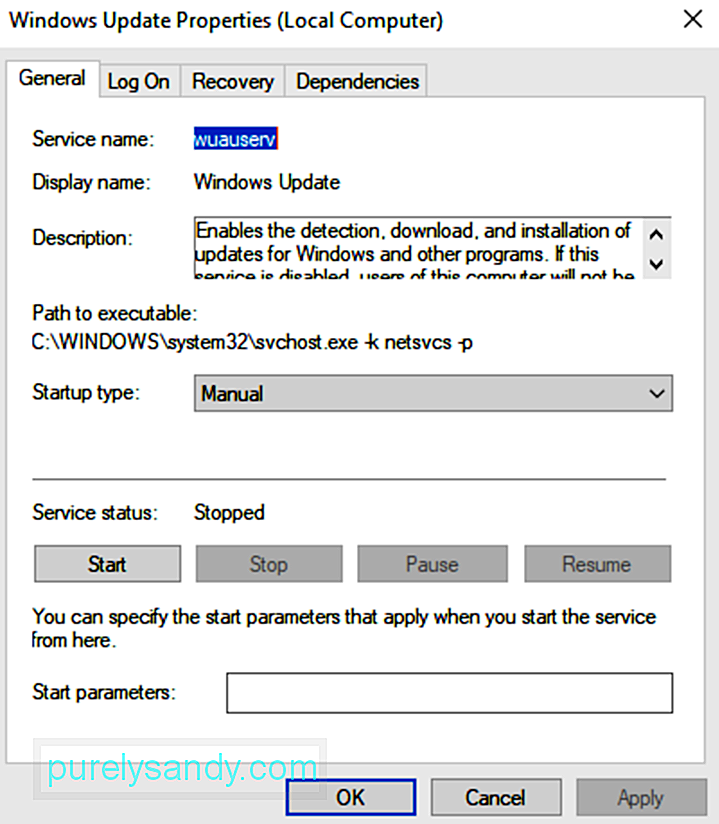
Gerekli güncelleme işlemleri çalışırken takılıyorsa mousocoreworker.exe ile ilgili hata ile karşılaşabilirsiniz. Ayrıca, güç ayarları yanlış yapılandırılmışsa sisteminiz uyku moduna girmeyebilir. Bunu düzeltmek için Windows Update sorun gidericisini kullanmanız gerekir. 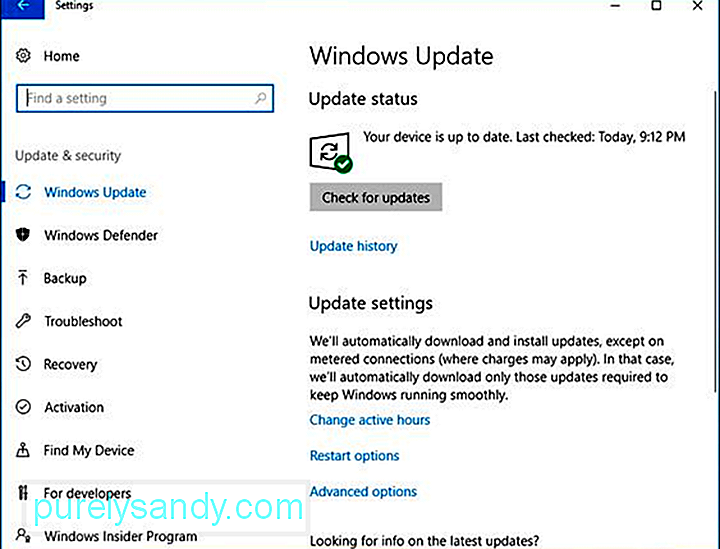
Nasıl kullanılacağına ilişkin adım adım kılavuz:
mousocoreworker.exe ile ilgili bir sorun yaşamanızın bir başka nedeni de güç ayarlarınızın yanlış yapılandırılmış olmasıdır. Bu nedenle, temel çalışan işlemi MoUSOCoreworker.exe ile ilgili sorunu çözmek için güç ayarlarınızı varsayılan değerlerine sıfırlayın.
Aşağıdaki talimatları izleyin:
Hala görüyorsanız, şimdi Hata, sisteminizin güç yapılandırmasının geçersiz kılınması gerekebilir. Ve bu düzeltme karmaşık göründüğünden, uzmanlardan yardım almanız en iyisidir.
Ancak, aşağıdaki adımları izlerseniz geçmeniz gerekir:
Microsoft, işletim sistemini rahatsız eden sorunları çözmek için düzenli olarak Windows 10 güncellemeleri sunar. Bu nedenle, powercfg isteklerini yürütmek veya Windows system32 klasöründeki MoUSOCoreWorker işleminin orijinalliğini doğrulamak sorunu çözmezse, mevcut Windows 10 güncellemelerini yükleyebilirsiniz.
Bunun için aşağıdakileri kullanabilirsiniz. Microsoft'un oluşturduğu yerleşik Windows Update aracı. Mevcut Windows 10 güncellemelerinin kurulumuna devam etmek için aşağıdakileri yapın:
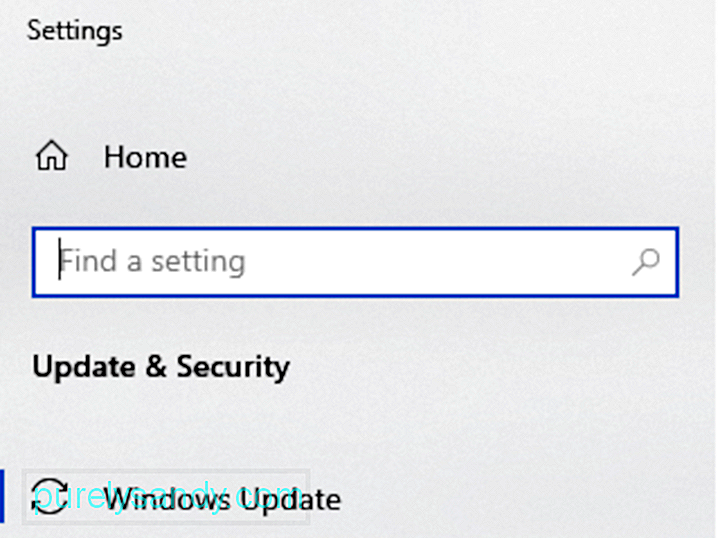
Çözüm olarak, bu Windows işlemini devre dışı bırakmak mümkündür, ancak sisteminizi savunmasız bırakabileceğinden bunu yapmanızı önermiyoruz. Bunu yapmak, hayati güvenlik yamaları içerebilecek Windows 10 cihazlarınız için gelecekteki Windows güncellemelerini engelleyebilir.
Üstelik, sistem işlemlerini devre dışı bırakmak kararsızlık sorunlarına neden olabilir. İşlemin enerji tükettiğini düşünüyorsanız, bunun yerine sistemi veya Windows Update Hizmetini yeniden başlatın. Ayrıca, piyasadaki en iyi bilgisayar onarım yardımcı programlarından bazılarını kullanarak bilgisayarınızın performans düzeylerini yüksek tutabilirsiniz. Yetkili bir onarım yardımcı programı aracıyla, her gün sistem sorunlarını çözme konusunda endişelenmenize gerek yok.
Windows 10 cihazlarda bu uyku sorununu çözmek için başka bir çözüm biliyor musunuz? Yorumlarda bize bildirin!
Youtube videosu: MoUSOCoreWorker.exe Nedir?
08, 2025

