qqGÜNCELLENDİ: Surface Pro 7 Ekran Parlaklığı Değişmiyor (08.13.25)
Surface Pro 4 zaten güçlü bir cihazdır. Ancak, günlük kullanımınız için Windows 10 ve diğer Windows sürümlerini destekleyen çok yönlü bir tablet arıyorsanız, Microsoft Surface Pro 7'yi göz önünde bulundurabileceğiniz bir model.
Microsoft tarafından piyasaya sürülen bu gadget ultra hafiftir ve onu hem modern hem de en son teknolojiyle dolu kılan yeni özellikler içerir. Dizüstü bilgisayarın bazı özellikleri şunlardır:
Surface Pro 7 ÖzellikleriSurface Pro 7'nin bilinen özelliklerinden bazıları şunlardır:
12.3” Dokunmatik Ekran  Like Surface Pro 4, Surface Pro 7, farklı aydınlatmalara otomatik olarak uyum sağlayan 12,3 inç dokunmatik ekrana sahiptir. Ayrıca tabletle birlikte gelen Surface Pen'i kullanarak ekranda çizim yapabilir veya yazabilirsiniz.
Like Surface Pro 4, Surface Pro 7, farklı aydınlatmalara otomatik olarak uyum sağlayan 12,3 inç dokunmatik ekrana sahiptir. Ayrıca tabletle birlikte gelen Surface Pen'i kullanarak ekranda çizim yapabilir veya yazabilirsiniz.
Pro İpucu: Bilgisayarınızı performans sorunları, gereksiz dosyalar, zararlı uygulamalar ve güvenlik tehditlerine karşı tarayın
sistem sorunlarına veya yavaş performansa neden olabilir.
Özel teklif. Outbyte, kaldırma talimatları, EULA, Gizlilik Politikası hakkında.
Daha Hızlı İşlem Gücü  Birden çok sekme ve uygulamada daha hızlı işleme ve çoklu görev gerçekleştirmenin yanı sıra maksimum kapasiteye sahip geliştirilmiş grafiklere olanak tanıyan yeni nesil güce sahiptir 16 GB RAM.
Birden çok sekme ve uygulamada daha hızlı işleme ve çoklu görev gerçekleştirmenin yanı sıra maksimum kapasiteye sahip geliştirilmiş grafiklere olanak tanıyan yeni nesil güce sahiptir 16 GB RAM.
 Yalnızca 1,7 pound ağırlığındaki Surface Pro'yu yerleşik Kickstand'ı kullanarak bir dizüstü bilgisayara dönüştürebilirsiniz. Ayrıca çıkarılabilir bir kapağı vardır. Bu, onu dijital göçebeler için ideal bir araç haline getirir.
Yalnızca 1,7 pound ağırlığındaki Surface Pro'yu yerleşik Kickstand'ı kullanarak bir dizüstü bilgisayara dönüştürebilirsiniz. Ayrıca çıkarılabilir bir kapağı vardır. Bu, onu dijital göçebeler için ideal bir araç haline getirir.
 Surface Pro 7, hem USB-A'ya hem de USB-C'ye sahiptir, bu da tabletin birkaç yerleştirme istasyonuna bağlanmasını sağlar ve aksesuarlarınızı ve gadget'larınızı görüntüler ve şarj eder.
Surface Pro 7, hem USB-A'ya hem de USB-C'ye sahiptir, bu da tabletin birkaç yerleştirme istasyonuna bağlanmasını sağlar ve aksesuarlarınızı ve gadget'larınızı görüntüler ve şarj eder.
Bunlar, Surface Pro 7 tabletin harika teknik özelliklerinden sadece birkaçı. Çok yönlülüğü, uzun pil ömrü, depolama alanı ve diğer birçok özelliği, onu birçok teknoloji tutkunu için çekici kılan şeydir.
2 Common Surface Pro 7 sorunlarıBirçok profesyoneline rağmen, bazı Windows 10 Surface Pro 7 alıcıları bu gadget ile bazı küçük sorunlar yaşıyor.
Örneğin, bazıları Surface Pro 7 ekran parlaklık seviyesinin değişmediğini söylüyor. bunu ayarladığınızda. İşte bazı Surface Pro 7'lerin yaşadığı yaygın sorunlardan bazıları.
1. Fark Edilemeyen Parlaklık Değişikliği
Surface Pro'da klavyeyi kullanarak ekran parlaklığını ayarlamak istediğinizde, %30'dan %50'ye ayarladığınızda görünür bir değişiklik fark etmezsiniz.
2. Parlaklığı Ayarlarken Yandan Kaydırma Seçeneği Çalışmıyor
Surface Pro 7'de Parlaklık, parlaklığı ayarlamak için yana kaydırma seçeneği kullanıldığında değişmiyor.
Common Surface Pro 7 Parlaklığı Nasıl Çözülür? SorunlarBu ekran parlaklığı sorunları birkaç farklı yöntemle kolayca çözülebilir. Surface Pro 7 parlaklığının değişmemesine ilişkin sorunu çözmenin bazı yolları aşağıda verilmiştir.
1. Düzeltme: Güç Seçeneğini KullanmaSurface Pro 7'de parlaklık ayarlanmıyorsa, bunun nedeni parlaklık ayarlarınızdaki bir hata olabilir. Bu sorun, tabletinizdeki bazı Güç ayarlarını değiştirerek hızla çözülebilir. Bu, aşağıdaki adımlar izlenerek yapılabilir: 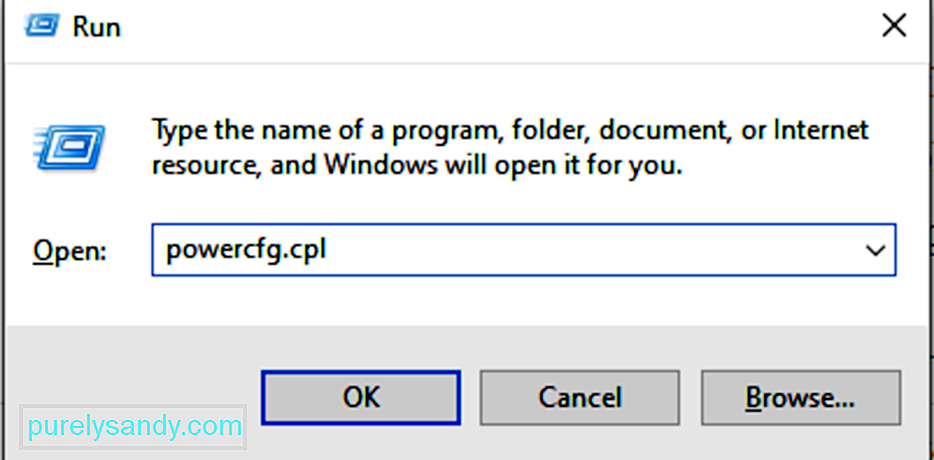
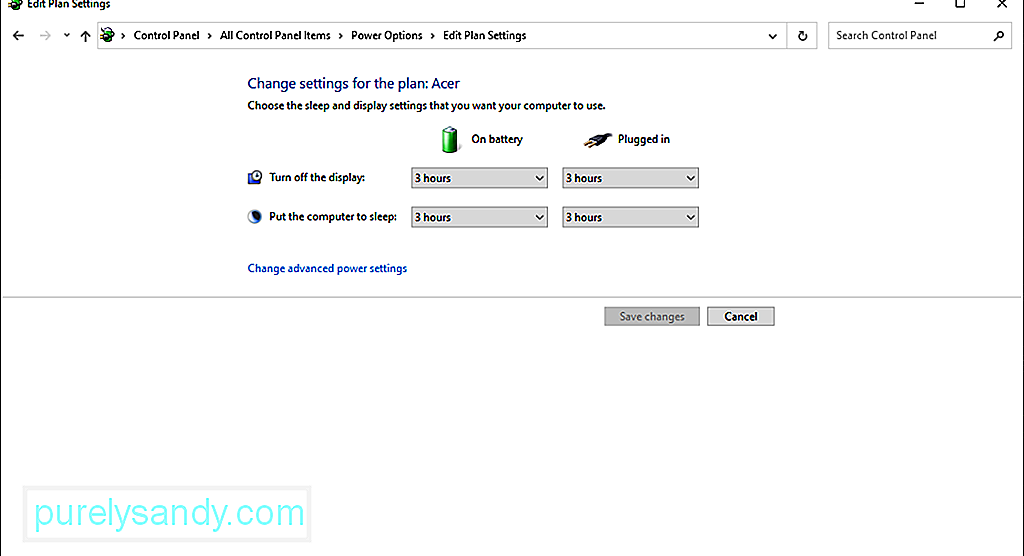
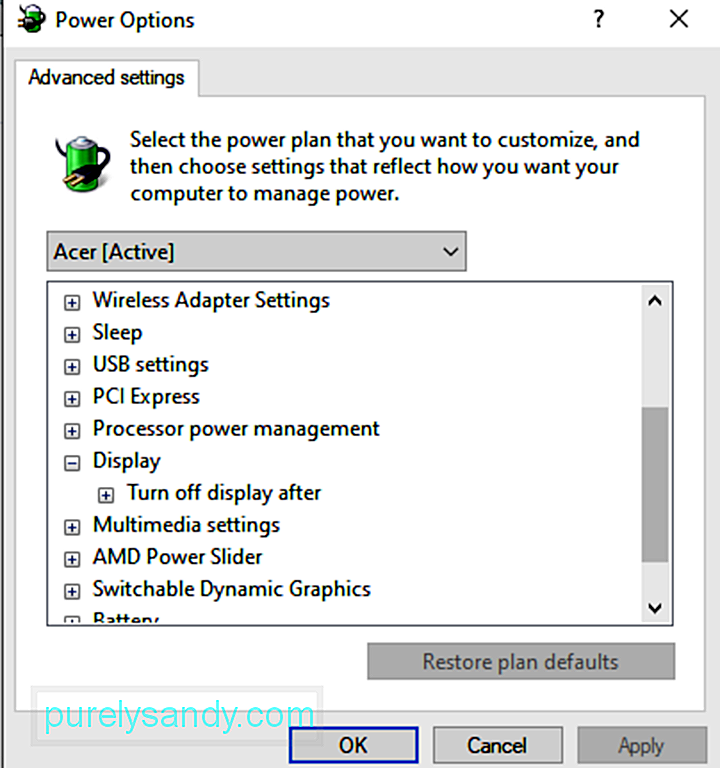
Her şeyi tercihinize göre ayarladıktan sonra, Uygula düğmesini tıklayın. Bu, Surface Pro'da ekran parlaklığını ayarlamalıdır.
2. Düzeltme: Grafik Özellikleri Menüsünü KullanmaSurface Pro'da ekran parlaklığını ayarlamanın başka bir yolu da Grafik Özellikleri menünüzü kullanmaktır. Grafik Özellikleri, Surface Pro 7'nizdeki Grafik kartı sürücüsü tarafından kontrol edilir. Bu yöntem karmaşık değildir. Adımlar aşağıdaki gibidir:
Bazen, grafik sürücünüz otomatik olarak yüklenir yüklenmez parlaklık hatası oluşur. Parlaklıkla ilgili sorun, genel PnP monitörünüzü ve nihayetinde parlaklık ayarlama özelliklerinizi devre dışı bırakarak ortaya çıkabilir.
Ancak, aşağıdaki adımları uygulayarak bu sorunu hemen çözebilirsiniz:
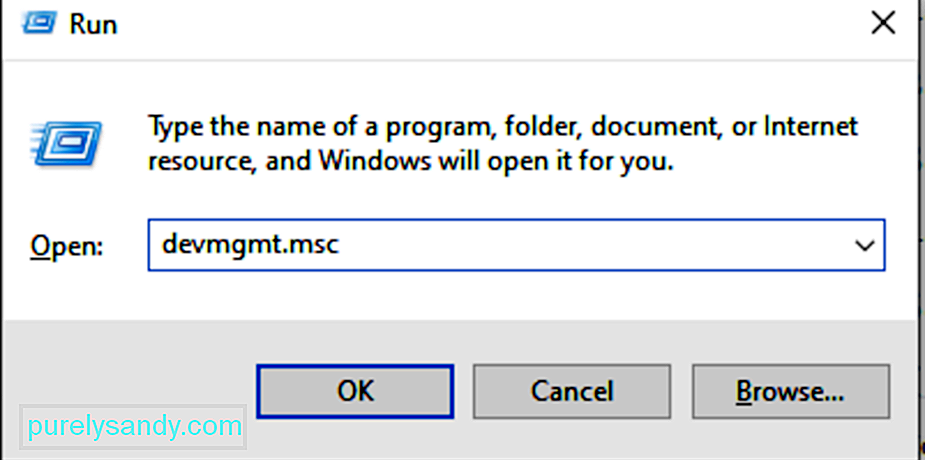
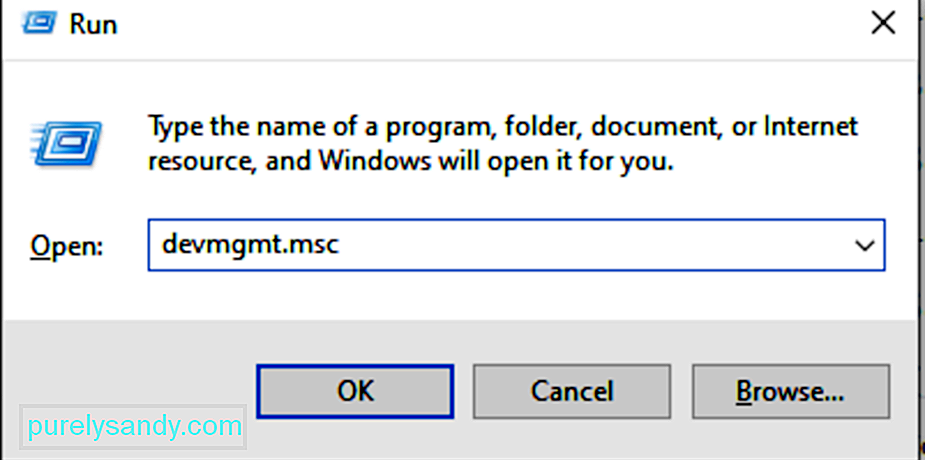
p>
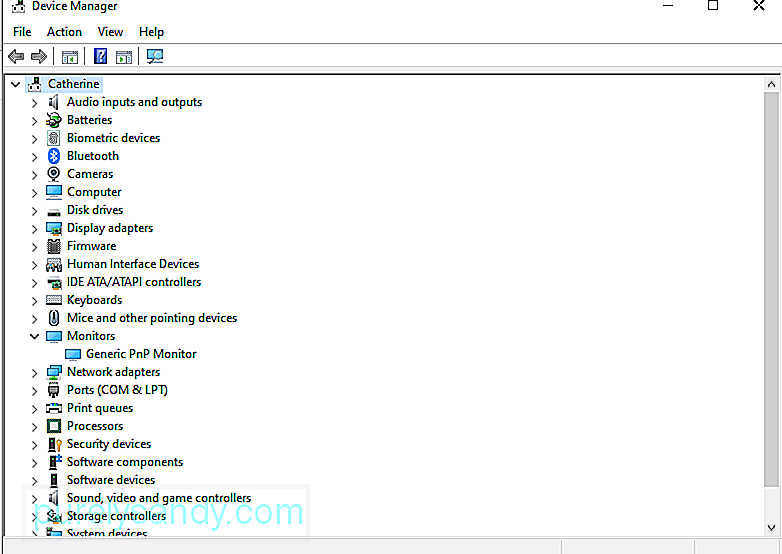
Güncellemeleri kontrol etmeye neden ihtiyaç duyulduğu açıktır. Microsoft, önceden bildirilen hataları gidermek veya yeni özellikler sunmak için bu güncellemeleri düzenli olarak yayınlar.
Kullanılabilir Windows Güncellemeleri olup olmadığını kontrol etmek için aşağıdakileri yapın:
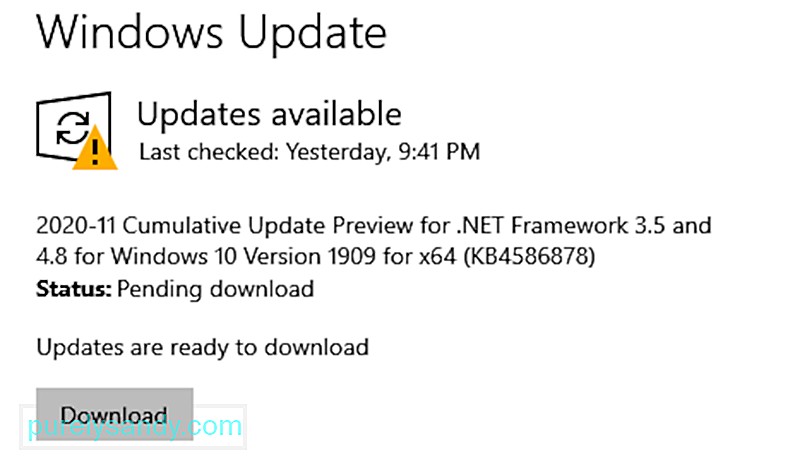
Parlaklık sorununun güncel olmayan bir grafik kartı sürücüsünden kaynaklandığından şüpheleniyorsanız, güncelleyin. Bunu yapmak için yapmanız gerekenler şunlardır:
Şimdi, adımların çok zor olduğunu düşünüyorsanız, üçüncü taraf bir sürücü güncelleyici de kullanabilirsiniz. araç. Bu sayede artık uyumluluk sorunları hakkında endişelenmenize gerek kalmayacak.
Yine de sürücü güncelleme araçlarını indirirken dikkatli olun. Bazıları, yalnızca yarardan çok zarar veren kötü amaçlı yazılım varlıkları içerebilir. Yalnızca yasal resimlerden bir sürücü güncelleme aracı yükleyin.
6 Numaralı Düzeltme: Önceki Windows 10 Sürümüne Geri DönünEkran parlaklığı sorununu yaşamadan önce bir Windows güncellemesi yüklediyseniz, büyük olasılıkla hatalı bir güncelleme yüklemişsinizdir. Bu durumda, önceki bir Windows 10 sürümüne geri dönmenizi öneririz.
Bunu nasıl yapacağınız aşağıda açıklanmıştır:
Surface Pro'nuzun ekran parlaklığı sorunu için deneyebileceğiniz bir diğer düzeltme, ekran yenileme hızını değiştirmektir. Bu, ekranı gerçekten etkilemese de, bazı kullanıcılar için çalıştığı için denemeye değer bir şey. Ayrıca, bunu denemek hiçbir şey kaybetmenize neden olmaz.
Windows 10'da Surface Pro 7'nin ekran yenileme hızını şu şekilde değiştirebilirsiniz:
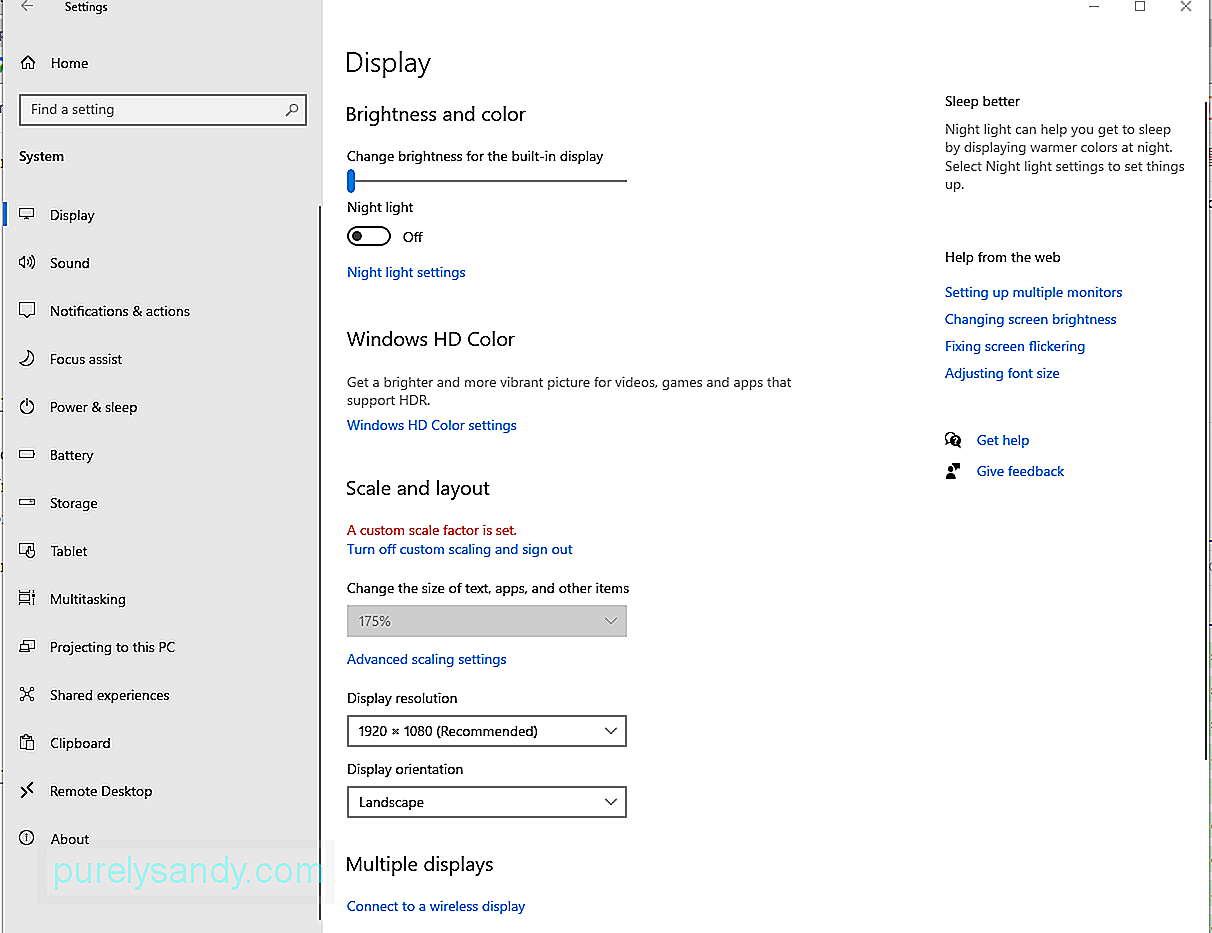
Ekran parlaklığı sorununuzu çözmek için Microsoft Temel Görüntü Bağdaştırıcısını kullanabilirsiniz. Şu şekilde:
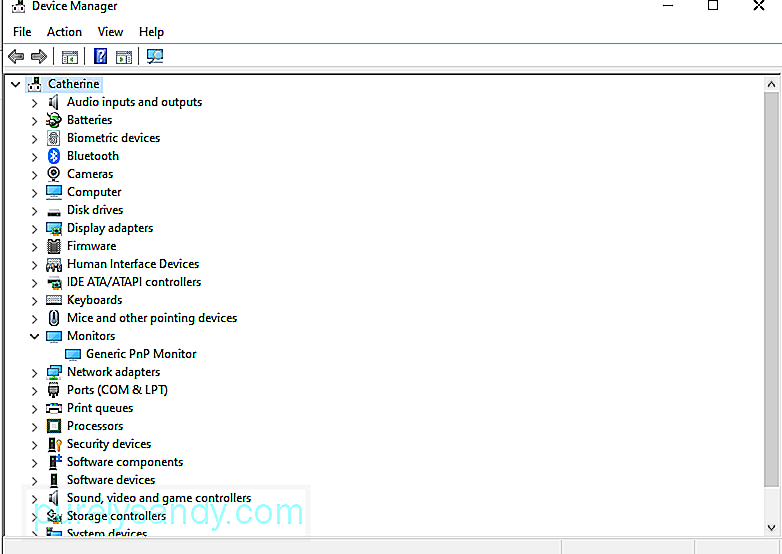
Surface Pro'nun uyarlanabilir parlaklığıyla ilgili sorunu çözmek için bu yöntemlerden herhangi birini deneyin.
SarmalamaSurface Pro 7 gerçekten de günlük kullanım için ideal olan güçlü bir bilgisayardır. 12,3 inç dokunmatik ekran, hızlı işlemci, USB-A ve USB-C bağlantı noktaları gibi birçok şaşırtıcı özellikle donatılmıştır. Ayrıca, yalnızca 1,7 pound ağırlığıyla inanılmaz derecede hafiftir.
Bu cihaz ne kadar kusursuz görünürse görünsün, sorunlara yabancı değil. Bazı kullanıcılar bununla ilgili ekran parlaklığı sorunları yaşadıklarını bildiriyor.
Eh, bu Surface Pro sorununun bir çözümü var, aslında birçok düzeltme var. Parlaklığı ayarlamak için Güç seçeneğini kullanabilir, grafik kartı sürücüsünü kontrol etmek için Grafik Özellikleri menüsüne erişebilir, Görüntü Bağdaştırıcısı ayarlarında ince ayarlar yapabilir, Aygıt Yöneticisi'ni kullanabilir veya genel PnP monitörünü yeniden etkinleştirebilirsiniz.
Artık sorun giderme yöntemlerini kendi başınıza yapamayacağınızı düşünüyorsanız profesyonellerden de yardım isteyebilirsiniz. Hatta garanti kapsamındaysa bilgisayarınızı satın aldığınız yere geri götürebilirsiniz.
Surface Pro 7 ile yaşadığınız ekran parlaklığı sorununu nasıl çözdüğünüzü bize bildirin. Aşağıda yorum yapın!
Youtube videosu: qqGÜNCELLENDİ: Surface Pro 7 Ekran Parlaklığı Değişmiyor
08, 2025

