Mac 101: Uygulamaların Açık Olduğu Nasıl Anlaşılır (08.13.25)
Mac arayüzü genellikle kullanıcı dostudur, ancak bazen, özellikle birden fazla pencere açıp birden fazla uygulamayı aynı anda başlattığınızda kafa karıştırıcı olabilir. Ancak, bilgisayarınızda çalışan her şeyi bir bakışta görebilmeniz ve herhangi bir uygulamayı değiştirebilmeniz veya kapatabilmeniz uygun olmaz mıydı? Mac bunu yapmanıza izin verir. Bu makalede, Mac'te hangi uygulamaların aynı anda bilgisayarınızda çalıştığını nasıl öğreneceğinizi öğreteceğiz.

Dock > Dock'u Otomatik Olarak Gizle veya Göster" width="745" height="470"> 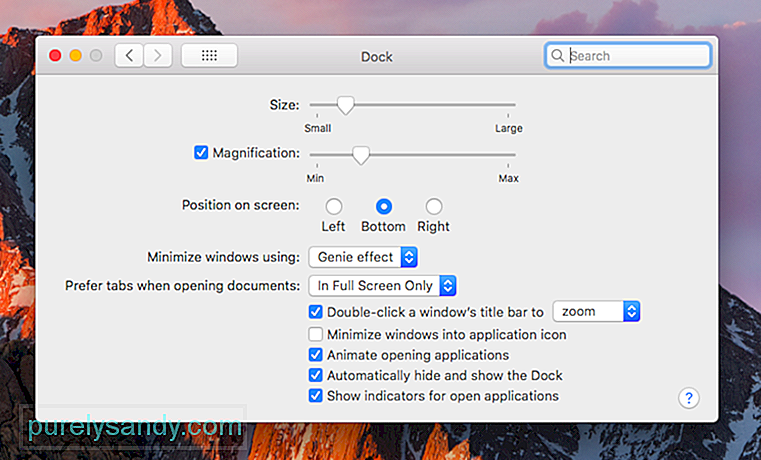 Dock > Dock'u Otomatik Olarak Gizle veya Göster" width="745" height="470">
Dock > Dock'u Otomatik Olarak Gizle veya Göster" width="745" height="470">
Hangi uygulamaların açıldığını görmek için bakmanız gereken ilk yer Dock'tur. Dock'unuzu yalnızca fareyle üzerine gelindiğinde görünecek şekilde ayarladıysanız, imlecinizi görünene kadar ekranınızın altına taşımanız gerekebilir. Dock ayarlarınızı değiştirmek isterseniz, Sistem Tercihleri > Yerleştirme > Dock'u Otomatik Olarak Gizle veya Göster. Tercihlerinize göre bu seçeneği etkinleştirebilir veya devre dışı bırakabilirsiniz.
Dock, tüm açık uygulamaları gördüğünüz yerdir, ancak bunun, eklemiş olduğunuz uygulamaları da gösterdiğini unutmayın koşuyorlar ya da değiller. Dock'ta simge durumuna küçülttüğünüz belge ve dosyaları da bulabilirsiniz. Chrome, iTunes, Fotoğraflar, App Store, Takvim, Hatırlatıcılar, Safari ve Kişiler gibi yaygın olarak kullanılan uygulamalar genellikle Dock'ta bulunur, böylece gerektiğinde kolayca erişilebilirler, ancak bu otomatik olarak çalıştıkları anlamına gelmez.

Mac'te hangi uygulamaların açık olduğunu nasıl bilebilirim? Çalışan uygulamanın altında bir nokta (Mac'inizin renk temasına bağlı olarak beyaz veya gri) görebilirsiniz. Mac'te açık bir uygulamaya atlamak için Dock'taki simgeye tıklayın, uygulamanın penceresi açılacaktır. Simgeye tıklamak, o anda çalışmıyorsa bir uygulamayı da başlatır. Bir uygulamayı doğrudan Dock'tan kapatmak veya uygulamadan çıkmak için simgeye sağ tıklayın veya Ctrl tuşuna basarak tıklayın ve Çık'ı seçin.
Uygulamaları Çıkmaya Zorla Menüsünü açınMac'te açık olmayan bir uygulamanız varsa yanıt veriyorsa, uygulamadan çıkıp yeniden başlatmanın en iyi yolu Uygulamalardan Çıkmaya Zorla menüsüdür. Yanıt vermeyenler de dahil olmak üzere bilgisayarınızda çalışan tüm uygulamaların bir listesini gösteren Uygulamalardan Çıkmaya Zorla menüsünü açmak için Cmd + Alt + Esc tuşlarına basmanız yeterlidir. Bir uygulamadan zorla çıkmak için uygulamayı seçip vurgulayın ve ardından Çıkmaya Zorla'yı tıklayın.
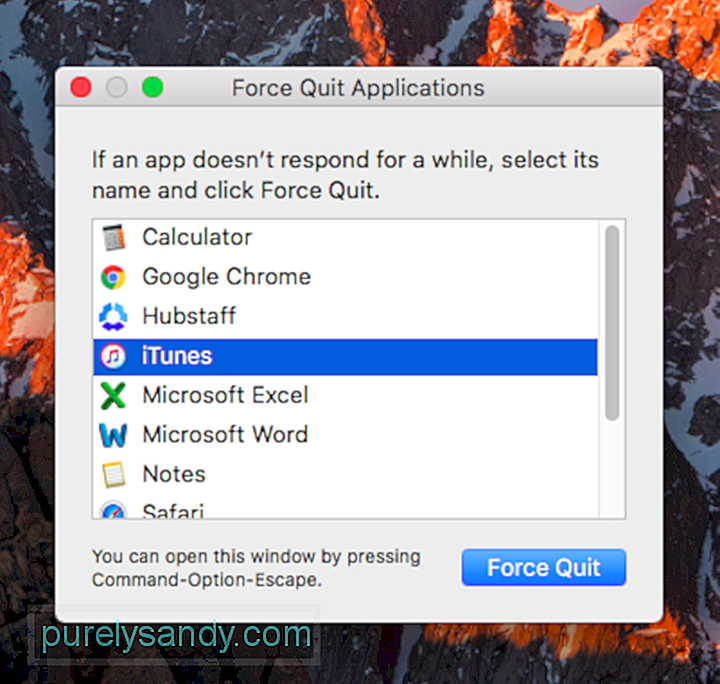
Uygulamaları Çıkmaya Zorla menüsü yalnızca çalışan uygulamalardan çıkmanıza izin verir, ancak buradan uygulamaları açamazsınız. Yine de bu menü, kalabalık bir Dock'a kıyasla Mac'inizde hangi uygulamaların çalıştığına dair daha net bir resim sağlar. İşte bir ipucu: Uygulamaların çökmesini önlemek, gereksiz uygulamaları ortadan kaldırmak ve Outbyte MacRepair gibi bir uygulamanın yardımıyla otomatik başlatma menünüzü temizlemek için.
Etkinlik Monitörünü Kontrol Edin 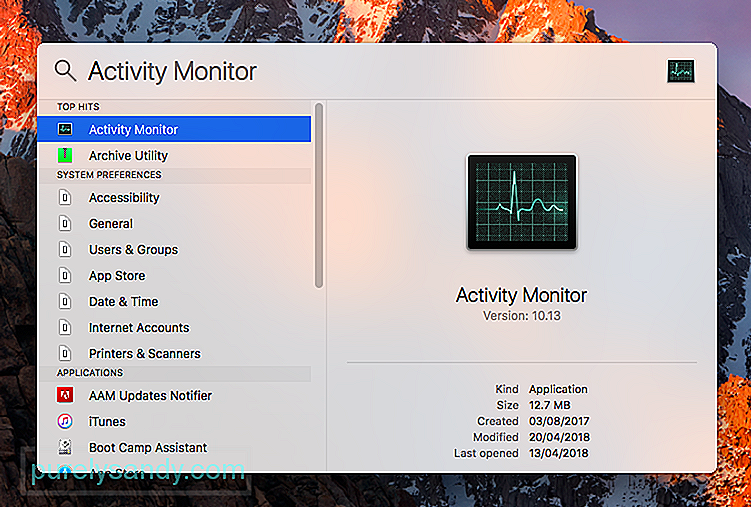
Dock ve Uygulamalardan Çıkmaya Zorla menüsünün ortak bir yanı vardır - ikisi de bilgisayarınızda çalışan geleneksel uygulamaları gösterir. Ancak her şeyi görmek istiyorsanız Aktivite Monitörünüzü kontrol etmelisiniz. Activity Monitor'ü açmak için Finder > Uygulamalar > Yardımcı Programlar > Etkinlik Monitörü. Bunu açmanın en kolay yolu Spotlight araması yapmaktır.
Yalnızca şu anda hangi uygulamaların açık olduğunu göstermekle kalmaz, aynı zamanda çalışan tüm etkinlikleri ve işlemleri alfabetik sırayla listeler. Ancak, girişleri, en üstteki sütun başlıklarına tıklayarak işlemci yükü, bellek kullanımı, enerji etkisi, disk erişimi veya ağa göre sıralayabilirsiniz. Bir uygulamadan veya işlemden çıkmak için listede vurgulayın ve İşlemden Çık'ı tıklayın veya daha fazla bilgi edinmek için İncele'yi tıklayın.
Bu üç yöntem, Mac kullanıcılarının hangi uygulamaların ve işlemlerin çalışmakta olduğunu bilmesini kolaylaştırır bir açık uygulamadan diğerine atlayın ve yanıt vermeyen veya artık gerekmeyen uygulamalardan çıkın.
Youtube videosu: Mac 101: Uygulamaların Açık Olduğu Nasıl Anlaşılır
08, 2025

