Mac, iPhone, iPad ve Apple TV Ekranlarında Video Yakalama (08.13.25)
Mac'inizden ekran görüntüsü almak ve paylaşmak, ekranınızda belirli bir şeyi göstermenin etkili bir yoludur. Sorununuza özel olarak yardım istemenize yardımcı olabilir. Ama ya sorununuz bir veya iki resimle açıklanamazsa? Ya da sadece bir videoda gösterilebilecek bir süreci göstermek isterseniz? Bunu yapmanın en iyi yolu, ekranınızın bir videosunu kaydetmektir. Mac'te, Apple TV'de ve/veya iOS aygıtınızda video yakalama yoluyla ekranınızı nasıl kaydedeceğinizi göstereceğiz.
Mac'te Video Yakalamaekran kaydedicinizi Mac'te
başlatmak için güçlü>, şu adımları izleyin:- QuickTime Player'ı açın ve Dosya > Yeni Ekran Kaydı. Bu, Ekran Kaydı penceresini açacaktır.
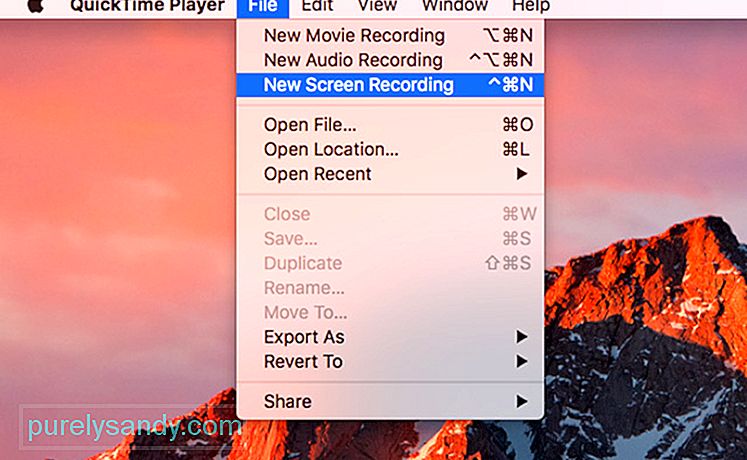
- Yapılandırma seçeneklerini açmak için kayıt düğmesinin yanındaki aşağı oku tıklayın.
- Videonuza ses eklemek için bir Mikrofon görüntüsü seçin.
- Videoya fare tıklamalarını dahil etmek için Fare Tıklamalarını Kayıtta Göster'i seçin.
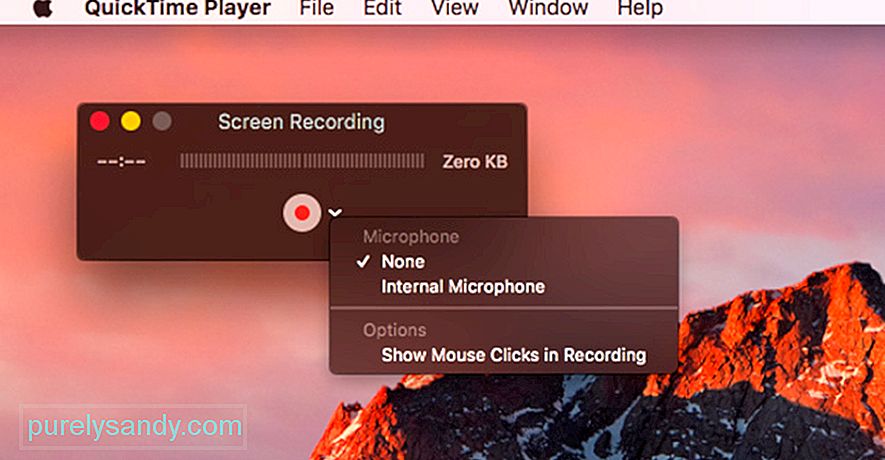
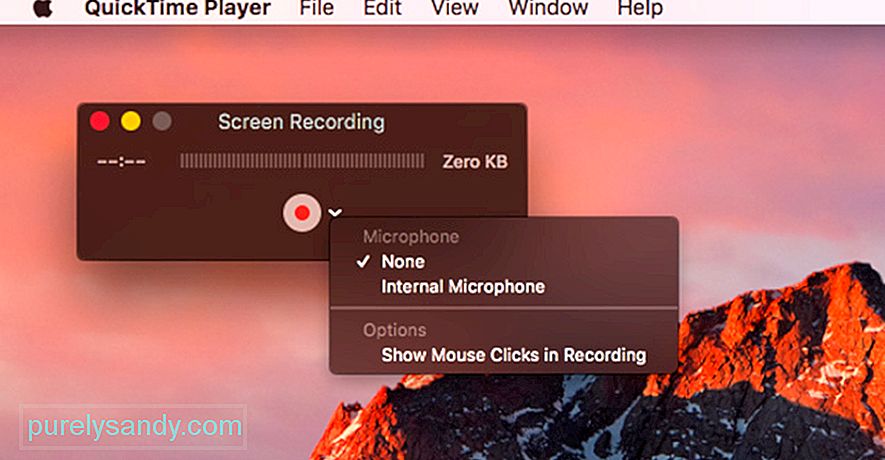
p>
- Kaydı başlatmak için kayıt düğmesine, tüm ekranı kaydetmeye başlamak için iki kez tıklayın. Ekranın sadece bir bölümünü kaydetmek istiyorsanız, kayıt düğmesine tıklayın ve kaydetmek istediğiniz alanı sürükleyin ve ardından Kaydı Başlat'a tıklayın. Korumalı video içeriği dışında ekranınızdaki her şey yakalanacak.
- Video kaydını tamamladıktan sonra, videonuzu QuickTime Player'da açmak için menü çubuğundaki kayıt düğmesini tıklayın. < /ul>Videonuzu Düzenleme
- MacOS'a Xcode yükleyin.
- Pencereye Git > Cihazlar ve Simülatörler.
- Apple TV 4K'nızda Ayarlar'ı açın ve Uzaktan Kumandalar ve Cihazlar > Remote App ve Devices.
- Xcode'da Apple TV'nizi seçin ve Apple TV'de görünecek PIN'i yazın. Cihazlarınız şimdi eşleştirilmiş olmalıdır.
- Videonuzu kaydetmek için QuickTime Player'ı açın ve Dosya > Yeni Film Kaydı.
- Kayıt düğmesinin yanındaki oku tıklayın ve Kamera ve Mikrofon seçeneklerinden Apple TV'nizi seçin.
- Kalite ayarınızı Yüksek veya Maksimum olarak seçin.
- macOS Sierra kullanıyorsanız, Apple TV QuickTime Player'a yansıtıldığında kayda başlayabilirsiniz. Ancak, macOS High Sierra'da, Mac'inizdeki Apple TV'nizden bir kod girmeniz ve ardından Apple TV'de kaydı onaylamanız gerekir.
Videonuzu kaydettikten sonra, göndermeden veya yüklemeden önce düzenlemek isteyebilirsiniz. Ancak dosyayı düzenlemeden önce, tüm kaydın bir kopyasına sahip olduğunuzdan emin olun. Dosya > Kaydet.
Filminizi düzenlemek için Düzenle > Kırp veya Command + T'ye dokunun. Sarı tutamacı videonuzun başlamasını ve bitmesini istediğiniz yere sürükleyin.
Çekiminizden emin olduktan sonra Dosya > Geçerli dosyayı kaydetmek ve orijinal dosyanın üzerine yazmak için kaydedin veya Command + S'ye dokunun. Ayrıca Dosya > Kopyayı kaydetmek için çoğaltın.
Video dosyaları, videonun uzunluğuna bağlı olarak çok fazla depolama alanı kaplayabilir. Outbyte MacRepair'i kullanarak bilgisayarınızdaki gereksiz dosyaları temizleyerek video için yeterli alana sahip olduğunuzdan emin olun.
Dosya boyutunu küçültmek istiyorsanız, dosyayı daha düşük bir çözünürlük veya farklı bir format. Videonuzu farklı bir dosya türüne kaydetmek için Farklı Dışa Aktar'a tıklayın ve videoyu tercih ettiğiniz formata göre kaydedin. Bu, videoyu e-posta veya sohbet yoluyla gönderecekseniz kullanışlıdır. Ancak videoyu YouTube'a yüklemeyi planlıyorsanız dosya boyutunu ve kalitesini düşürmenize gerek yoktur çünkü YouTube bunu sizin için yapacaktır.
Apple TV'nizin ekranını kaydetmeApple TV'nizden ekranı kaydetmek, Mac'te video yakalama yapmaktan biraz daha karmaşıktır. Öncelikle, Apple TV'nizin HDMI aracılığıyla içerik çıkışı yapabildiğinden emin olmanız gerekir.
Apple TV ekranınızın videosunu kaydetmek için onu Mac'inize de bağlamanız gerekir. 4. nesil Apple TV bir USB-C kablosu kullanılarak bağlanabilir ancak Apple TV 4K'nın USB-C bağlantı noktası olmadığından Mac'inizle eşleştirilmesi gerekir.
Apple TV'nizi ve Mac, aynı WiFi ağında olduklarından emin olmalısın. Cihazlarınızı eşleştirmek için şu adımları izleyin:
Mac'inizi ve Apple TV'nizi başarıyla eşleştirdikten sonra artık ekranınızı kaydetmeye başlayabilirsiniz. Bunu yapmak için şu adımları izleyin:
iOS 11, iOS cihazlarda ekran kaydını kolaylaştırdı. Ayarlar'a gidin ve Kontrol Merkezi > Kontrolleri Özelleştirin. Kontrol Merkezinizde bulunan öğelerin bir listesini göreceksiniz ve bu listeye Ekran Kaydı eklemek istiyoruz. Ekran Kaydı'nın yanındaki + düğmesini tıklamanız yeterlidir!
Kontrol Merkezi'ni bir daha yukarı kaydırdığınızda, orada kayıt düğmesini göreceksiniz. Ekranınızı kaydetmek için kayıt düğmesine dokunmanız yeterlidir; kayıt başlamadan önce size 3 saniye verilecektir. İşiniz bittiğinde, kayıt menüsüne geri dönmek için kırmızı çubuğa dokunun ve Durdur'a basın. Video otomatik olarak Fotoğraflar'a kaydedilecektir.
Mac, Apple TV ve iPhone/iPad gibi Apple cihazlarınızda bir daha öğreticiler oluşturmak veya oyunları kaydetmek istediğinizde, bunu yapmak için bu öğreticiyi kullanabilirsiniz. ekranınızın bir videosu.
Youtube videosu: Mac, iPhone, iPad ve Apple TV Ekranlarında Video Yakalama
08, 2025

