Android Cihazı İkinci Monitör Olarak Nasıl Kullanılır (08.13.25)
Bilgisayar kurulumu için iki monitör kullanmak, kişinin üretkenliğini artırabilir. Çoklu görev gerçekleştirme ihtiyacı varsa, ikinci monitör uzun bir yol kat etmenize ve işleri halletmenize yardımcı olabilir. Ancak sorun, herkesin kullanılabilir bir yedek ekranı olmamasıdır. Ayrıca, oldukça pahalı olabilir. Şimdi, kendinizi ikinci bir ekranın çok gerekli olduğu bir durumda bulursanız, sizi koruduk. Bu yazıda, PC'niz için bir Android'i ikinci monitör olarak kullanmanın yollarını paylaşacağız. Ve endişelenme; size hiçbir maliyeti olmayacak!
1. iDisplay'i hem bilgisayarınıza hem de Android cihazınıza yükleyin.Android cihazlar kullanışlı üretkenlik makineleri olabilir. Neyse ki, iDisplay ile bu araçlardan hızla faydalanabilir ve bilgisayarınızda daha fazlasını yapabilirsiniz. iDisplay'i nasıl kullanacağınızı öğrenmek için aşağıdaki adımları uygulamanız yeterlidir:

- iDisplay uygulamasını hem Android cihazınıza hem de bilgisayarınıza indirin ve yükleyin .
- Bundan sonra, bilgisayarınıza iDisplay sürücüsünü indirin.
- Sürücü dosyasını çift tıklayın ve yükleme işlemini başlatmak için Evet'i tıklayın.
- Yükleme tamamlandıktan sonra bilgisayarınızı yeniden başlatın.
- Bilgisayarınızda iDisplay uygulamasını başlatın.
- iDisplay uygulamasını açın. Android cihazınızda da. Açıldıktan sonra, bağlanmak için yakındaki bir bilgisayarı aramaya başlamalıdır. Uygulama hibrit bağlantıları desteklediğinden WiFi veya USB üzerinden diğer cihazlara bağlanabilir.
- Uygulama bir bilgisayar bulur bulmaz devam edin ve bağlanın. Bir bilgisayara bağlanmak isteyip istemediğinizi onaylamanızı istemek için genellikle ekranda bir uyarı mesajı görüntüler. Sadece Her Zaman İzin Ver'e dokunun.
- Bu noktada, iki cihaz arasında zaten bir bağlantı kurmuş olmanız gerekir. Android cihazınızın ekranı, bilgisayarınızın ekranında ne olduğunu göstereceği için bunu bileceksiniz.
- Ayarlar yapmak istiyorsanız, bilgisayarınızın Denetim Masası'na gidin ve ekran ayarlarını yapın. Rengi, ekran çözünürlüğünü vb. değiştirebilirsiniz.
iDisplay gibi Spacedesk de Android cihazınızı bilgisayarınız için ikinci bir monitöre dönüştürmenize izin veren harika bir uygulamadır. Aşağıda Spacedesk'in nasıl kullanılacağına ilişkin bir kılavuz bulunmaktadır.
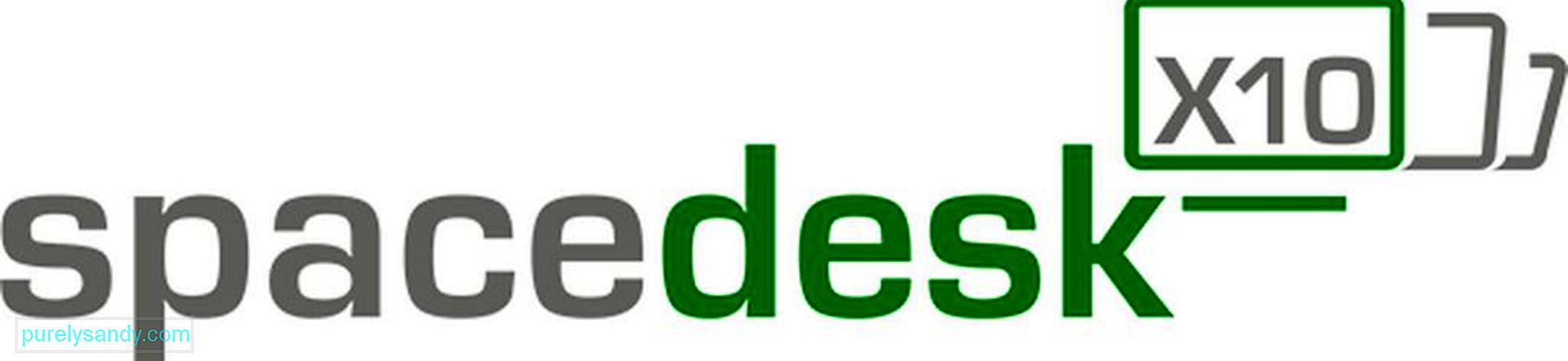
- Spacedesk sürücüsünü indirin ve bilgisayarınıza kurun.
- Bilgisayarınızda yükleme işlemini tamamladıktan sonra, Android cihazınıza indirin ve yükleyin.
- Android cihazınızı, bilgisayarınızın bağlı olduğu WiFi ağı üzerinden bilgisayarınıza bağlayın.
- Uygulamayı Android cihazınızda açın. Bağlayabileceğiniz araçların bir listesini göstermelidir. Bu durumda, seçip Bağlan'a dokunarak bilgisayarınıza bağlanın.
- İşiniz bitti! Artık masaüstünüzü Android cihazınızın ekranında göreceksiniz. Android ile ekran yansıtmanın mümkün olduğunu kim bilebilirdi?
Adından da anlaşılacağı gibi, Android cihazınızı bilgisayarınız için ikinci monitör yapmak üzere Splashtop Wired XDisplay uygulamasını kullanmak için bir USB kablosu veya tel kullanmanız gerekecektir. Bunun dışında, yapması bekleneni yapan tamamen mükemmel bir uygulama. Ayrıca, Retina ekranı da destekler!

Neden WiFi değil de USB kullandığını merak ediyorsanız, bunun basit bir açıklaması var. USB kullanımı, gerçek zamanlı ve daha duyarlı bir deneyim sağlar. Gecikmez, donmaz bile! Ve bugün piyasadaki en iyi ekran yansıtma Android uygulamalarından biri olarak kabul edilmesinin nedenlerinden biri de tam olarak budur. Yine de not alın; Bazı insanlar bu uygulamanın çok fazla pil ömrü tüketmesinden şikayet ediyor. Pilinizden tasarruf etmek istiyorsanız, uygulamanın ayarlarından çözünürlüğü ve kare hızlarını azaltabilirsiniz.
4. Google Remote Desktop'ı kullanın.Bilgisayarınızın ekranını Android cihazınızla yansıtmak istiyorsanız, Google Remote Desktop uygulamasını kullanmayı düşünün.
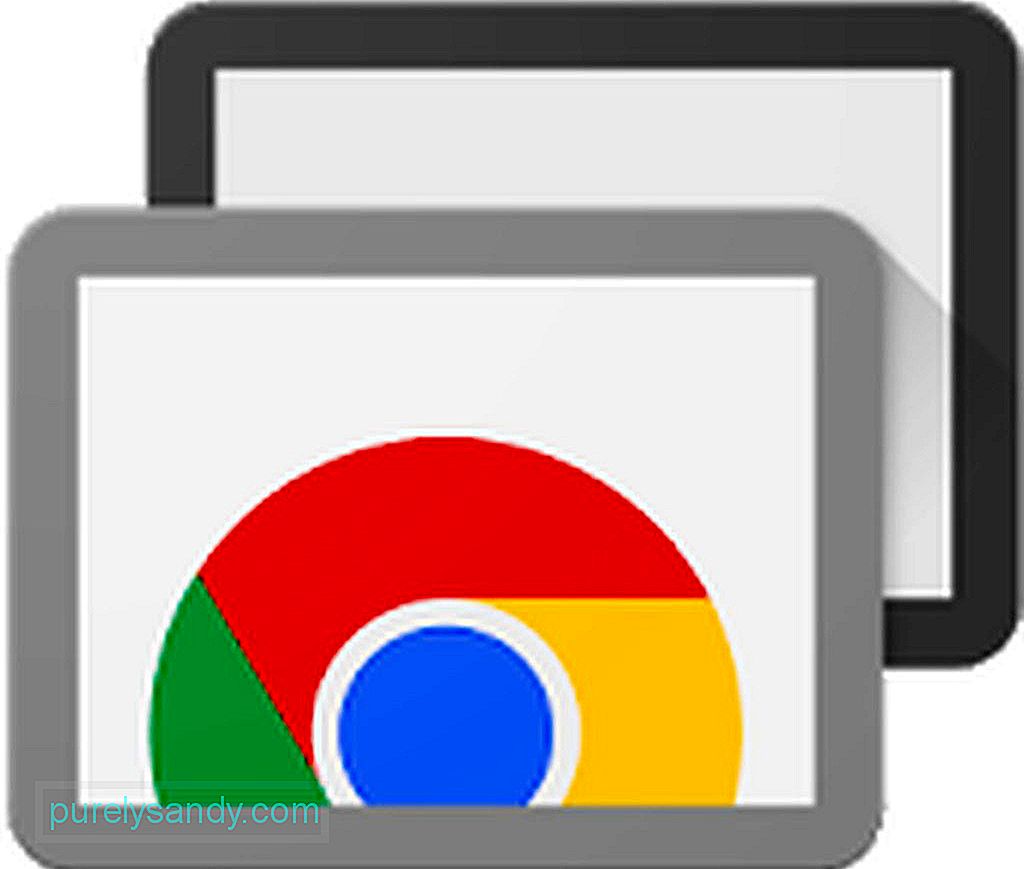
Bu uygulamanın yaptığı şey, size bilgisayarınızı Android cihazınız üzerinden kontrol etme gücü vermesidir. Ancak, ekran yansıtma için tasarlandığından, bilgisayarınızda ve Android cihazınızın ekranında iki farklı görüntüye sahip olamazsınız. Çoğu Google ürünü gibi, Uzak Masaüstü'nün de kullanımı çok kolaydır! İşte nasıl yapılacağı:
- Chrome Remote Desktop Chrome tarayıcı uzantısını bilgisayarınıza indirin ve yükleyin. Yüklemek zaman alacaktır, ardından bilgisayarınıza bir ad verin.
- İleri'yi tıklayın.
- Benzersiz bir giriş PIN'i oluşturun. İşiniz bittiğinde Başlat'a basın.
- Uzantının bilgisayarınızda değişiklik yapmasına izin verip vermediğinizi soran bir açılır kutu görüntülenecektir. Bunu kabul ederseniz, Evet'i tıklayın.
- Chrome uzantısı ayarlandıktan sonra, tarayıcınıza Chrome Uzaktan Masaüstü uygulamasını yüklemeniz gerekir. Chrome Web Mağazası'ndan edinebilirsiniz. Tarayıcı uzantısının yüklenmesinden farklı olarak, Chrome Uzaktan Masaüstü uygulamasının yüklenmesi yalnızca birkaç saniye sürer.
- Yüklendikten sonra, uygulamayı genellikle Chrome'un uygulama menüsünden başlatın; bu genellikle ilk bağlantıdır. yer imleri çubuğu.
- İlk kez başlatıyorsanız, küçük bir yardımcı program indirerek uzak bağlantıları etkinleştirmeniz gerekir. Sadece Chrome'un talimatlarını uygulayın, sorun olmaz.
- Yardımcı program kurulduğunda, Chrome Uzaktan Masaüstü uygulaması sizden bir PIN girmenizi isteyecektir. Hatırlamanın kolay ve başkalarının tahmin etmesinin zor olduğundan emin olun.
- PIN'i aldıktan sonra, uzaktan bağlantıya izin vermek birkaç saniye daha sürecektir. Bundan sonra, bilgisayarınızın adı ekranınızda görünecektir.
- Buradan, oturum açtığınız başka bir Android cihazdan bilgisayarınıza hızla erişebilirsiniz.
- Android cihazınıza Chrome Remote Desktop uygulamasını indirin ve yükleyin.
- li>
- Uygulama yüklenir yüklenmez açın. Size bilgisayarların bir listesini göstermelidir. Bağlanmak istediğiniz bilgisayara dokunun.
- Burada bilgisayarınızın PIN'i istenecektir. Sağlanan uygun alana girin ve ardından Bağlan'a dokunun.
- Tebrikler! Bilgisayarınıza başarıyla bağlandınız. Artık fare gibi parmağınızla bilgisayarınızda yapmak istediğinizi yapabilirsiniz.
Üretkenlikten bahsetmişken, Android cihazınızdan en iyi şekilde yararlanmanız belki yardımcı olabilir. Android temizleme aracını indirip yükleyerek. Bu araç, cihazınızın acil bir görevin ortasında gecikmesine veya donmasına neden olan programları ve uygulamaları kapatarak Android cihazınızın performansını artıracaktır. Şimdi, önünüzdeki daha verimli günlere merhaba deyin!
Youtube videosu: Android Cihazı İkinci Monitör Olarak Nasıl Kullanılır
08, 2025

