Windows'u Güvenli Modda Başlatmak İçin Sistem Yapılandırması (08.13.25)
Windows bilgisayarınızda bir sorun ortaya çıktığında, bazen bunu çözmenin en iyi yolu Windows'u Güvenli Modda başlatmaktır. Bilgisayarınız Windows 8 veya Windows 10 üzerinde çalışıyorsa, Güvenli Mod'a Başlangıç Ayarları menüsünden erişilebilir. Öte yandan, bilgisayarınız Windows Vista, XP veya Windows 7 tarafından destekleniyorsa, Gelişmiş Önyükleme Seçenekleri menüsünden Güvenli Mod'u çalıştırabilirsiniz.
Ardından, duruma göre yeniden sorunun derecesine göre, Windows'un otomatik olarak Güvenli Mod'da başlatılmasına izin vermek daha kolay ve pratik olabilir. Bilgisayarınızın Sistem Yapılandırması'nda değişiklik yapmanız yeterlidir. İşlem, Windows Vista, Windows XP, Windows 7, Windows 8 ve Windows 10 dahil olmak üzere neredeyse tüm Windows işletim sistemlerinde çalışır.
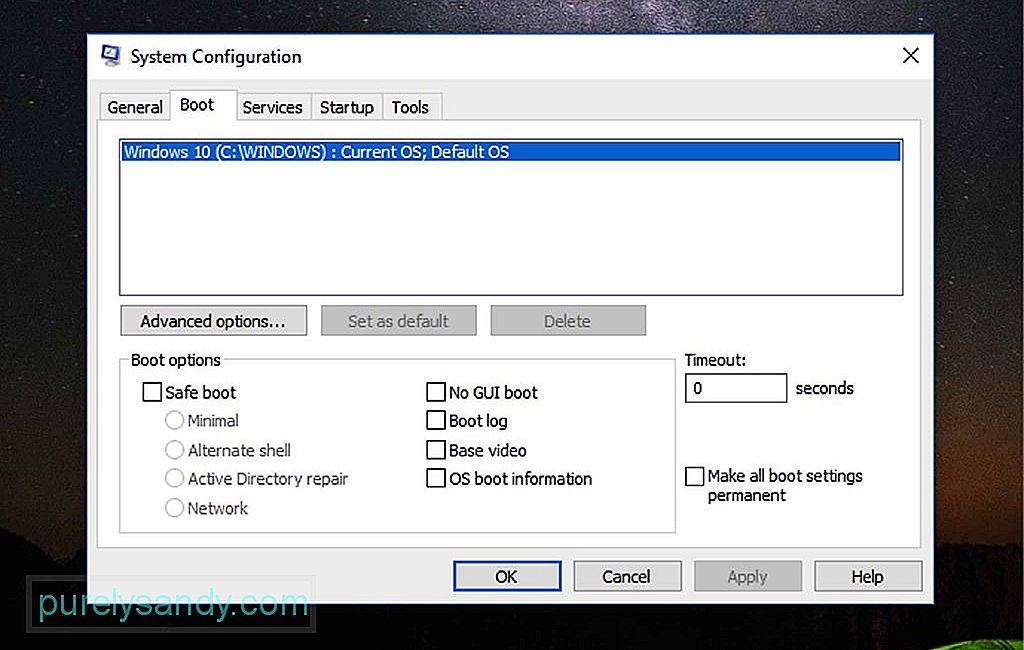
To MSConfig'de değişiklik yaparak Windows'u otomatik olarak Güvenli Mod'a getirin, aşağıdaki adımları izleyin:
Profesyonel İpucu: Bilgisayarınızı, sistem sorunlarına veya yavaş performansa neden olabilecek performans sorunları, gereksiz dosyalar, zararlı uygulamalar ve güvenlik tehditleri için
tarayın.
Özel teklif. Outbyte hakkında, kaldırma talimatları, EULA, Gizlilik Politikası.
- Bilgisayarınız Windows 8 veya Windows 10 üzerinde çalışıyorsa, Başlat düğmesini sağ tıklayın ve < öğesini tıklayın. güçlü>Çalıştır. WIN + X kısayol tuş kombinasyonunu kullanarak da Çalıştır penceresini açabilirsiniz.
- Çalışan bilgisayarlar için Windows XP, Başlat düğmesini tıklayın ve Çalıştır'ı seçin.
- Metin alanına şu komutu girin: msconfig. Tamam düğmesini tıklayın veya Enter'a basın.
- Sistem Yapılandırması'na gidin ve Önyükleme sekmesini açın. Windows XP'de bu sekme BOOT.INI olarak adlandırılır.
- Güvenli Önyükleme veya /SAFEBOOT seçeneğini işaretleyin.
- Güvenli Önyükleme seçeneğinin altında, çeşitli modlarda Güvenli Mod'u çalıştırmanıza izin veren radyo düğmeleri vardır. Aşağıdaki seçeneklerden birini seçin:
- Güvenli Mod – Bu, Windows'u temel Güvenli Modda başlatır. Bu, varsayılan seçeneğinizdir ve yalnızca Windows'u başlatmak için gereken minimum işlemleri yüklediği için genellikle en iyi seçimdir.
- Komut İstemi ile Güvenli Mod – Bu seçenek, aşağıdakilerle aynı işlemleri çalıştırır. varsayılan Güvenli Mod, yalnızca Windows bilgisayarlarda ağ işlevlerini etkinleştirenleri içerir. Sorunu giderirken İnternet'e erişmeniz gerektiğini düşünüyorsanız, bu en iyi seçenektir.
- Komut İstemi ile Güvenli Mod – Bu, Windows'u gerekli tüm minimum işlemlerle yükler. Ancak, Windows Gezgini'ni başlatmak yerine Komut İstemi'ni çalıştırır. Varsayılan Güvenli Mod seçeneği çalışmıyorsa bunu bir seçenek olarak kabul edin.
- Tamam'ı tıklayın.
- Bu noktada, bilgisayarınızı hemen yeniden başlatan Yeniden Başlat veya pencereyi kapatmanıza ve yaptığınız şeye devam etmenize olanak tanıyan Yeniden Başlatmadan Çık yapmanız istenecektir. İkinci seçeneği seçmek, bilgisayarınızı manuel olarak yeniden başlatmanız gerektiği anlamına gelir.
- Yeniden başlattıktan sonra bilgisayarınız otomatik olarak Güvenli Modda başlayacaktır. Siz onu normal şekilde önyükleme yapacak şekilde yapılandırana kadar bilgisayarınızın Güvenli Modda otomatik olarak önyüklemeye devam edeceğini unutmayın.
- Sorunu zaten çözdüğünüzü düşünüyorsanız, 1 ila 5 arasındaki adımları tekrarlayın, ancak son adım için Güvenli Önyükleme veya /SAFEBOOT seçeneğinin işaretini kaldırmanız gerekir.
- Sonra, General sekmesinde, Normal Başlangıç radyo düğmesini seçin ve Tamam'ı tıklayın.
- Siz bilgisayarınızı yeniden başlatmanız istenecek veya bunu manuel olarak yapmayı seçebilirsiniz.
Sistem Yapılandırmanızda sisteminizde daha fazla soruna neden olmamak için yukarıda belirttiklerimiz dışında. Bu yardımcı programın, Güvenli Mod'u çalıştırmayla ilgili olanlar dışında, bilgisayarınızdaki birçok başlatma etkinliğini kontrol ettiğini unutmayın. Ve MSConfig'e çok aşina değilseniz, ana hatlarıyla belirtilenlere bağlı kalmanız en iyisidir. Bilgisayarınızın sorununu başarıyla çözdükten sonra, bunun bir daha olmayacağından emin olun. Sorunsuz ve hızlı bir bilgisayar performansı sağlamak için Windows bilgisayarınıza Outbyte PC Repair'ı yükleyin
Youtube videosu: Windows'u Güvenli Modda Başlatmak İçin Sistem Yapılandırması
08, 2025

