Windows'ta Görev Zamanlayıcı Nasıl Açılır (08.13.25)
Windows cihazlarında, belirli bir zamanda ve olayda hizmetleri, komut dosyalarını ve uygulamaları çalıştırmanıza ve oluşturmanıza olanak tanıyan yerleşik bir yardımcı program bulunur. Buna Görev Zamanlayıcı denir. Bu öğreticide, Windows Görev Zamanlayıcı'yı nasıl açacağınızı ve erişeceğinizi göstereceğiz. Nasıl başlayacağınız aşağıda açıklanmıştır:
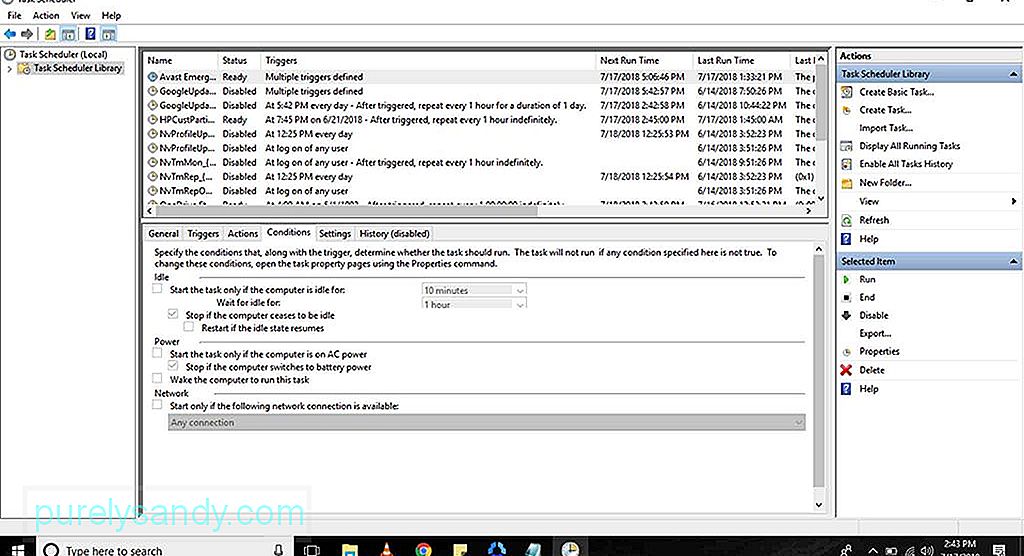
- Denetim Masası'na gidin.
- Yönetim Araçları<'nı seçin. /güçlü>. Bilgisayarınız Windows 7'de çalışıyorsa, onu Sistem ve Güvenlik altında bulabilirsiniz. Windows Vista üzerinde çalışıyorsa, Sistem ve Bakım bölümüne bakabilirsiniz. Yönetimsel Araçlar'ı seçtikten sonra, başka bir dizi seçenek içeren yeni bir Pencere açılmalıdır.
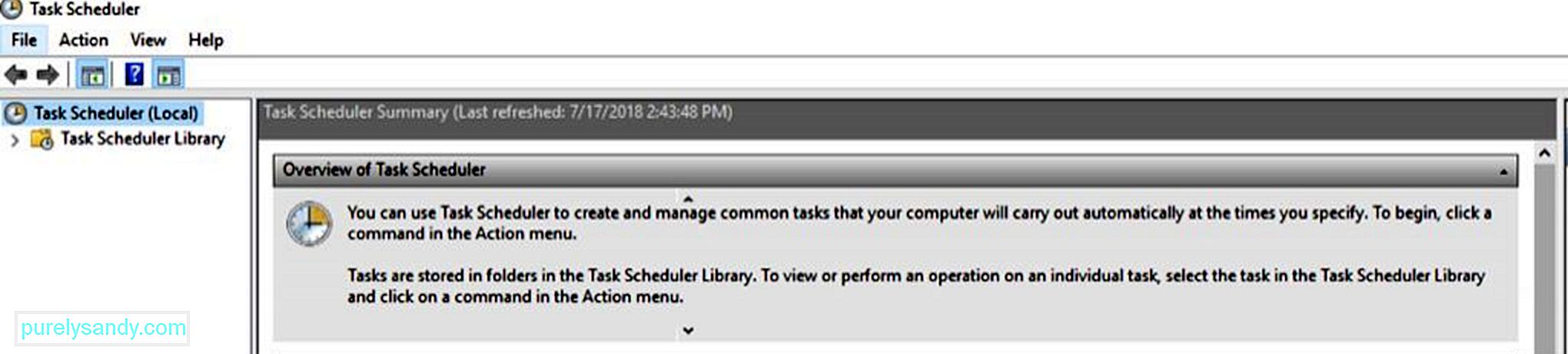
- Görev Seçin Zamanlayıcı. İstenirse yöneticinin şifresini girin ve Devam'ı tıklayın. Görev Zamanlayıcı penceresi açılır.
- Sol köşede, Görev Zamanlayıcı (Yerel)'i tıklayın. Tüm görevlerin bir önizlemesi ekranınızda gösterilecektir.
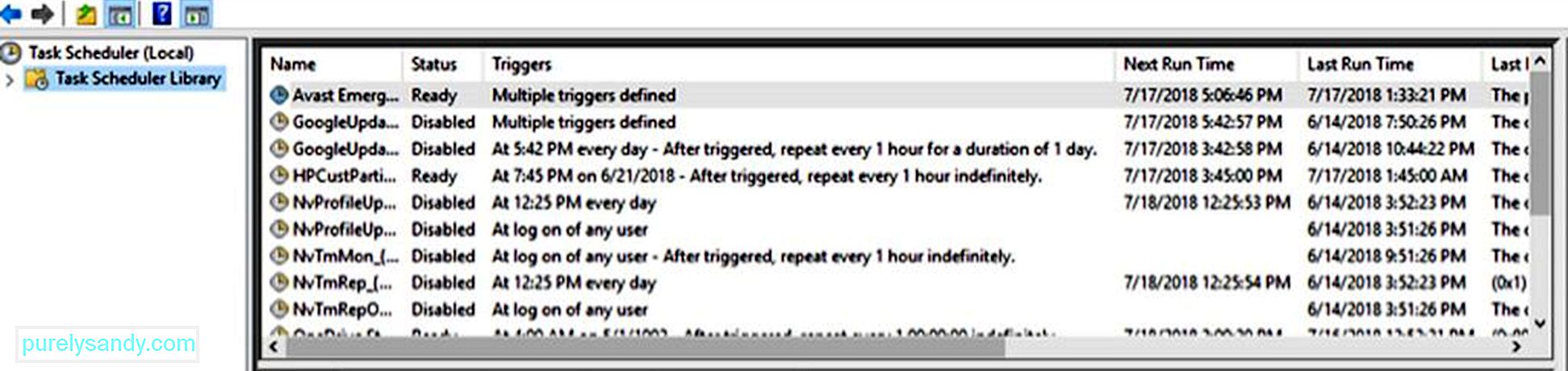
Pro İpucu: Bilgisayarınızı performans sorunları, gereksiz dosyalar, zararlı uygulamalar ve güvenlik açısından tarayın.
sistem sorunlarına veya yavaş performansa neden olabilecek tehditler.
Özel teklif. Outbyte hakkında, kaldırma talimatları, EULA, Gizlilik Politikası.
- Görev Zamanlayıcı (Yerel) altında, Görev Zamanlayıcı Kitaplığı'nı tıklayın. Bu, tüm görevler için kök klasör görevi görür. Burada görevler klasöre göre düzenlenir. Aşağıda, Görev Zamanlayıcı Kitaplığı altında görebileceğiniz bazı klasörler bulunmaktadır:
- Microsoft – Bu klasör, Windows ve Windows Defender için alt klasörler içerir. Windows alt klasörü açılırsa, Windows'taki araçlar ve programlarla ilgili görevler için daha fazla alt klasör gösterecektir.
- Sistem Geri Yükleme – Bu klasör, sistem kurtarma için geri yükleme noktaları olarak periyodik olarak oluşturulan görevleri içerir.
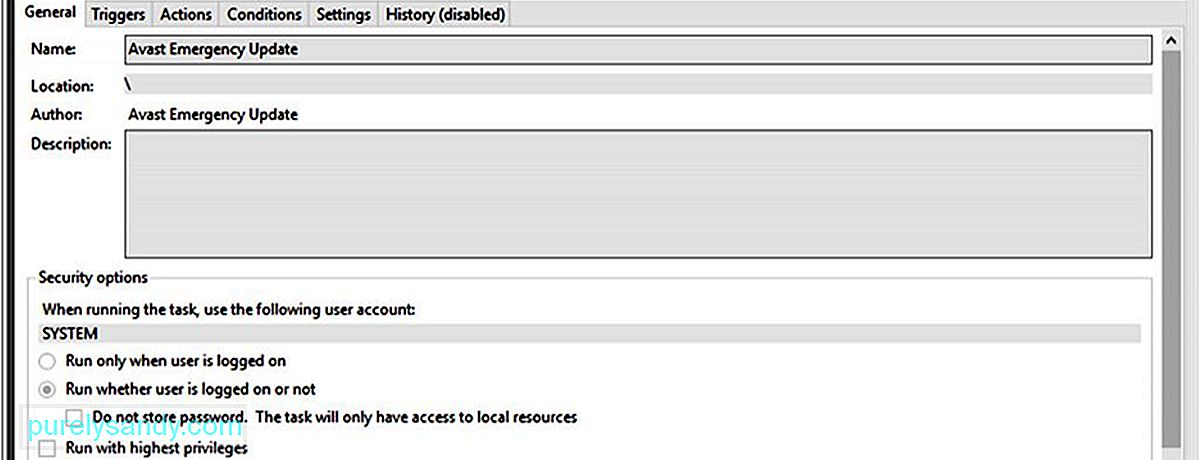
- Ekranın altında, Genel, Tetikleyiciler, İşlemler, dahil olmak üzere birkaç sekme göreceksiniz. >Koşullar, Ayarlar ve Geçmiş.
- Genel sekmesi görevin adını görüntüler, konum, yazar ve işlevin açıklaması.
- Tetikleyici sekmesi, belirli bir görevin tetikleyicileri hakkında size bir fikir verir. Tetikleyici, öncelikle bir görevi çalışmaya zorlayan bir olaydır. Bir eylem veya günün bir saati olabilir.
- İşlemler sekmesi size bir görevin ne yaptığını söyleyecektir. Bir programı çalıştırabilir veya bir mesaj görüntüleyebilir. Hatta e-posta mesajları gönderebilir veya bir geri yükleme noktası ayarlayabilir.
- Koşullar sekmesi, belirli bir görevin ayarlarını ve koşullarını değiştirmenize olanak tanır. Gereksinimler karşılanmazsa görev çalışmaz.
- Ayarlar sekmesi, görevin ne zaman durdurulacağı da dahil olmak üzere görevle ilişkili daha fazla kontrol gösterir.
- Geçmiş sekmesi, belirli bir görevin en son ne zaman çalıştırıldığı ve başarılı bir şekilde çalışıp çalışmadığıyla ilgili bilgileri görüntüler.
- Windows ile uğraşmayı bitirdiğinizde zamanlayıcı, Pencereyi kapatın.
Kendi görevlerinizi yapılandırmak isterseniz, nasıl kurulduklarını ve nasıl çalıştıklarını öğrenmek için hazır görevleri inceleyebilirsiniz. Ancak Görev Zamanlayıcı'yı keşfetmeden önce, uzun vadede sorun yaşamamak için Windows bilgisayarınızın verimli bir şekilde çalıştığından emin olun. Bilgisayarınızdaki kararlılık ve performans sorunlarını gidermek için Outbyte PC Repair'ı indirin ve yükleyin.
Youtube videosu: Windows'ta Görev Zamanlayıcı Nasıl Açılır
08, 2025

