MacBook Pro'nun Giriş Ekranına Rastgele Dönmesi Nasıl Onarılır (08.13.25)
Birkaç ay önce macOS Mojave, birçok Mac kullanıcısını memnun edecek şekilde piyasaya sürüldü. Popüler Karanlık Modu içeren, kullanıcı tarafından başlatılması gereken bir arayüz revizyonu ile birlikte gelir. Yeni özellikler arasında Masaüstü Yığınları, yeniden keşfedilen Finder ve yeni Galeri görünümü de bulunuyor.
Ancak sorunlar söz konusu olduğunda, Mojave yükseltmesi Mac hatalarına karşı bağışık değildir. Bir dizi kullanıcıyı rahatsız etmeye devam eden bir sorun, MacBook Pro'larının rastgele giriş ekranına geri dönmesidir. İşte bu sorunu gösteren özel bir durum.
Bir kullanıcı, önceki gün MacBook Pro'sunu Mojave'ye günceller. Yükleme işleminden sonra bir kullanıcıya tıklar ve oturum açmaya çalışır. Sadece 30 saniye içinde ekran titreyerek kullanıcıyı giriş ekranına geri götürür.
Bu aksaklık, makinedeki tüm hesaplarda oluyor. Diski onarmayı ve diğer tüm onarım işlemlerini tüketmeyi denedi. Ancak hata, kuşkusuz eski bir dizüstü bilgisayar olan ancak yine de oldukça iyi çalışması gereken dizüstü bilgisayarında kalmayı başarıyor.
Diğer durumlarda, Mac, her ne kadar gün içinde birden çok kez uyku moduna geçiyor veya oturum açma ekranına giriyorsa kullanıcı üzerinde çalışıyor ve göz atıyor veya yazıyor. Kapak açık tutulur ve sistem oturum açma ekranına geri döndüğünde bilgisayarda etkinlik olur; bu, Command + Shift + Güç düğmelerine bastığınızda çok benzerdir.
Bu genellikle giriş ekranından kısa bir süre sonra olur. kullanıcı birkaç dakikalığına giriş yaptı. Örneğin, kullanıcı sabah işe başlamak için oturum açar ve birkaç saniye sonra ekran kilitlenir. Kullanıcı tekrar oturum açmaya çalıştığında, birkaç saniye sonra tekrar kilitlenir.
Bazı durumlarda, ekran koruyucu herhangi bir bildirimde bulunmaksızın rastgele açılır. Dokunmatik kimliğe dokunmak genellikle ekran koruyucu ile oturum açma ekranı arasında geçiş yapar, ancak bunu yapmak bilgisayarın kilidini açmaz. Parola girilmiş olsa bile, bilgisayar oturum açma ekranından ekran koruyucuya geri döner. Bu, etkilenen kullanıcılarda sonsuz bir hayal kırıklığına neden oldu ve bu soruna çevrimiçi olarak çok az referans var.
Bu kısa makaleyle konunun özüne inelim.
Mac'im Neden Devam Ediyor? Kilit Ekranı?Mac'inizin ekranı otomatik olarak kilitlemesinin olası bir nedeni, bilgisayarınızdan ayrıldığınızda ekran koruyucuyu hızla etkinleştiren bir Sıcak Köşe ayarlamış olmanızdır. Durumun böyle olup olmadığını kontrol etmek için, Apple menüsünden Sistem Tercihleri 'ni tıklayın, ardından Masaüstü & Ekran Koruyucu. Ekran Koruyucu'yu tıklayın ve ardından Sıcak Köşeler'i seçin.
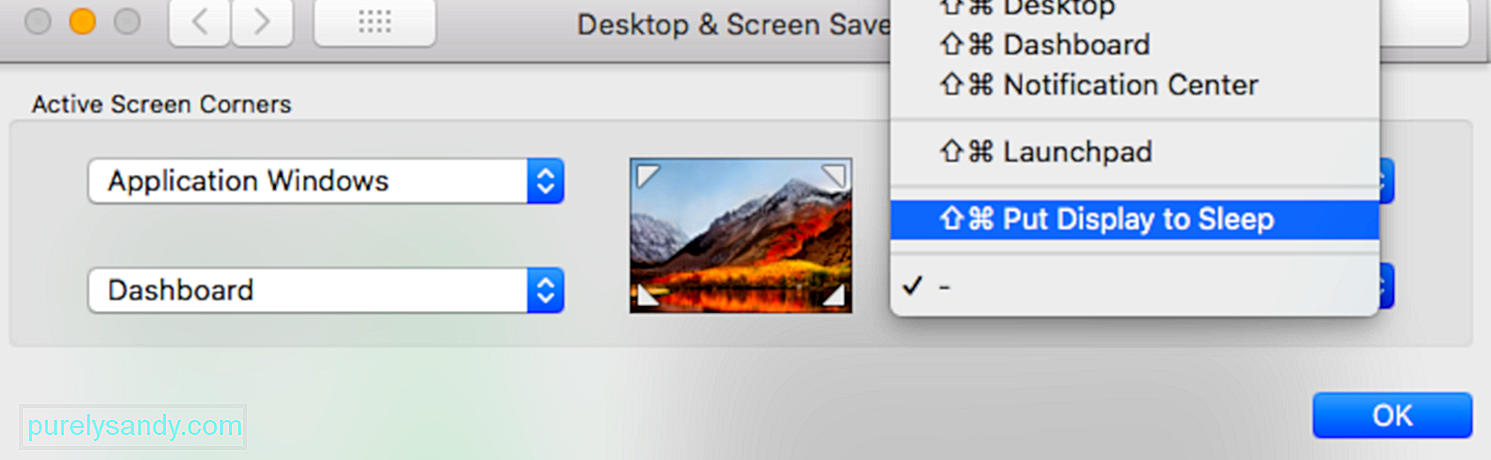
Köşelerden herhangi birinin "Ekranı Uykuya Al" olarak ayarlanıp ayarlanmadığını görmek için ekranın köşesinin yanındaki listeyi tıklayın. Varsa, hatayı düzeltmek için Sıcak Köşeler listesinden kaldırın.
Bir başka olası neden de Mac'inizin Enerji Tasarrufu özelliğinin doğru yapılandırılmamış olmasıdır. Enerji Tasarrufu özelliğiniz doğru şekilde kurulmamışsa, Mac'inizin rastgele uyku moduna geçmesine neden olabilir. Kontrol etmek için Elma menüsü > Sistem Tercihleri'ni, ardından Enerji Tasarrufu'nu seçin.
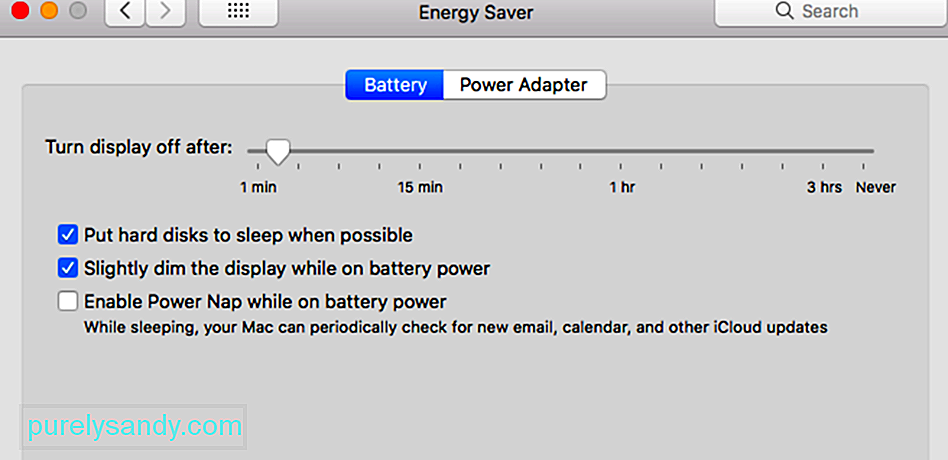
Mac'iniz uyku moduna geçtiğinde aşağıdaki ayarlardan birini veya birkaçını ayarlayın. Bu kontrollerden bazılarının Mac'inizde kullanılamayabileceğini unutmayın.
- "Ekranı kapat"
- "Ekran uykusu"
- "Bilgisayar uykusu"
Kaydırıcı Asla olarak ayarlanmışsa, bu özellik için uyku devre dışı bırakılır.
Ayrıca emin olmanız gerekir. Mıknatıslar işletim sisteminize müdahale edip onu uyku moduna geçirebileceğinden Mac'inizin yakınında mıknatıs bulunmadığını.
MacBook Pro, Giriş Ekranına Rastgele DönüyorBuradaki zorluk, yanlış davranış için net bir model veya tetikleyicinin olmamasıdır. Bilgisayar, bir Mojave güncellemesinden sonra olması dışında, rastgele ve kesin bir neden olmaksızın giriş ekranına dönüyor gibi görünüyor.
Şirket içi uzmanlarımızla bağlantı kurduk ve web'i uygulanabilir hale getirdik Bu Mojave sonrası güncelleme sorununa çözümler. Ancak bu düzeltmeleri gerçekleştirmeden önce, güvendiğiniz bir Mac onarım aracını çalıştırarak donanım bağlantılarınızdan sisteminizin kararlılığına kadar her şeyi kontrol etmeye çalışın. Bazen, zamanla biriken gereksiz dosyalar normal sistemlere ve işlemlere müdahale ederek Mac'inizin performansını bozabilir.
MacBook'unuz giriş ekranına yine de rastgele dönüyorsa şu çözümleri deneyin:
MacBook'unuzda Temel Kontroller YapmaiStat Pro'yu indirmeyi deneyebilir ve gerçek RAM kullanımınızı kontrol edebilirsiniz. Halihazırda RAM'inizi kullanıyor olabileceğiniz için, sabit sürücünüzün ne kadar dolu olduğunu kontrol etmeniz önerilir. Sonuç olarak, sabit sürücünüz yeterli sanal bellek oluşturmak için yetersiz alana sahip olabilir.
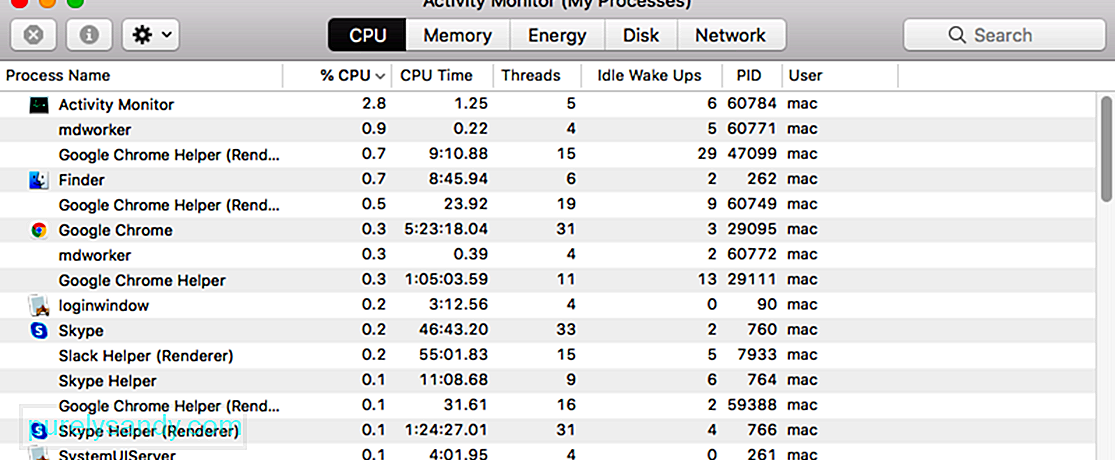
Dizüstü bilgisayarınızın aşırı ısınmadığından da emin olun. Bu, video oynatırken, oyun oynarken veya uzun süre yoğun işlemler üzerinde çalışırken olabilir. Dizüstü bilgisayarınızın çökmesine ve giriş ekranına rastgele geri dönmesine neden olan bu nedeni göz ardı edin.
Güvenli Modda önyükleme yapınBaşka bir şey denemeden önce, sorunun üçüncü kişilerle çakışmalardan kaynaklanıp kaynaklanmadığını öğrenmeniz gerekir. parti yazılımı. Bunu, Güvenli Mod ortamında önyükleme yaparak yapabilirsiniz. Güvenli Modda başlatmak için yeniden başlattığınızda Shift tuşuna basmanız yeterlidir. Bunu yaptığınızda, hatanın dış etkenler tarafından tetiklenip tetiklenmediğini kontrol edebilmeniz için Apple olmayan tüm bileşenler yüklenir.
Güvenli Modda önyükleme yaptıktan sonra, Macbook Pro'nuzun hala rastgele uyumaya devam edip etmediğini gözlemleyin. Varsa, bir sonraki adıma geçin.
Yeni Kullanıcı Hesabı OluşturmaSorunun kullanıcı hesabınızdan kaynaklandığı anlaşılıyorsa, yeni bir hesap oluşturmayı düşünebilirsiniz. Mevcut kullanıcı profilinizden çıkış yapın ve ardından sorunun nihayet çözülüp çözülmediğini kontrol ederek yenisiyle tekrar giriş yapın.
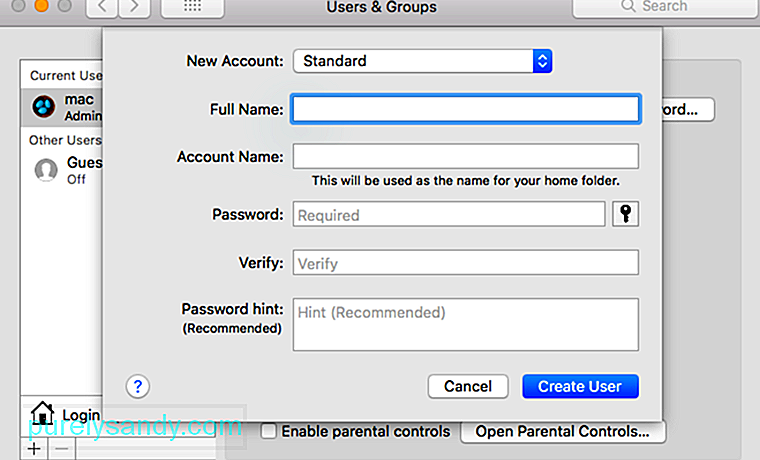
Aşağıdaki adımları izleyerek bir kullanıcı ekleyin:
p>
Sistem Yönetim Denetleyicisi (SMC), Intel tabanlı Mac cihazlarında yerleşik bir yongadır. Klavye ve çevre birimleri de dahil olmak üzere çoğu Mac parçasının çalışmasından sorumludur. Aynı zamanda sabit sürücünüzün ve güç kaynağınızın çalışmasını da gösterir. MacBook'unuzun SMC'sini şu adımlarla sıfırlayın:
Apple T2 güvenlik çipli MacBook'lar:Eski Mac modellerinde Parametre Rastgele Erişim Belleği (PRAM) bulunurken, modern modellerde Intel tabanlı olanlar, Kalıcı Rastgele Erişim Belleğine (NVRAM) sahiptir. Yazılımla ilgili sorunlar olduğunda, bilgisayar belirli ayarları unuttuğunda veya bağlantı sorunları olduğunda PRAM veya NVRAM'inizi sıfırlayabilirsiniz.
PRAM veya NVRAM'i sıfırlamak için şu talimatları izleyin:Bu yöntem, mühendislerinin rehberliğinde doğrudan Apple desteğinden gelir. Yakından izlemeniz gereken adımlar şunlardır:
Bazen tercih dosyaları bozulur ve Mac'inizin rastgele uyku moduna geçmesine veya giriş ekranına geri dönmenize neden olur. Plist dosyalarını sıfırlamak için yeniden adlandırarak bunu kolayca düzeltebilirsiniz. Bunu düzeltmek için cihazınızı Güvenli Modda başlatmanız ve yönetici hesabınızı kullanarak oturum açmanız gerektiğini unutmayın.
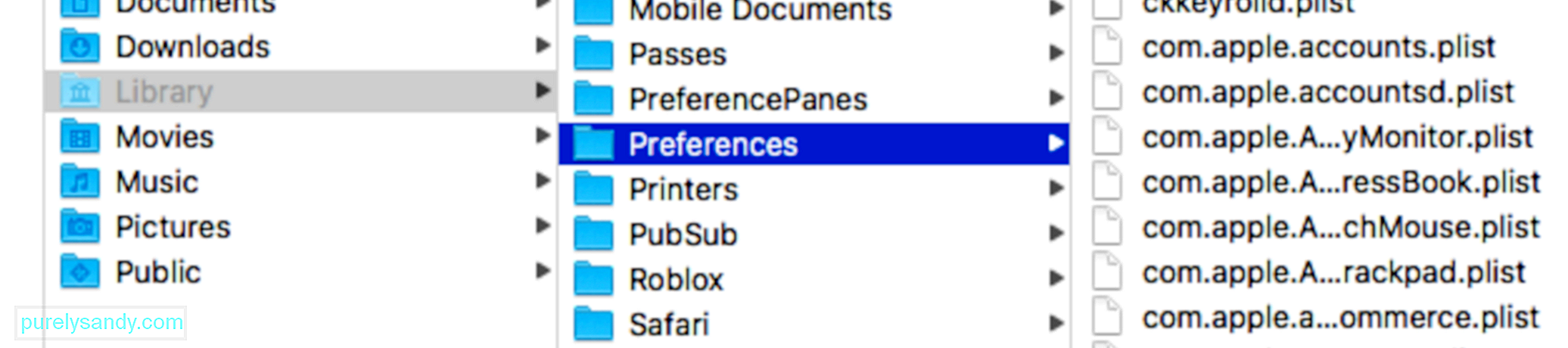
Aşağıdaki adımları izleyin:
macOS Kurtarma Modu, Mac'inizin yerleşik kurtarma sisteminin önemli bir parçasıdır. Mac'inizde belirli yazılım sorunlarından kurtulmak veya diğer işlemleri gerçekleştirmek için macOS Recovery'den önyükleme yapabilir ve yardımcı programlarından yararlanabilirsiniz. macOS Kurtarma Modunda önyükleme yapmak için aşağıdaki adımları izleyin:
Mac'iniz rastgele giriş ekranına döndüğünde macOS Kurtarma Modunda yapabileceğiniz birkaç işlem vardır. Oturum açma sorununuz sabit sürücünüzle ilgiliyse, yapabileceğiniz şeylerden biri bozuk başlangıç diskini onarmaktır.
Her zaman oturumunuzu kapatıp oturum açma ekranına geri dönmeniz mümkündür. Disk bozulması nedeniyle. Başlangıç diskiniz hasar gördüğünde, bazı işlevler normal şekilde yüklenmez. Hasarlı sürücüyü onarmak için macOS Utilities penceresindeki Mac'in yerleşik yardımcısını, Disk İzlencesini kullanmanız gerekir. OS X ve mac OS'de görünüm farklı olabilir, ancak işlevler aynıdır. Bunu şu şekilde kullanabilirsiniz:
Bozuk diski düzeltmenin yanı sıra , Mac'in oturum açma ekranına geri dönmesini düzeltmek için macOS Recovery yardımcı programında yapabileceğiniz başka şeyler de vardır. Örneğin, parolayı sıfırlayabilir, başlatma hizmetleri veritabanını sıfırlayabilir, kullanıcı tercihi ayarlarını kontrol edip düzeltebilir ve hatta bilgisayarınızın yeniden çalışması için mac OS'yi yeniden yükleyebilirsiniz.
Son NotlarBu, aşağıdakiler için inanılmaz derecede yıkıcı olabilir. Mojave güncellemesinin ardından giriş ekranına rastgele dönmek için MacBook Pro'nuz. Bu sorunun ne kadar süreceğini ve buna neyin neden olduğunu anlamak zor olduğundan, yukarıdaki çözümler denemeye değer. Sorun devam ederse Apple desteğinden yardım almayı düşünmeyin!
Youtube videosu: MacBook Pro'nun Giriş Ekranına Rastgele Dönmesi Nasıl Onarılır
08, 2025

