Mac'te iCloud'da Mesajlar Nasıl Etkinleştirilir (08.13.25)
High Sierra'nın piyasaya sürülmesinden sonra Mesajlar, Mac için kullanılabilir hale geldi. Bu özellik, aynı Apple Kimliğini kullanan tüm cihazlarınızdaki mesajları otomatik olarak günceller. Bu, iCloud aracılığıyla mümkün olmuştur, bu nedenle telefonunuza bir mesaj gelirse, onu diğer cihazlarınızda da alırsınız. Mesajları kaldırdığınızda veya sildiğinizde de aynı şey olur. Mesajlar söz konusu olduğunda iCloud'un diğer iyi yanı, otomatik olarak buluta kaydedildikleri için mesajlarınızı yedekleme konusunda endişelenmenize gerek olmamasıdır. Bu makalede, Mac'inizi kullanarak iCloud'da mesajları nasıl etkinleştireceğinizi göstereceğiz.
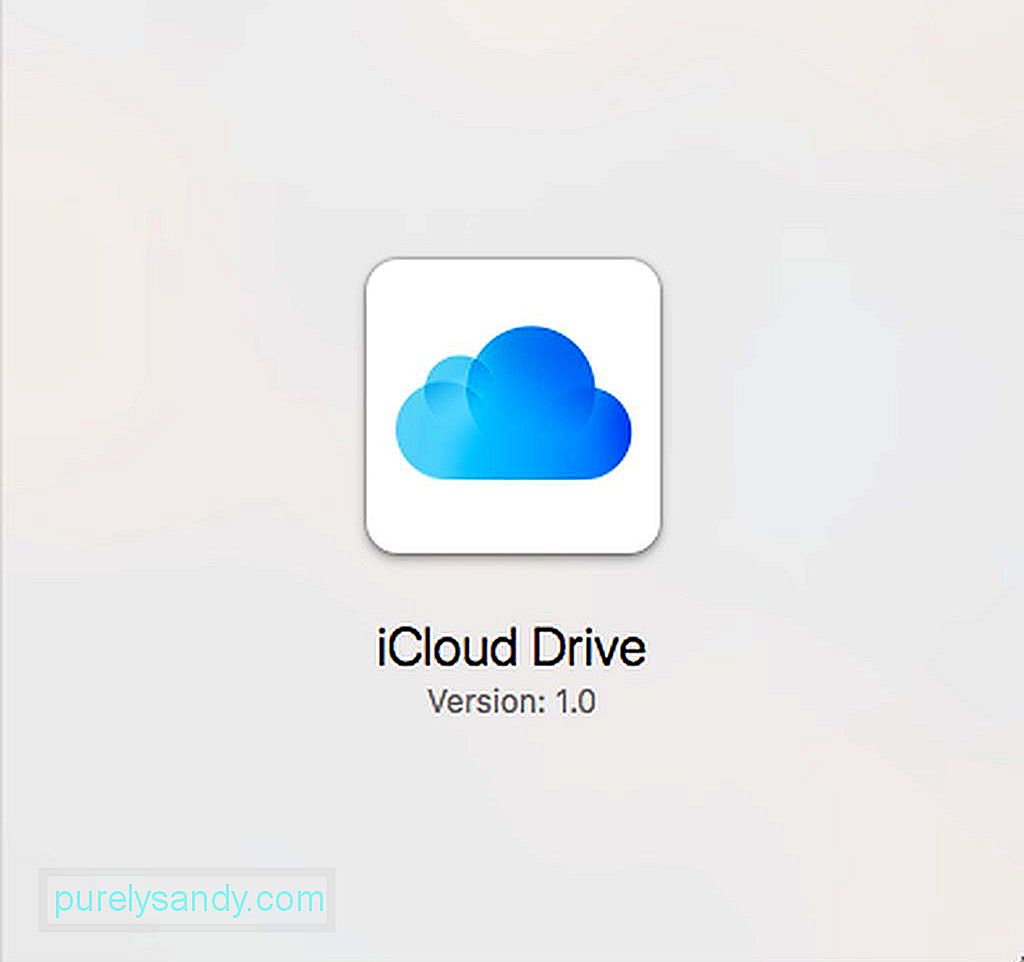
iCloud mesajına izin vermek için temel gereksinimler şunlardır: en azından çalışan bir macOS 10.13.5 High Sierra'ya sahip olmak. iOS cihazlarda, özelliğin tüm Apple cihazlarınızda çalışması için iCloud mesajlarını etkinleştirmeniz gerekir.
Mac'inizde iCloud mesajını etkinleştirmek için Sistem Tercihleri altındaki iCloud Ayarları yerine Mesajlar uygulaması ayarlarına erişmeniz gerekir. iCloud mesajlarını açmak için şu adımları izleyin:
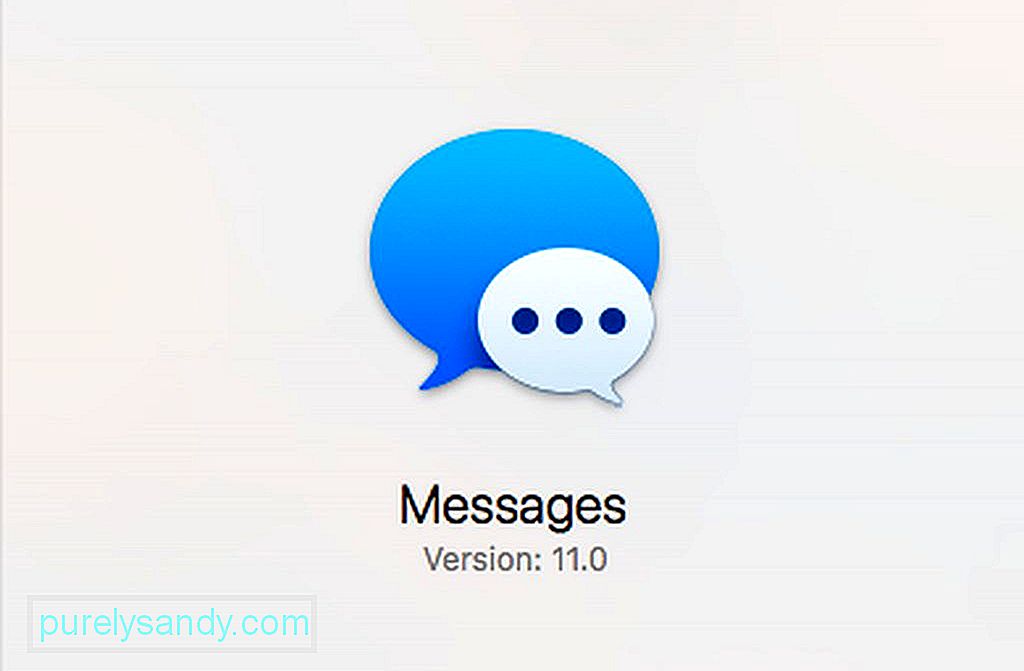
- Mesajlar uygulamasını Dock'tan veya Spotlight'ı kullanarak başlatın. Bunu /Uygulamalar klasöründe de bulabilirsiniz.
- Mesajlar menüsünü açın, ardından Tercihler'i tıklayın.
- Hesaplar sekmesini tıklayın ve listeden Apple Kimliği hesabınızı seçin.
- li>
- iCloud'da Mesajları Etkinleştir'in yanındaki kutunun işaretli olduğundan emin olun.
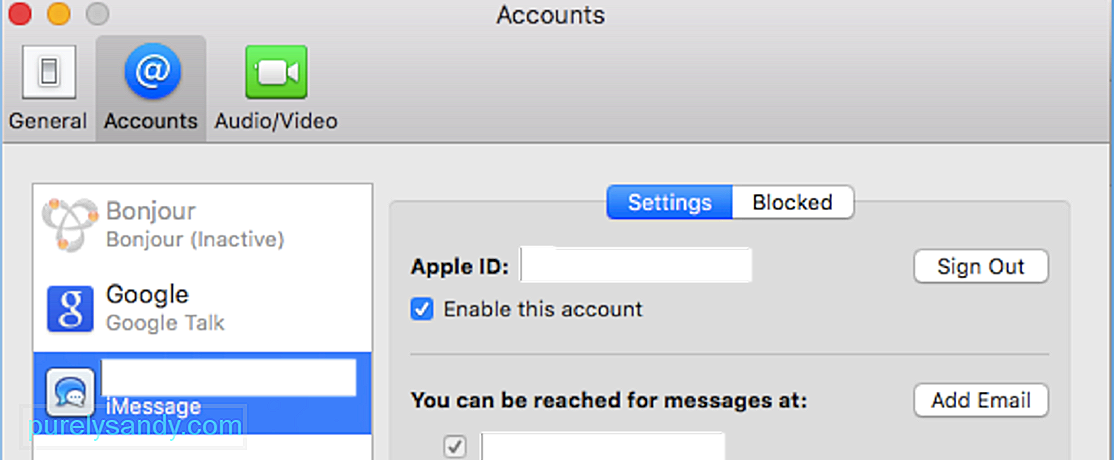
Mac'inizde iCloud mesajlarını etkinleştirdikten sonra mesajlarınız şimdi iCloud ile senkronize edilecek ve kaç mesajınız olduğuna ve aldığınız mesajların türüne bağlı olarak biraz zaman alabilir. Bu dosyaların boyutu nedeniyle fotoğrafların, videoların ve dosyaların senkronize edilmesi biraz zaman alabilir.
Mesajlar herhangi bir nedenle otomatik olarak eşitlenmezse, mesajlarınızı manuel olarak iCloud ile eşitlemek için Mac'teki Mesaj Tercihleri'nde bulunan Şimdi Eşitle düğmesini tıklayabilirsiniz. Mesajlar uygulamanızı ayarlamak, aynı Apple Kimliğini kullanan iCloud ve diğer tüm cihazlarınız ile senkronizasyonu tetikler, ancak bu işe yaramazsa, senkronizasyon sorununu gidermek için Şimdi Senkronize Et düğmesini kullanabilirsiniz.
Mesajlar Nasıl Etkinleştirilir? iOS Aygıtınızda iCloud'daTeknik olarak, Mac'inizden önce iOS aygıtınızda iMessages'ınızı etkinleştirmiş olmanız gerekirdi. Ancak bazen, iMessage bir nedenden dolayı devre dışı kalır ve bunun farkında olmayabilirsiniz. Öyleyse, iOS aygıtınızda iCloud'daki Mesajlarınızın etkinleştirildiğinden nasıl emin olacağınız aşağıda açıklanmıştır:
- iPhone veya iPad'inizde Ayarlar'a gidin.
- Adınıza dokunun. üst. Apple Kimliğiniz, iCloud ve App Store ayarlarınıza buradan erişebilirsiniz.
- iCloud'a dokunun.
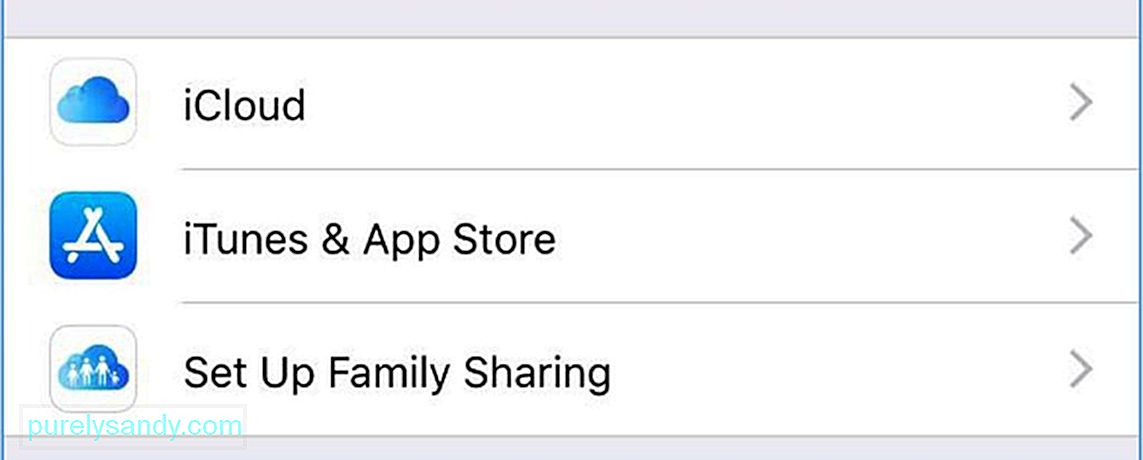
- Emin olun Mesajlar için kaydırıcının açık olduğundan emin olun.
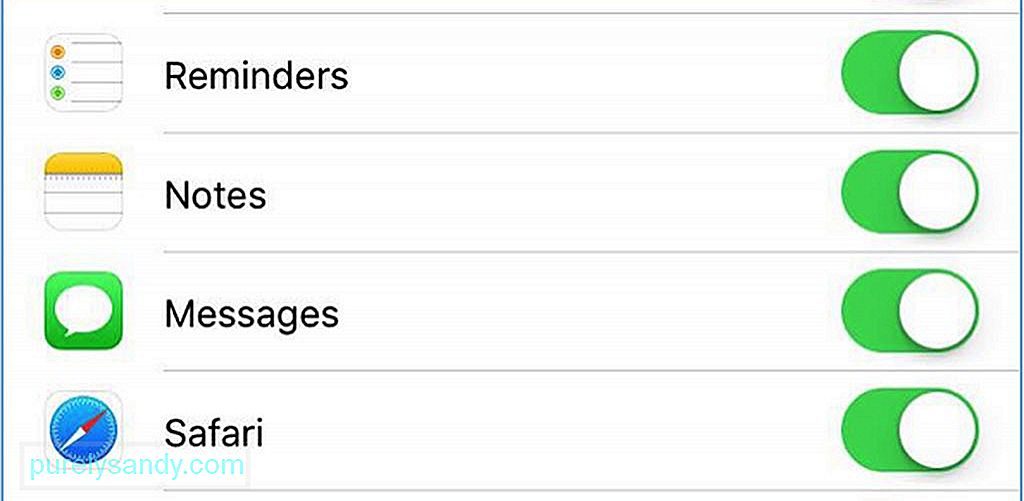
- Mesajlarınızın senkronize edilmesini bekleyin.
Artık Mac ve iOS cihazlarınızda iCloud mesajlarını etkinleştirdiğinize göre, artık bunu numaralara veya Apple Kimliklerine mesaj göndermek için kullanabilirsiniz. iMessages özelliği etkinleştirilmiş. ancak birden fazla Mac kullanıyorsanız, mesajları tek tek etkinleştirmeniz gerektiğini unutmayın
Özellik iCloud saklama alanını kullandığından, özellikle video ve fotoğrafların çoğunluğunu oluşturuyorsa daha büyük bir depolama için abone olmanız gerekebilir. mesajların. 5 GB iCloud saklama alanına ulaştıysanız, dosyalarınızı manuel olarak indirebilir ve Mac'inize kaydedebilirsiniz. Tek yapmanız gereken, fotoğrafı veya videoyu sağ tıklayıp Fotoğraf Kitaplığına Ekle'yi tıklamaktır.
İşte bir ipucu: Outbyte gibi bir uygulama kullanarak gereksiz dosyaları otomatik olarak silerek Mac'inizde biraz depolama alanı açın. MacRepair.
Youtube videosu: Mac'te iCloud'da Mesajlar Nasıl Etkinleştirilir
08, 2025

