Silme işlemiyle nasıl başa çıkılır Mac'te hata başarısız oldu (08.13.25)
Disk Yardımcı Programı genellikle çoğu zaman sorunsuz çalışır. Ancak bazen sinir bozucu bir “Silme işlemi başarısız oldu. Disk bağlantısı kesilemedi: (-69888) Mac'teki hata, yardımcı programın tam yolunda yapmaya çalıştığı her görevi durdurabilir. Bu sorun, bölümleme, disk doğrulama ve onarım sırasında veya hatta biçimlendirme sırasında ortaya çıkabilir.
Sorunun nasıl düzeltileceği ve hatta sorunun ne olduğu konusunda genellikle çok az ek ayrıntı verilir veya hiç ek ayrıntı verilmez. , kullanıcıların bu sorunu anlamasını zorlaştırıyor.
Temelde, "Silme işlemi başarısız oldu. Disk bağlantısı kesilemedi: Geçerli önyükleme sürücüsü değiştirilirken Mac'te (-69888) hatası çıkıyor. Ayrıca, silmeye çalıştığınız disk, Disk bağlantısı kesilemedi hatasıyla işlemde başarısız olursa da olabilir.
Önyükleme sürücüsü ilk durumun önerdiği gibi değiştiriliyorsa, en kolay düzeltme başka bir sürücüden önyükleme yapmak ve Disk Yardımcı Programını oradan çalıştırmaktır. Önyükleme sürücüsü için, Disk Yardımcı Programı'na sahip olduğu sürece - hepsinin yaptığı gibi - hangi Mac OS X veya macOS sürümü için oluşturulduğu önemli değildir. Bu, sorunu çözmenize izin vermelidir.
Silme işlemi ne başarısız oldu Mac'te Hata mı?Bir sürücüyü bölümlendirirken 69888 hatasını mı alıyorsunuz? Bu hata çoğunlukla, verileri sabit sürücünüzden sildiğinizde ve yalnızca işlemin başarısız olması ve bu hatayı atması için macOS veya OS X sürümünüzü yeniden yüklemeyi denediğinizde ortaya çıkar. İyi haber şu ki, bu sorunu çözmek için yapabileceğiniz birkaç sorun giderme ipucu var.
Silme işlemi başarısız oldu hatası Mac'te sorunludur çünkü sorun çözülmediği sürece kullanıcılar sabit sürücü dosyalarına ve uygulamalarına erişemezler. Bazı kullanıcılar ayrıca bu hatanın sistemin işlem hızını etkileyebileceğini ve hatta aniden sonlandırılarak veri kaybına yol açabileceğini bildirdi.
Aynı durumla karşı karşıyaysanız ve bu hata için mükemmel bir çözüm arıyorsanız, o zaman ihtiyacınız var. Endişelenmeyin, çünkü bu kılavuz bu konuda size yardımcı olabilir.
Silme işleminin başarısız olmasının nedenleri nelerdir? Mac'te disk bağlantısı kesilemedi: (-69888)” hatası? Mac Disk Yardımcı Programı silme işlemi başarısız hatası düzeltmenin farklı yollarını öğrenmek için, önce onu teşhis etmek önemlidir. Aşağıda, hatanın nedenlerini anlamanıza yardımcı olacak başlıca nedenlerinden bazıları verilmiştir.Panik durumu yaratan Mac Terminal Hatası 69888'in ortaya çıkmasının çeşitli nedenleri vardır. Mac OS X dosya sistemiyle ilgili herhangi bir tutarsızlık, verilerin bozulmasına ve dolayısıyla tamamen erişilemez hale gelmesine neden olabilir. Aynı durumun olası nedenlerinden bazılarına bir göz atalım.
- İnsan hataları: Normal çalışma sırasında yanlışlıkla silme, mac dosyalarını ve hacimleri biçimlendirme gibi kasıtsız hatalardan kaynaklanabilir
- Çöp Kutusunu Boşaltma: Çoğu zaman kullanıcılar çöp dosyalarını kontrol etmeden boşaltabilir, bu da önemli Mac verilerinin bile tamamen silinmesine neden olabilir.
- Sistem dosyalarının aniden sonlandırılması: Bir süre güç dalgalanması nedeniyle, bazı dosyaların bağlanamaması ve yanıt vermemesi nedeniyle Mac sistemi aniden sonlandırılıyor.
- Kesilen okuma/yazma işlemi: Devam eden okuma/yazma işlemini yarıda kestiğimizde Mac dosyasının bozulması veya silinmesi olasılığı da ortaya çıkar ve bu da Mac Terminal Hatası 69888 durumuna neden olur.
- İstemeden Biçimlendirme: Basma yanlış düğme bazen çok kritik Mac Terminal Hatası 69888 sorununun ortaya çıkmasına neden olur.
- Desteklenmeyen platformlarda veri/dosya paylaşımı: Desteklenmeyen platformların varlığı nedeniyle bazen paylaşılan dosyalar yanıt vermemeye başlar ve bozulur.
- li>
- Kötü amaçlı yazılım saldırısı: Mac, Windows'a kıyasla çok daha güvenli kabul edilse de, bunun için hala birkaç kötü virüs yazılıyor. Uygulamaları ve diğer ilgili dosyaları indirmek, tüm dosya sistemini daha fazla etkileyen güvenlik sorunlarına yol açacaktır.
- BIOS ayarında değişiklik: Bazen BIOS sektöründe bazı değişikliklere gittiğimizde, Mac Terminal Error 69888 sorunuyla ilgili, asla karşılaşmak istemeyeceğiniz birkaç hatalı durumun ortaya çıkmasına neden olacaktır.
- Başlık dosyasında bozulma: Başlık dosyaları, erişeceğiniz dosya hakkında tüm bilgileri içeren önemli dosyalardan biridir. Bu nedenle, bir sorun varsa, istenen dosya yanıt veremez ve hatta Mac Terminal Hatası 69888 bozulma mesajları oluşturur.
- Katalog dosyaları düğüm bozulması: Katalog, dosya türünün kaydını tutan ve en son dosya türünü tutan sistem tarafından oluşturulan dosyadır. erişim türü.
- Önyükleme sektörüyle ilgili sorun: Önyükleme sektörüyle ilgili bir sorun olduğunda, Mac sistemi yüklenemiyor ve bunun sonucunda saklanan veri dosyalarına erişemiyorsunuz ve Mac Terminal Hatası ortaya çıkıyor. 69888 sorun.
- Çekirdek Paniği sorunları: Windows'taki BSOD gibi, Mac kullanıcıları da çekirdek panik sorunlarıyla karşılaşabilir.
- Programın hatalı yüklenmesi: istenmeyen uygulamaların yüklenmesi & programları görüntüsünü ve anlaşmasını kontrol etmeden.
- Donanım veya yazılım sorunu: Mac dosyalarının bozulmasından ve bunun yerine hatalı durumların ortaya çıkmasından oldukça sorumlu olan ortak bir faktördür.
Yukarıda belirtilen tüm nedenler, Mac verilerine erişilememesinin olası nedenleridir. Bir USB aygıtında veya önyükleme sürücüsünün değiştirilmesini içeren harici bir sürücüde bu soruna neden olan birçok faktör vardır. Ayrıca, bu hata, USB sürücüsünü başka programlar kullanıyorsa ortaya çıkabilir. Bir dosyayı kopyalarken veya okurken USB'nizi silmek isterseniz, o sırada bu hata oluşabilir. Kısacası, bu sorunun belirli bir nedeni yoktur.
Silme işlemi nasıl düzeltilir Mac'te Hata HatasıMac'te silme işleminin başarısız olmasının çeşitli nedenleri olabileceğinden, sorunu düzeltmenin farklı yollarını arayabilirsiniz. Disk İzlencesi silme işlemi başarısız oldu hatasını düzeltmek için uygulayabileceğiniz bazı öneriler aşağıda verilmiştir.
Ancak bunu yapmadan önce, öncelikle halletmeniz gereken bazı temel sorun giderme adımlarını burada bulabilirsiniz:
Yukarıdaki adımları tamamladıktan sonra, şimdi aşağıdaki ana çözümlere geçebilirsiniz.
Çözüm 1: Terminal aracılığıyla Diskinizi Silin 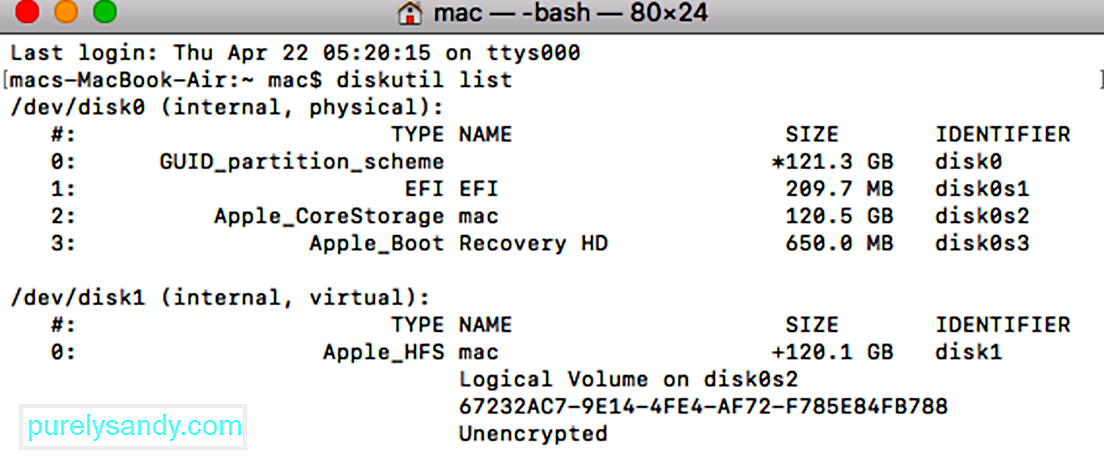 Disk Yardımcı Programı uygulamasında bir sorun varsa Mac'iniz varsa, aynısını Terminal üzerinden yapmayı deneyebilirsiniz. Bir diski silmek için daha temiz bir yaklaşımdır ve gereksinimlerinizi kolayca karşılamanıza yardımcı olur.
Disk Yardımcı Programı uygulamasında bir sorun varsa Mac'iniz varsa, aynısını Terminal üzerinden yapmayı deneyebilirsiniz. Bir diski silmek için daha temiz bir yaklaşımdır ve gereksinimlerinizi kolayca karşılamanıza yardımcı olur.
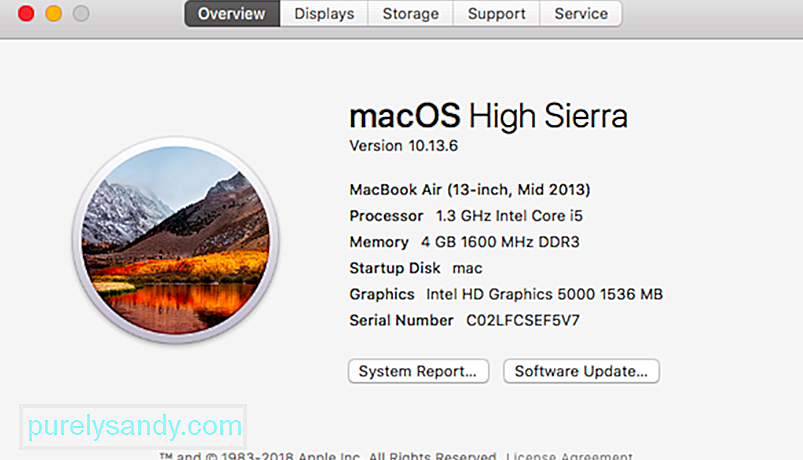 Yukarıda belirtildiği gibi, Mac'iniz eski bir bellenim sürümünde çalışıyorsa, Disk Yardımcı Programı silme işlemiyle karşılaşabilir. sorunu başarısız oldu. Neyse ki, Mac'inizi desteklenen en son ürün yazılımına güncelleyerek kolayca düzeltilebilir. MacOS için en son güncellemeyi App Store'dan arayabilirsiniz. Alternatif olarak, üstten Apple logosuna da tıklayabilir, Sistem Tercihleri > Yazılım Güncellemesi yapın ve buradan güncellemeleri kontrol edin.
Yukarıda belirtildiği gibi, Mac'iniz eski bir bellenim sürümünde çalışıyorsa, Disk Yardımcı Programı silme işlemiyle karşılaşabilir. sorunu başarısız oldu. Neyse ki, Mac'inizi desteklenen en son ürün yazılımına güncelleyerek kolayca düzeltilebilir. MacOS için en son güncellemeyi App Store'dan arayabilirsiniz. Alternatif olarak, üstten Apple logosuna da tıklayabilir, Sistem Tercihleri > Yazılım Güncellemesi yapın ve buradan güncellemeleri kontrol edin.
Bazen kullanıcılar, tüm diski biçimlendirirken Mac'te silme işlemi başarısız oldu hatası alırlar. Bu nedenle, bunun yerine diskin seçilen birimlerini biçimlendirmeyi düşünebilirsiniz. Bu şekilde, sorunun seçili bir ciltte olup olmadığını kontrol edebilirsiniz.
Benzer şekilde, sorunu daha ayrıntılı teşhis etmek için tüm diski silmeyi de deneyebilirsiniz. Bu şekilde, sorunun tüm diskte mi yoksa seçilen birimlerde mi olduğundan emin olabilirsiniz.
Çözüm #4: Harici Aygıtı Biçimlendirmek için Güvenlik Düzeylerini Ayarlayın 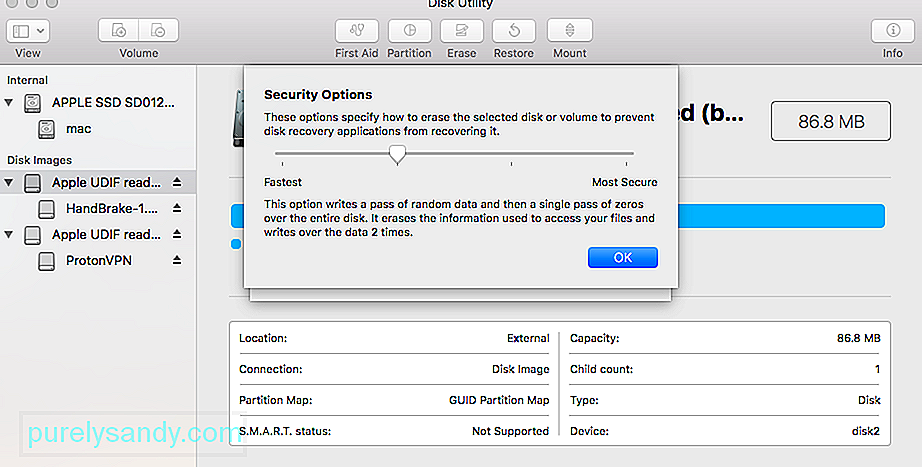 Harici bir aygıtı biçimlendirirken Disk Yardımcı Programından işlem başarısız oldu hatası alıyorsanız, bu alıştırmayı izlemelisiniz. İdeal olarak, USB sürücüsünün veya harici sabit diskin güvenlik seviyesi çok yüksekse, Disk Yardımcı Programı onu başarıyla biçimlendiremeyebilir. Güvenlik düzeyini ayarlamak ve Mac'te silme işleminin başarısız olduğunu düzeltmek için şu adımları izleyin:
Harici bir aygıtı biçimlendirirken Disk Yardımcı Programından işlem başarısız oldu hatası alıyorsanız, bu alıştırmayı izlemelisiniz. İdeal olarak, USB sürücüsünün veya harici sabit diskin güvenlik seviyesi çok yüksekse, Disk Yardımcı Programı onu başarıyla biçimlendiremeyebilir. Güvenlik düzeyini ayarlamak ve Mac'te silme işleminin başarısız olduğunu düzeltmek için şu adımları izleyin:
Bu, her zaman hatayı düzeltmesi gerektiğinden önerilen yöntemdir. Bu görevi tamamlamak için herhangi bir Mac OS X önyükleme sürücüsüne ihtiyacınız olacak, bu amaç için bir Mavericks önyükleme yükleyici sürücüsü kullandım, ancak kurulum sürücüleri veya yalnızca kurtarma sürücüleri olsun, diğerleri de çalışmalıdır, önemli olan önyüklenebilir olmaları ve bunlardan ayrı olmalarıdır. kurulu işletim sistemini depolayan birincil önyükleme diski:
Bu, Mac OS X'in hangi sürümü çalışırsa çalışsın önyüklenebilir bir USB flash sürücü kurmanın neden çok değerli olduğuna dair güzel bir örnek. Mac'leriniz, çünkü ayrı bir önyükleme sürücüsü olmadan bu hatalardan bazıları çözülemez. Bu tür önyükleme sürücülerini kendi başınıza oluşturmak kolaydır, burada OS X 10.9, OS X 10.8 ve OS X 10.7 için önyükleme diskleri oluşturma talimatları verilmiştir. Mac OS X'in önceki sürümlerini çalıştıran daha eski Mac'ler için, genellikle OS X 10.6 veya önceki sürümleri çalıştıran her şeyin bir SuperDrive'ı olacaktır ve bu nedenle aynı amaca hizmet edebilecek önyüklenebilir bir DVD ile birlikte gönderilir.
Çözüm #6: Mac Kurtarma Bölümünü Kullanın 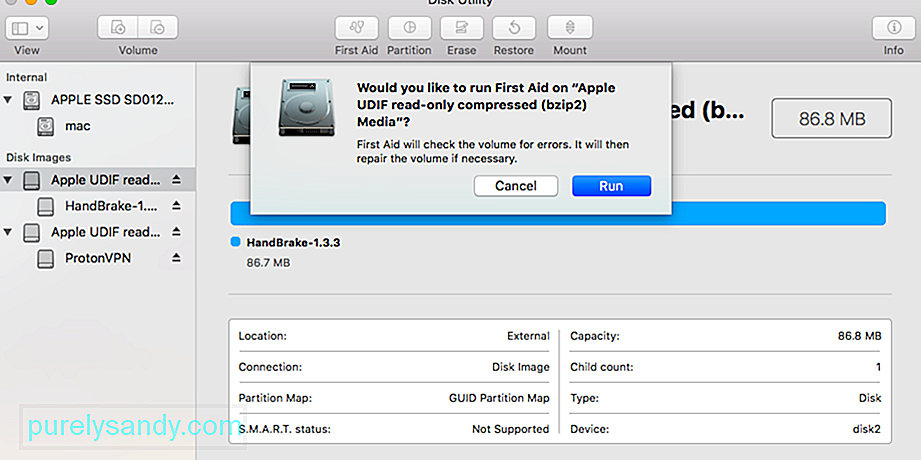 Hata, ilk yardım veya önyükleme olmayan bir bölümün biçimlendirilmesiyle tetiklenirse, Mac OS X'in tüm yeni sürümlerinde bulunan Kurtarma bölümünden önyükleme yaparak hatayı düzeltebilirsiniz. Bu işe yaramaz. hata, önyükleme diskini bölümler veya biçimlendirme yoluyla değiştirmeye çalışırken tetiklendiyse ve bunun yerine bir önyükleme diski ile yukarıdaki yöntemi kullanmanız gerekecek.
Hata, ilk yardım veya önyükleme olmayan bir bölümün biçimlendirilmesiyle tetiklenirse, Mac OS X'in tüm yeni sürümlerinde bulunan Kurtarma bölümünden önyükleme yaparak hatayı düzeltebilirsiniz. Bu işe yaramaz. hata, önyükleme diskini bölümler veya biçimlendirme yoluyla değiştirmeye çalışırken tetiklendiyse ve bunun yerine bir önyükleme diski ile yukarıdaki yöntemi kullanmanız gerekecek.
Başka bir yöntem, bir diskin bağlantısını kesmeye zorlamak için komut satırını kullanır, ancak veri kaybı olasılığı nedeniyle bu en çok önerilen seçenek değildir.
Ancak, diskin bağlantısını zorla kaldırmak gerektiğinden bu yaklaşımda dikkatli olunmalıdır. zorla çıkarılmakta olan sürücünün veri kaybına neden olabilir. Bu nedenle, bu yalnızca, yine de zorla çıkardığınız diski biçimlendirmeyi ve silmeyi planlıyorsanız uygundur.
İşiniz bittiğinde her zamanki gibi Terminal'den çıkabilirsiniz.
Mac'te Sabit Disk Nasıl SilinirYukarıdakileri izleyerek- Listelenen teknikler, Disk Utility silme işlemi başarısız sorununun üstesinden gelebileceksiniz. Yine de, ilk etapta bununla karşılaşmak istemiyorsanız, Mac'te bir sabit sürücüyü silmek için tüm doğru adımları attığınızdan emin olun. Herhangi bir hata yapmazsanız ve sisteminizde herhangi bir sorun yoksa Mac Disk Utility silme işlemi başarısız oldu sorunuyla karşılaşmazsınız. 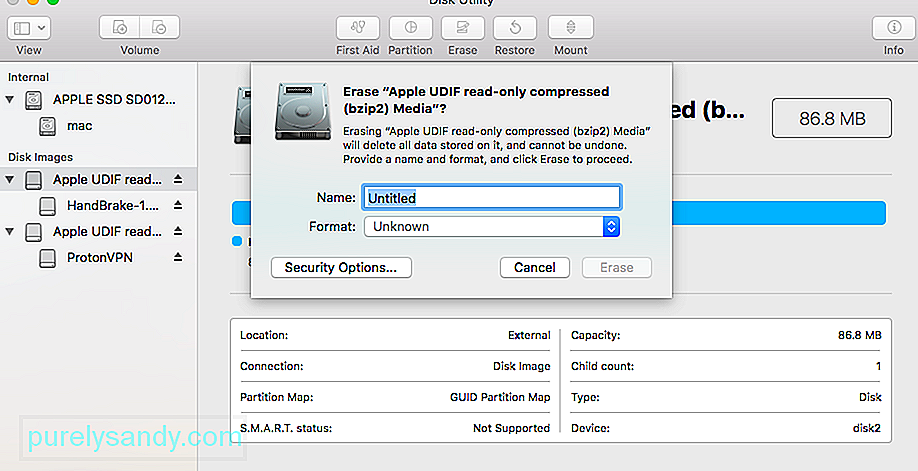
Mac'te bir sabit sürücüyü veya harici aygıtı biçimlendirmenin farklı nedenleri olabilir. Bunlardan bazıları aşağıdaki gibi olabilir:
- Sabit diski biçimlendirerek bir sorunu gidermek isteyebilirsiniz.
- Harici cihazınızla ve onu biçimlendirerek bir sorun olabilir. düzeltebilirsiniz.
- Mac'inizin sürücüsünün dosya sistemini veya bölüm stilini değiştirmek isteyebilirsiniz.
- Kötü amaçlı yazılım Mac'inizi bozduysa, onu biçimlendirerek kolayca düzeltebilirsiniz. disk.
- Mac'inizi satıyorsanız, verilerinizi korumak için onu biçimlendirmek isteyebilirsiniz.
Biçimlendirme nedeninizin ne olduğu önemli değil. sabit sürücü veya harici cihaz – işlem son derece kolaydır. Yukarıda Terminal aracılığıyla takip edebileceğiniz bir diski biçimlendirmek için akıllı bir çözüm sağladım. Diski Mac'in grafik kullanıcı arayüzü üzerinden biçimlendirmek için aşağıdaki adımlar uygulanabilir.
1. Disk İzlencesi uygulamasını başlatınBildiğiniz gibi Disk İzlencesi, disk üzerinde biçimlendirme ve silme işlemlerini yürütmekten sorumludur. Bu nedenle, Finder > Uygulamalar > Yardımcı Programı ve Disk Yardımcı Programı uygulamasını buradan başlatın.
2. Biçimlendirmek için bir Disk veya Aygıt seçinŞimdi, Disk İzlencesi uygulamasının kenar çubuğunda tüm kullanılabilir disklerin ve bağlı aygıtların listesini görüntüleyebilirsiniz. İsterseniz tüm ciltleri ve cihazları görüntülemek için sol üst köşeden açılır menüye gidebilirsiniz. Buradan, biçimlendirmek istediğiniz diski, birimi ve hatta harici bir cihazı seçmeniz yeterlidir.
3. Seçili diski silİstediğiniz dahili sürücüyü veya harici aygıtı seçtikten sonra, sağdaki Disk Utility araç çubuğuna gidin ve “Sil” düğmesini tıklayın.
Bu, sürücüyü biçimlendirmek için gerekli değişiklikleri yapabilmeniz için bir açılır pencere açacaktır. Örneğin, ona yeni bir ad verebilir, dosya sistemini ve hatta bölümleme şemasını değiştirebilirsiniz. Uygun değişiklikleri yaptıktan sonra, "Sil" düğmesine tıklayın ve seçilen sürücü silineceği için bir süre bekleyin.
Ya Disk Yardımcı Programındaki Sil Düğmesi Grileşirse?Muhtemelen Bu makaleyi okumanın nedeni, Disk İzlencesi'ni kullanarak bir sürücüyü silmeye veya yeniden biçimlendirmeye çalıştığınızda Sil veya Bölme düğmesi gri renkte olmasıdır. Düzeltmek için aşağıdaki adımları kullanın ve hangisinin işinize yaradığını yorumlarda bize bildirin.
1. Tüm Aygıtları Göster ve Ana Sürücüyü SilVarsayılan olarak Disk İzlencesi, sürücülerin kendileri yerine yalnızca bağlı sürücülerinizdeki Birimleri gösterir. Birim, içinde veri depoladığınız bir sürücünün bölümü veya bölümüdür.
Disk İzlencesi'ni açın ve Görünüm > Menü çubuğundan Tüm Cihazları Göster. Kenar çubuğunda sürücülerinizin her biri için aygıt adlarının göründüğünü görmelisiniz.
Alternatif olarak, Cmd + 2 kısayolunu kullanın. Yeniden biçimlendirmek veya silmek istediğiniz sürücü için ana klasörü seçin ve ardından Sil'i tıklayın. düğmesine tekrar basın. Bir cihazı sildiğinizde, içindeki tüm Birimlerin de silindiğini unutmayın.
2. Sürücünüzü Silmeden Önce Onarmak İçin İlk Yardımı ÇalıştırınDisk Yardımcı Programı'nda, sürücülerinizle ilgili her türlü sorunu gideren bir İlk Yardım özelliği vardır: yavaş performans, bozuk dosyalar veya beklenmeyen davranışlar. İlk Yardım'ı çalıştırdığınızda, tüm diski hatalara karşı tarar ve onaramayacağı herhangi bir hata olup olmadığını size bildirir.
Disk İzlencesi'ni açın ve kenar çubuğundan silmek istediğiniz sürücüyü seçin. Pencerenin üst kısmında, İlk Yardım düğmesini tıklayın, ardından İlk Yardımı Çalıştır'ı kabul edin. Sorunlu sürücülerde İlk Yardım'ı çalıştırın. First Aid'in çalışması için gereken süre, sürücünüzün boyutuna, sürücüde ne kadar veri olduğuna ve kaç hatanın düzeltilmesi gerektiğine bağlıdır.
First Aid'i çalıştırmak için bu adımı bir öncekiyle birleştirin. sürücünüz için ana cihaz ve ayrı Birimler.
3. Başlangıç Diskinizi Silmek için Kurtarma Modunda ÖnyükleyinMac'inizdeki başlangıç diskini yeniden biçimlendirmeye veya silmeye çalışıyorsanız, önce Kurtarma Modunda önyükleme yapmanız gerekir. Başlangıç diski, bilgisayarınızdaki ana sabit sürücüdür: macOS'u ve tüm verilerinizi depolayan disk. Mac'iniz, macOS'i çalıştırmak için kullandığından, başlangıç diskini silmek genellikle mümkün değildir.
Kurtarma Modu, Mac'inizde bir yedekten geri yüklemek, macOS'i yeniden yüklemek, çevrimiçi destek almak veya başlangıç diskinizi silmek için kullanabileceğiniz özel bir bölümdür.
Yapmayı denemeden önce Mac'inizi yedeklemelisiniz. silin veya yeniden biçimlendirin.
Kurtarma Modunda önyüklemeye hazır olduğunuzda, Mac'inizi yeniden başlatın ve açılırken Cmd + R tuşlarını basılı tutun. Bir Apple logosu görene veya bir başlangıç sesi duyana kadar her iki tuşu da basılı tutun. Kurtarma Modu, Yardımcı Programlar penceresi olarak görünür. Bir macOS Yardımcı Programları penceresinin göründüğünü görmelisiniz. Bu pencereden Disk İzlencesi'ni seçin ve sürücünüzü silmeyi veya yeniden biçimlendirmeyi tekrar deneyin.
Sürücünüzü Sildikten Sonra macOS Nasıl Yeniden YüklenirBaşlangıç diskini sildikten veya yeniden biçimlendirdikten sonra (hedefiniz buysa), önce macOS'i yeniden yüklemeniz gerekir. Mac'inizi tekrar kullanabilirsiniz. Bunun nedeni, orijinal macOS kurulumunun az önce sildiğiniz başlangıç diskinde olmasıdır. M1 Mac'lerde macOS'in nasıl yeniden yükleneceği ile ilgili talimatları burada bulabilirsiniz.
Fabrika ayarlarına sıfırladıktan sonra Mac'iniz yeniden kurmanızı ister. macOS'i yeniden yüklemek için Kurtarma Moduna bir kez daha önyükleme yapın veya herhangi bir Mac'i fabrika ayarlarına sıfırlama kılavuzumuzu izleyin. macOS'i yeniden yüklediğinizde, Mac'iniz yepyeni bir makine gibi davranır ve üzerinde sizin onu kurmanızı bekleyen hiçbir veri yoktur.
Youtube videosu: Silme işlemiyle nasıl başa çıkılır Mac'te hata başarısız oldu
08, 2025

