Windows 10'da Dosya Sistemi Hatası (-2147219195) (08.13.25)
Windows gerçekten çok yönlü bir işletim sistemidir. Ve bu çok yönlülük sayesinde, Windows kullanıcıları fotoğrafları taramanın ve görüntülemenin çeşitli yollarından yararlanıyor. Ancak, Windows 10 piyasaya sürüldüğünde, Microsoft'un tek bir uygulamada birçok şeyi yapmak istediği görülüyor. Ve bu nedenle, Fotoğraflar uygulaması doğdu. Bu harika araç, kullanıcıların tek bir uygulamada fotoğraflara göz atmasına, düzenlemesine, görüntülemesine ve düzenlemesine olanak tanır.
Microsoft Fotoğraflar Uygulaması: Genel BakışMicrosoft Fotoğraflar, Windows 10'unuzla birlikte gelen ücretsiz fotoğraf düzenleyici ve görüntüleyici uygulamasıdır paket. Fotoğrafları düzenlerken düzenlemenize ve iyileştirmeler yapmanıza olanak tanır. Hatta arka plan müziği ekleyebilir, 3D efektler ekleyebilir veya nesne etiketleme özelliğiyle rahatlıkla arama yapabilirsiniz.
Peki, bu uygulamaya nasıl başlarsınız? Yine, Windows 10 önceden yüklenmiş olarak gelir. Bu nedenle, Windows 10 kullanıyorsanız hiçbir şey yapmanız gerekmez çünkü zaten oradadır.
Beş ana menüye sahip oldukça kullanıcı dostu bir arayüze sahiptir: Koleksiyonlar, Kişiler, Albümler, Klasörler ve Video Düzenleyici. İlk menü olan Koleksiyon, fotoğrafları tarihe göre düzenlemenizi sağlar. Kişiler ise yüz tanıma teknolojisini kullanarak fotoğraflarınızı bulmanızı ve sıralamanızı sağlar.
Uzman İpucu: Bilgisayarınızı performans sorunları, gereksiz dosyalar, zararlı uygulamalar ve güvenlik tehditlerine karşı tarayın
sistem sorunlarına veya yavaş performansa neden olabilir.
Özel teklif. Outbyte, kaldırma talimatları, EULA, Gizlilik Politikası hakkında.
Albümler menüsü, otomatik ve manuel olarak oluşturulan tüm albümleri gösterir. Klasörler menüsü, görüntüleri dosya konumuna göre görüntüler. Son olarak, Video Düzenleyici, kullanıcıların tam olarak adını verdiği şeyi yapmalarına olanak tanır: videoları düzenlemek.
Yukarıda sunduğumuz bilgilere göre; Fotoğraflar uygulaması, basitlik ve kullanıcı rahatlığı göz önünde bulundurularak oluşturulmuş gibi görünüyor. Apple'ın Fotoğraflar uygulamasının aksine, bu uygulama çok sayıda özelliği ve yeteneği destekler!
Fotoğraflar Uygulaması Nasıl KullanılırFotoğraflar uygulaması birçok şey yapmanıza olanak tanır. Fotoğrafları görüntülemenize ve düzenlemenize, insanları etiketlemenize, görüntüleri düzenlemenize ve çok daha fazlasını yapmanıza olanak tanır. Uygulamanın nasıl çalıştığını öğrenmek için Fotoğraflar uygulamasıyla yapabileceğiniz her şeyi burada bulabilirsiniz:
Fotoğrafları Görüntüle ve Organize EtFotoğraflar klasörünüzde ve alt klasörlerinde depolanan tüm fotoğraflar veya videolar Fotoğraflar uygulamasında görüntülenebilir. Diğer sistem klasörlerindeki fotoğrafları görüntülemek isterseniz, onları da uygulamaya ekleyebilirsiniz.
Bu uygulamanın harika yanı, bilgisayarınıza bağladığınız tüm depolama cihazlarını destekleyen bir İçe Aktarma özelliğine de sahip olmasıdır. Hatta dijital fotoğrafları ciddi şekilde çekmek isteyen meraklılar için harika bir şey olan ham kamera dosyalarını bile okur. Ayrıca Canon'un .CR3 ve Nikon'un .NEF formatı da dahil olmak üzere en yeni fotoğraf biçimlerini destekler.
Bu uygulamanın bir başka şaşırtıcı özelliği de organizasyondur. Fotoğraflar sizin için otomatik olarak albümler oluşturabilir. Apple Photos'un Memories ile yaptığı gibi, fotoğraflarınızı da tarihlerine göre sıralar.
Ayrıca, kendi albümlerinizi oluşturabilir ve daha sonra üzerinde çalışırken fotoğrafları düzenleyebilir, yakınlaştırabilir ve paylaşabilirsiniz. İsterseniz bir slayt gösterisi bile oynatabilirsiniz.
Yüzleri Bul ve Kişileri EtiketleMicrosoft'un Fotoğraflar uygulaması da yüzleri tanımlayabilir! Şaşırtıcı, ha? Ama bu doğru. Kullanmak için bir ad yazabilir ve uygulamanın onu aramasına izin verebilirsiniz. Diğer fotoğraf uygulamalarına benzer şekilde, eklediğiniz yeni fotoğraflardaki kişiyi otomatik olarak tanımlayabilir.
Uygulamanın tanıdığı tüm kişileri görmek istiyorsanız Kişiler modunu seçin. Buradan, içinde bulunduğu tüm fotoğrafları veya videoları görmek için belirli bir kişinin çevresini tıklayabilirsiniz.
Fotoğraf BulFotoğraflar uygulamasının arama özelliği oldukça etkileyici. Fotoğrafları dosya adına göre bulabilmenin yanı sıra, onları içeren görselleri bulmak için arama alanına ağaç veya çiçek gibi şeyler de girebilirsiniz. Hatta uygulamanın tanıdığı kişileri, fotoğrafların çekildiği yerleri veya resimlerdeki metinleri arayabilirsiniz.
Fotoğrafları DüzenleDüzenle düğmesine bastığınızda, uygulama Kırpma içeren bir pencere gösterir ve Döndür seçeneği. Daha sonra bir fotoğrafı en boy oranına göre kırpabilir veya kaydırıcıyı kullanarak düzeltebilirsiniz.
Filtreler bölümüne giderseniz Geliştirme aracını kullanabilirsiniz. Bir fotoğrafın doygunluğunu ve kontrastını ayarlamanıza ve beyaz dengesini düzeltmenize olanak tanır. Fotoğrafta bir gökyüzü varsa daha iyi bir görünüm için onu öne çıkarabilirsiniz.
Bir görüntüyü istediğiniz gibi düzenledikten sonra iki seçeneğiniz vardır: Kaydet ve Kopyasını Kaydet. Kaydet, görüntünün orijinal kopyasının üzerine yazmanıza izin verirken, ikincisi, Windows Gezgini'nde başka bir klasörde düzenlenmiş bir sürüm oluşturmanıza olanak tanır.
Maalesef, Fotoğraflar uygulaması ne kadar yaratıcı ve güçlü olursa olsun, öyledir. hala mükemmel olmaktan uzak. Aslında, etrafında dönen birkaç konu var. Bunlardan biri, Windows 10'da Dosya Sistemi Hatası (-2147219195)'dir.
Windows 10'da Dosya Sistemi Hatası (-2147219195) Nedir?Dosya Sistemi Hatası (-2147219195) ile karşılaşabileceğiniz birçok senaryo vardır. Windows 10'da. Bazı kullanıcıların, Fotoğraflar uygulamasını kullanarak fotoğrafları açmaya çalışırken hatayla karşılaştığı bildirildi. Diğerleri, Hesap Makinesi gibi diğer Windows uygulamalarını açarken bu hatayı gördü.
Hatayı görebileceğiniz birçok durum olmasına rağmen, ortak bir nokta vardır. Bu hata, ister Fotoğraflar uygulaması ister diğer Windows uygulamaları olsun, bir uygulamayı kullanmanıza engel olur.
Peki, Windows 10'da Dosya Sistemi Hatasına (-2147219195) neden olan nedir? İster inanın ister inanmayın, Microsoft tarafından sunulan belirli bir Windows Güncellemesindeki bir hata tarafından tetiklenir. Microsoft'un sorunlu bir güncelleme yayınlaması garip görünebilir, ancak oluyor. Ve en son Windows güncellemelerinden biri, onu yükleyenlerin hatayla karşılaştığını bildirdiği bir sorunla geldi.
Şu anda sorunu çözmek için yapabileceğiniz bir şey yok, ancak birkaç tane var. deneyebilirsiniz.
Dosya Sistemi Hatası (-2147219195) Nasıl OnarılırAşağıda Windows 10'da Dosya Sistemi Hatasını (-2147219195) çözmek için deneyebileceğiniz birkaç düzeltme vardır. İlk düzeltmeyle başlayın ve sorun çözülene kadar bir sonrakine devam edin.
1 Numaralı Düzeltme: Fotoğraflar Uygulamasını Kaldırın ve Yeniden YükleyinEtkilenen bazı kullanıcılar için uygulamayı kaldırıp yeniden yüklemek sorunu çözdü. Ancak Fotoğraflar uygulaması, Windows 10 yüklemenizle birlikte gelen yerleşik bir yardımcı program olduğundan, onu kaldırmak için belirli komutları yürütmeniz gerekir.
Kaldırılan dosyaları kaldırmak ve kaldırmak için aşağıdaki talimatları izleyin ve uygulamayı yeniden yükleyin:
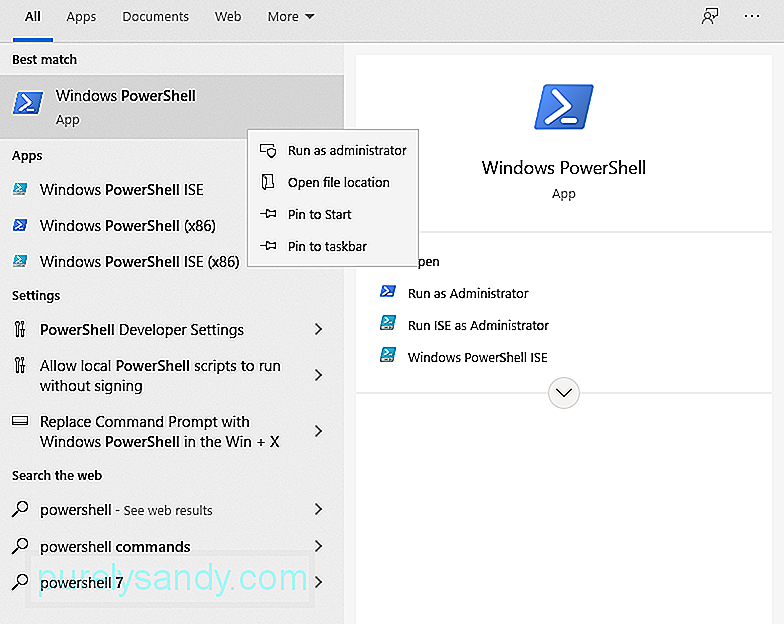
Yukarıdaki adımları tamamladıktan sonra hazır olmanız gerekir. Resmi Microsoft Mağazasını ziyaret edin ve Fotoğraflar uygulamasını indirin. Bunun sorunu çözeceğini umuyoruz.
2. Düzeltme: Temiz Önyükleme GerçekleştirinBazen üçüncü taraf uygulamalar, Fotoğraflar uygulamasının bazı öğeleriyle uğraşarak düzgün çalışmasını engeller. Bu adımda, üçüncü taraf bir uygulamanın uygulamayı bozma olasılığını ortadan kaldırmak için temiz bir önyükleme gerçekleştirmeye çalışacağız.
Temiz önyüklemenin nasıl yapılacağı aşağıda açıklanmıştır:
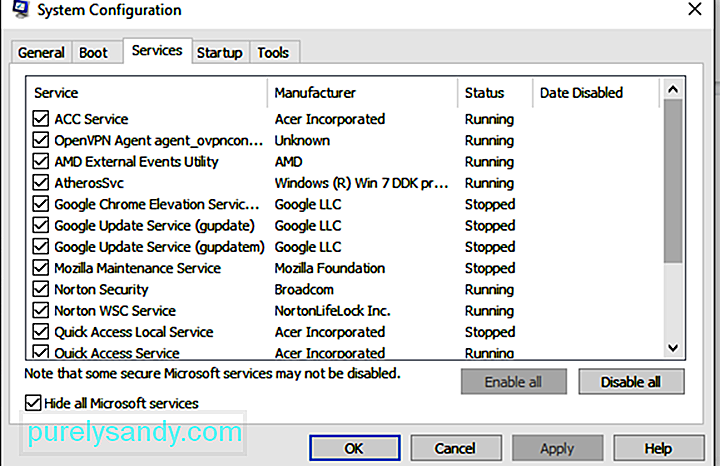
Genellikle, varsayılan bir Windows uygulaması düzgün çalışmıyorsa, Windows Sorun Giderici çağrılabilir . Windows ile ilgili herhangi bir uygulamayla ilişkili sorunları otomatik olarak algılayıp çözebilen bir araçtır.
Bu düzeltmede, Fotoğraflar uygulamasında soruna neyin neden olduğunu belirlemek için sorun gidericiyi çalıştıracağız. Yapmanız gerekenler: 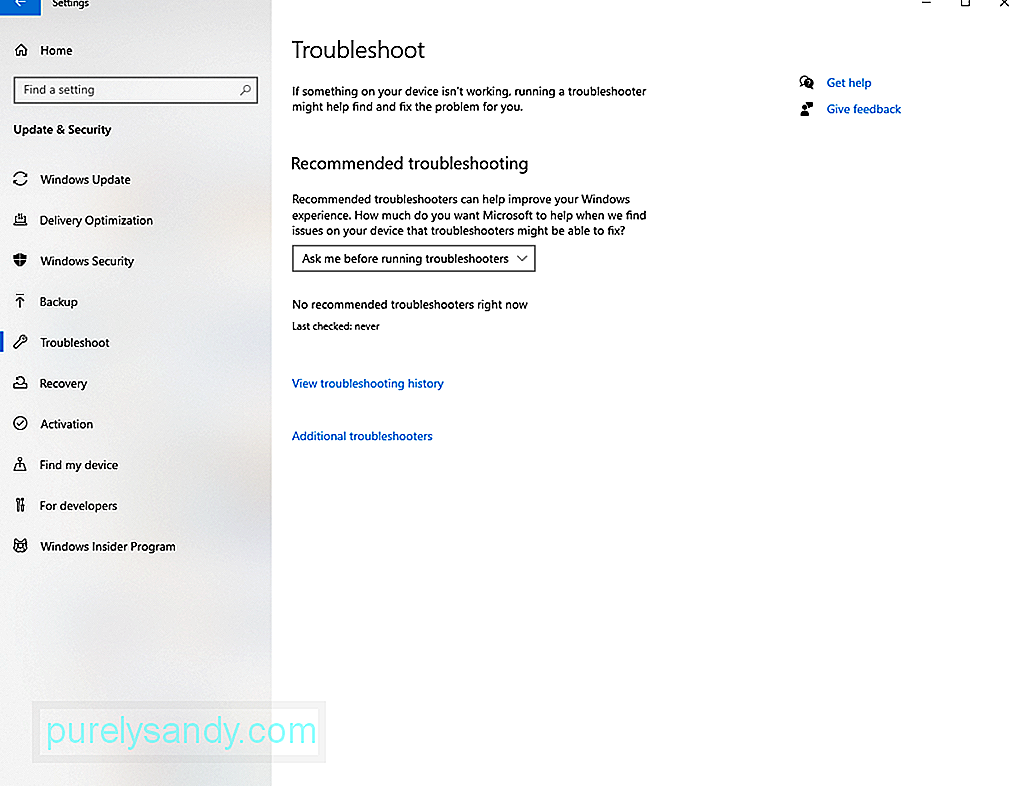
Yukarıdaki düzeltmelerin hiçbiri sorunu çözmediyse, Fotoğraflar uygulaması klasörünün izinlerini kontrol etmek isteyebilirsiniz. Yanlış yapılandırılmış olabilir, bu nedenle manuel olarak düzeltmeniz gerekir.
Aşağıdaki talimatları izleyin:
Fotoğraflar uygulamasındaki Dosya Sistemi Hatası (-2147219195) ortak olan, Microsoft'un zaten bildiği bir şey. Bu nedenle, güncellemelerden birinde bunun için bir düzeltme sunmuş olmaları muhtemeldir.
Kullanılabilir herhangi bir Windows güncellemesini yüklemek için aşağıdakileri yapın:
Ayrıca Fotoğraflar uygulamasını onararak hatayı giderin. Bunu nasıl yapacağınız aşağıda açıklanmıştır:
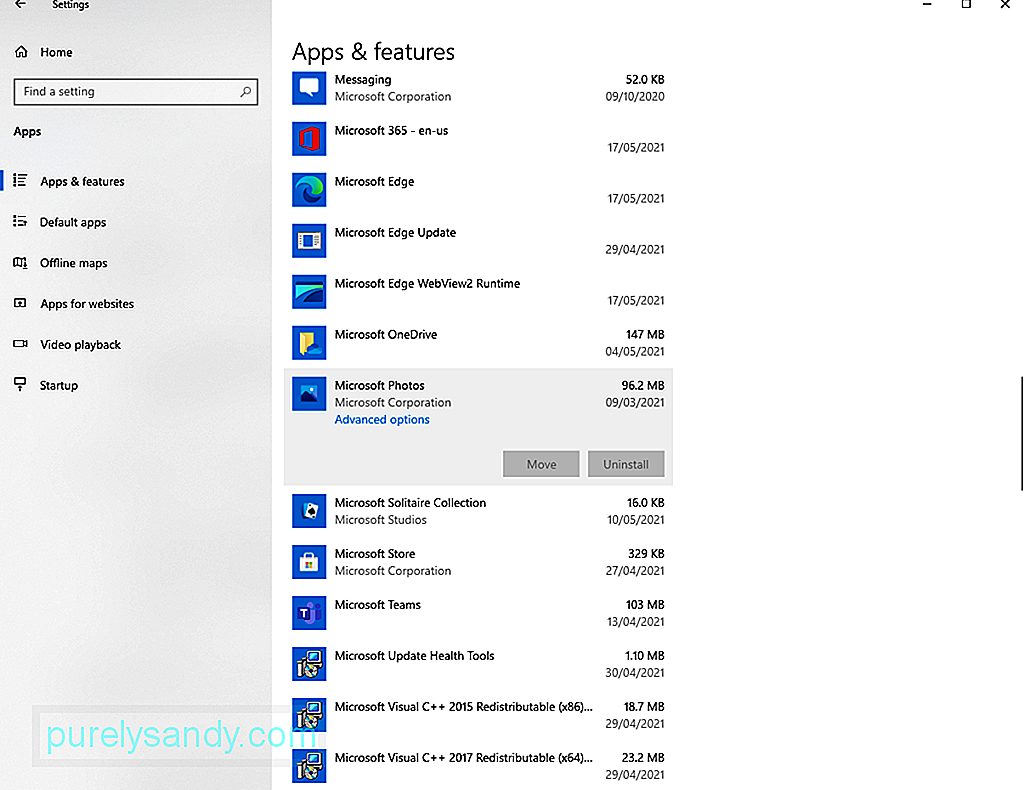
Uygulama onarılmıyorsa çalışmıyor, bunun yerine sıfırlamayı deneyin. Nasıl yapılacağını öğrenmek için aşağıdaki talimatları izleyin:
Windows'ta Dosya Sistemi Hatasını (-2147219195) düzeltmenin bir başka yolu da Kayıt Defteri Düzenleyicisi'ni kullanmaktır. Ancak bunun için yönetici ayrıcalıklarına ihtiyacınız olacak.
Devam etmek için şu adımları izleyin:
Kayıt defterinde herhangi bir değişiklik yapmadan önce sisteminizin yedeğini almanız önerilir. Bu olası sorunları önlemek içindir. Bunun için üçüncü taraf yedekleme araçlarını kullanabilirsiniz.
Düzeltme #9: Sistem Dosyası Denetleyicisini çalıştırınBozuk veya hasarlı sistem dosyaları da Dosya Sistemi Hatasını (-2147219195) tetikleyebilir. Neyse ki, Windows cihazınız, bozuk sistem dosyalarını onarmak için kullanabileceğiniz yerleşik bir yardımcı programla birlikte gelir. Buna Sistem Dosyası Denetleyicisi denir.
Yardımcı programı kullanmak için aşağıdaki adım adım kılavuzu izleyin:
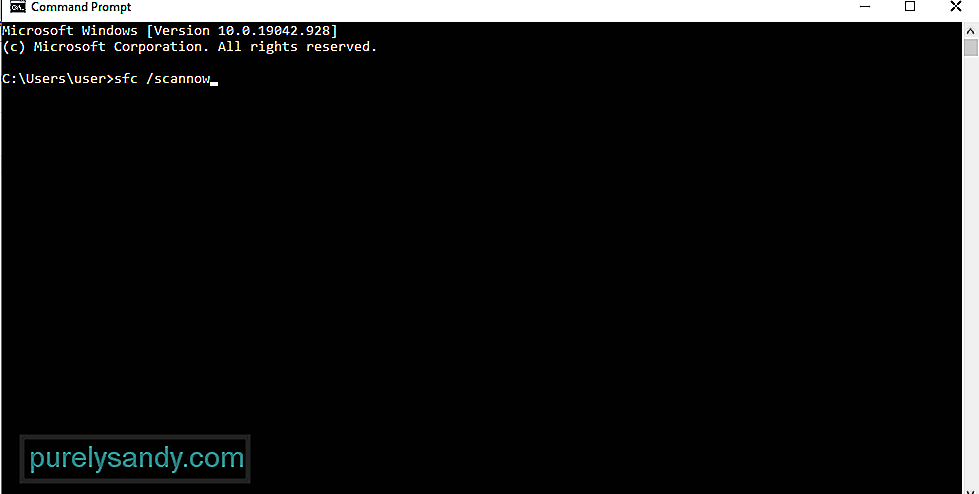
Her şey başarısız olursa, üçüncü taraf bir fotoğraf görüntüleyici uygulaması kullanabilirsiniz. veya Adobe Lightroom.
Adobe Lightroom'u kullanmak için aşağıdakileri yapın:
Fotoğraflar uygulaması, Windows 10 ortamına kesinlikle harika bir ektir. Ancak, arızalanırsa veya Dosya Sistemi Hatası (-2147219195) gibi hata mesajları verirse, bu arada diğer alternatif uygulamaları düşünebilirsiniz.
Aşağıda, Microsoft'un Fotoğraflar uygulaması için özenle seçilmiş fotoğraf uygulaması alternatiflerimizden bazıları verilmiştir:
1. IrfanViewIrfanView, Windows'ta fotoğrafları görüntülemek için mevcut en iyi uygulamalardan biridir. Bu uygulama oldukça hızlıdır, görüntüleri bir saniyeden daha kısa sürede yükler. Ayrıca oldukça hafiftir ve sistem alanınızda yalnızca 3 MB yer kaplar.
Mükemmel performansının yanı sıra, IrfanView farklı medya biçimlerini destekler. Ayrıca yerleşik bir fotoğraf düzenleyiciye sahiptir ve medya dosyalarını kolayca dönüştürebilir.
2. ImageGlassBu listedeki ilk uygulama zaten bir güç merkezi uygulamasıdır. Ancak, eşit performans gösteren başka bir uygulama kullanmayı tercih ederseniz, ImageGlass sizi hayal kırıklığına uğratmayacaktır. Tüm can sıkıcı ziller ve ıslıklar olmadan modern bir arayüze sahiptir. Ayrıca, performansı diğer tüm fotoğraf uygulamalarından çok daha iyidir.
Endişeniz görüntünün yüklenme süresiyse, ImageGlass ile bunun oldukça önemsiz olduğunu bilmek sizi mutlu edecektir. Resmi açtığınız anda anında önizleme alırsınız.
Ayrıca bu uygulama, kullanıcıların yakınlaştırma, yazdırma, döndürme ve daha fazlası gibi önemli işlevlere erişmesini sağlayan iç içe menülere sahiptir. Bir resmi döndürmek istiyorsanız, döndür düğmesini tıklayın, resim hemen döndürülecektir.
3. FastStone Image ViewerGörüntüleri tam ekranda görüntülemek istiyorsanız, FastStone Image Viewer mükemmel bir seçimdir. Hızlıdır ve çok çeşitli resim biçimlerini destekleyebilir, bu nedenle siz de düşünmek isteyebilirsiniz.
Bu uygulama her zaman resimler üzerinde çalışan kullanıcılar için tasarlanmıştır. Efektleri değiştirme, renk yönetimi ve histogramı görüntüleme gibi çeşitli düzenleme seçenekleriyle birlikte gelir. Genel olarak, mükemmel performansa sahip güçlü bir araçtır.
4. HoneyViewFotoğraflar uygulamasına bir başka basit ve hafif alternatif HoneyView'dir. Bu listedeki diğer uygulamalar gibi süslü özelliklere sahip değil. Ancak, istikrarlı performansı nedeniyle birçok kişinin dikkatini çekmiştir.
HoneyView ile yükleme süresi oldukça hızlıdır ve herhangi bir gecikme sorunu yaşamazsınız. Ayrıca, bir fotoğraf uygulamasından isteyeceğiniz tüm temel özelliklere sahiptir: döndürme, slayt gösterisi, döndürme vb.
HoneyView'in sahip olduğu tüm özellikler arasında, belki de onu yapan resim panosu ve yer imleridir dikkat çekmek. Kullanıcılar, ihtiyaç duyduklarında kolayca bulabilmeleri için bir resme yer işareti koyabilir. Ayrıca panodaki çok sayıda resmi kopyalayabilir ve daha sonra önceden tanımlanmış klasörlere yapıştırabilirler.
5. JPEGViewJPEGView, yalnızca 2 MB'lik bir kaplama alanıyla muhtemelen bu listedeki en hafif uygulamadır. İlk bakışta, oldukça basit olduğunu görebilirsiniz. Ancak araştırırsanız neler sunabileceğini öğrenince şaşıracaksınız.
Bu uygulama PNG, GIF, JPEG ve daha pek çok medya dosyası biçimini destekler. Ayrıca slayt gösterisi, renk düzeltme ve hızlı gezinme gibi temel özelliklere de sahiptir.
6. 123 Fotoğraf Görüntüleyici123 Fotoğraf Görüntüleyici, farklı görüntü biçimlerini destekler. Ayrıca temel düzenleme için birçok özelliğe sahiptir. Fotoğrafları sorunsuz bir şekilde görüntülemeyi tercih ederseniz, bu uygulama iyi bir deneyim sunar.
IrfanView gibi, 123 Photo Viewer da OCR özellikli resim düzenleme özelliklerine sahiptir. Ayrıca, fotoğraflarınız arasında kolayca gezinmenizi sağlayan birkaç kullanışlı kısayola sahiptir. Ayrıca, fotoğraflarınızı kronolojik veya alfabetik sırayla düzenlemenize olanak tanır.
7. NomacsAçık bir resim görüntüleyici olan Nomacs, üstün performans sunmayı vaat ediyor. Ayrıca görüntüleri hızlı bir şekilde yükler ve birçok şaşırtıcı özelliğe sahiptir. Yalnızca görüntüleri keskinleştirmenize izin vermekle kalmaz, aynı zamanda toplu işlemeyi de destekler.
Bu uygulamanın bir başka benzersiz özelliği de bir klasör içinde filtre uygulamanıza izin vermesidir. Ayrıca, bir dize veya belirli bir ifade içeren dosya adlarına sahip fotoğrafları görüntülemenize olanak tanır. Son olarak, kullanıcıların fotoğraflara yorum eklemesine olanak tanıyan Görsel Notlar özelliğine sahiptir.
8. Hayal etmekFotoğraflar uygulamasına bir başka en iyi alternatif hayal edin. ZIP, RAR ve 7Z gibi arşiv dosyalarını görüntülemek için kullanılabilir. Ayrıca görüntüleri toplu halde dönüştürmenize, küçük resme göre göz atmanıza, ekranı yakalamanıza ve görüntüleri bir slayt gösterisinde görmenize olanak tanır. Uygulamanın özelliklerini geliştirmek istiyorsanız eklentiler de ekleyebilirsiniz!
Bu uygulama aynı zamanda harika bir GIF oluşturucudur. Ve bir meslektaşınıza veya meslektaşınıza bir süreç göstermek istiyorsanız, Imagine ekranınızı kaydetmenize olanak tanır. Burada temel grafik ve animasyon düzenleme özellikleri de sunulmaktadır.
SarmaWindows'ta Fotoğraflar uygulamasını veya diğer yerleşik Windows uygulamasını kullanarak bir fotoğraf açmaya çalışırken Dosya Sistemi Hatası (-2147219195) ile karşılaşılabilir . Ve bu gerçekleştiğinde, ilgili uygulamayı düzgün kullanamayabilirsiniz. İyi ki birçok şekilde çözülebilir.
Düzeltmek için önce Fotoğraflar uygulamasını kaldırmayı ve ardından yeniden yüklemeyi deneyin. Çalışmazsa, temiz önyükleme gerçekleştirin. Daha kolay bir yaklaşımı tercih ediyorsanız, Windows Sorun Giderici'yi kullanmayı da deneyebilirsiniz. Deneyebileceğiniz diğer düzeltmeler arasında Fotoğraflar uygulamasının izinlerini kontrol etmek, bekleyen Windows güncellemelerini yüklemek, Fotoğraflar uygulamasını sıfırlamak ve onarmak ve Kayıt Defteri Düzenleyicisi'ni kullanmak yer alır. Şimdi, her şeyi denediyseniz ancak hiçbir şey işe yaramadıysa, Fotoğraflar uygulamasına başka alternatifler kullanmayı düşünün.
Yukarıdaki düzeltmelerden hangisi Dosya Sistemi Hatasından (-2147219195) kolaylıkla kurtulmanızı sağladı. ? Yorumlarda bize bildirin!
Youtube videosu: Windows 10'da Dosya Sistemi Hatası (-2147219195)
08, 2025

