Mac Mojave'de 3 Sık Karşılaşılan Jing Sorunu (08.13.25)
Mac'te ekran görüntüsü almanın birçok yolu vardır. Ancak, en popüler yol Jing kullanmaktır. Bu araç bir fotoğraf çeker veya bilgisayar ekranının bir videosunu çeker ve bunu çevrimiçi olarak yükler veya yerel olarak kullanıcının Mac'ine kaydeder. Çevrimiçi olarak yüklendiğinde, daha sonra paylaşım için kullanılabilecek bir URL otomatik olarak oluşturulur. Bu aracı daha da iyi yapan şey, metin eklemenize, şekil veya ok eklemenize ve hatta mevcut bir metni vurgulamanıza olanak tanıyan temel resim düzenleme araçlarına sahip olmasıdır. Jing ile, açıkçası, ekran görüntüsü almak daha kolay ve daha hızlıdır.
Ama yine de, Jing'i kullanmayı her zaman başaramazsınız. En son macOS Mojave güncellemesiyle bazı kullanıcılar, onu kullanırken sorun yaşadıklarından şikayet ettiler.
Mac Mojave'de Bilinen Jing SorunlarıMac Mojave kullanıcılarına Jing sorunları konusunda yardımcı olmak amacıyla bu blog gönderisini oluşturduk. Umarım, Jing Mac güncelleme hatalarınıza çözümler verebiliriz. İşte başlıyorsunuz:
Geçen Mayıs ayında, Mac için Jing'in yeni bir güncellemesi yayınlandı. Birçoğu bu konuda heyecan duysa da, diğerleri Güncellemeleri Kontrol Et işlevi çalışmadığı için hayal kırıklığına uğradı. Bunun Mac'teki Jing kullanıcıları için anlamı, gelecekteki güncellemeleri manuel olarak indirmeleri ve yüklemeleri gerektiğidir.
Sorunu çözmek için tek yapmanız gereken bu Jing güncellemesini buradan manuel olarak indirmektir. Ayarlamak. Gelecekteki Jing güncellemelerinde herhangi bir sorun olmayacaktır.
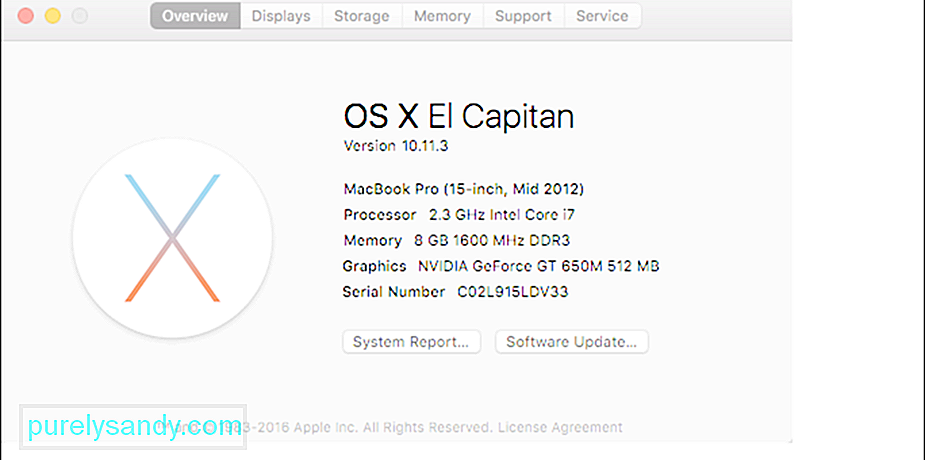 Fotoğraf görüntüsü: https://support.techsmith.com/hc/en -us/article_attachments/206392118/3e6ee078-e087-11e5-82c6-b47ce16906e9.png
Fotoğraf görüntüsü: https://support.techsmith.com/hc/en -us/article_attachments/206392118/3e6ee078-e087-11e5-82c6-b47ce16906e9.pngGörüntüleri kopyalayıp yapıştırmayı seviyorsanız, bu Mac Mojave Jing sorununa dikkat etmelisiniz. Bazı kullanıcılar, bir resim kopyalanıp araca yapıştırıldığında, resmin soluklaştığını bildirdi.
Sorunu çözmek için Jing'in en son sürümünü buradan indirmeniz yeterlidir.
Yap çoklu monitör kurulumunuz var mı? Mac Mojave'yi çalıştırıyor musunuz? Her iki soruya da cevabınız evet ise, Jing'in mevcut monitör kurulumunuzla çalışmayabileceğini bilmelisiniz. Bazı Mac Mojave'lerde Jing, çekilen görüntüleri bozar. Bazen, Yakala düğmesine her tıklandığında anında kapanır.
Çözüm? Eh, Mac Mojave kullanıcılarının birkaç ay daha beklemesi gerekecek. Sorun, Jing'in bir sonraki güncellemesinde ele alınacaktır. Soruna bir çözüm bulunana kadar, birden çok monitörden görüntü ve video çekmek için Jing'i kapatıp yeniden açmayı deneyin.
Mac Mojave'de Ekran Görüntüsü Çekmenin Başka Bir YoluHer şeyi zaten yapmanıza rağmen Jing hala çalışmıyorsa, Mojave'nin yerleşik ekran yakalama kontrollerini kullanmayı denemenizi öneririz. Apple, çalışırken görüntüleri yakalamayı ve yakalamayı kolaylaştırmak için bu kontrolleri tanıttı. Bunları kullanmak için önce bu kontrolleri tanımak isteyebilirsiniz:
- ⌘+⇧+3 – Tüm ekranı yakalamak ve bir dosya olarak kaydetmek için bu kontrolü kullanın .
- ⌘+⇧+4 – Belirli bir sürüklenen alanı yakalamak ve bir dosya olarak kaydetmek için bu kontrolü kullanın.
- ⌘+⇧ +4+Boşluk – Bir menüyü, masaüstü simgesini, pencereyi veya menü çubuğunu yakalamak ve bir dosya olarak kaydetmek için bu kontrolü kullanın.
- ⌘+⇧+5
- güçlü> – Bu yepyeni bir ekran yakalama kontrolüdür ve Mojave'nin yeni ekran görüntüsü araçlarına erişmek için kullanılır. Yürütüldüğünde, bu, ekranınızın bölümlerini vurgularken veya seçerken kullandığınız artı işaretçisini çağıracaktır. Ayrıca, çok çeşitli araçlar sağlayan başka bir menü açacaktır.
⌘+⇧+5 kontrolünü yürüttükten sonra erişebileceğiniz araçlar şunlardır:
- Bir ekran simgesi – Bunu tıklamak tüm ekranı yakalayacaktır.
- Bir pencere simgesi – Ekranınızdaki bir pencerenin ekran görüntüsünü almak için bunu tıklayın.
- Noktalı bir kutu anahattı – Kullan bu, ekranınızın belirli bir bölümünü yakalamak için kullanılır.
- X – Bunu tıklarsanız menü kapanır.
- Ekran simgesi bir nokta – Bu, mevcut ekranınızın bir videosunu kaydeder. Video QuickTime aracılığıyla oynatılabilir.
- Noktalı noktalı ekran simgesi – Bu araç, ekranınızın belirli bir bölümünün videosunu kaydetmenize olanak tanır.
- Seçenekler – Yeni görüntünün nereye kaydedilmesini istediğinize karar vermek için bunu tıklayın. Masaüstü Belgeleri, Posta, Önizleme, Pano veya Mesajlar'a kaydedebilirsiniz. Bunu ayrıca bir zamanlayıcı ayarlamak ve yakaladığınız görüntüde fare imlecinizi gösterip göstermemeye karar vermek için de kullanabilirsiniz.
Genel olarak, bu araçları kullanmak için, ⌘+⇧+5 tuşlarına basmanız gerekiyor, görüntünün nereye kaydedileceğini seçmek için Seçenekler 'e basın. Son olarak, kalan görüntü yakalama seçeneklerinden herhangi birine dokunun. Bu kadar kolay.
Ancak, çektiğiniz görüntüyü düzenlemek istiyorsanız okumaya devam edin.
Görüntü Önizlemeyi DüzenlemeBir görüntüyü yakalamak kolaydır, ancak düzenlemek bir biraz farklı.
Yeni süreç, bir iPhone veya iPad kullanırkenkine biraz benziyor; burada, bir ekran görüntüsü yakaladığınızda, alt kısımda küçük bir pencerede bunun küçük bir önizlemesi görünecektir. ekranınızın.
Bunu yoksayarsanız, ekran görüntüsü otomatik olarak ekran görüntüsünü kaydettiğiniz en son yere kaydedilir. Ardından, görüntü önizlemesini sağa kaydırarak da görüntüyü kaydedebilirsiniz. Bir belgede kullanmak istiyorsanız, görüntü önizlemesini sürükleyip bırakmanız yeterlidir.
Alternatif olarak, görüntüyü Apple'ın Önizleme uygulamasını kullanarak da iyileştirebilir ve düzenleyebilirsiniz. Küçük önizleme penceresini tıklayarak başlayın. Daha sonra genişlemelidir. Bu görünümde, Önizleme uygulamasında bulabileceğiniz düzenleme, metin girişi, açıklama, kırpma araçları ve nesne yerleştirme ve seçme gibi İşaretleme araçlarına erişebileceksiniz. Resmi Paylaş bölmesi aracılığıyla diğer kişiler ve uygulamalarla bile paylaşabilirsiniz.
Son DüşüncelerEvet, Jing, Mac Mojave'de görüntü ve video çekmek için harika bir araçtır, sadece her zaman düzgün çalışmaz. Jing'in geliştiricileri hala sorunları çözmek için çalıştığından, Mac Mojave'nin yerleşik ekran yakalama denetimlerini kullanmanızı öneririz. Söz verin, bunları çok kullanışlı bulacaksınız.
Ayrıca, Mac Mojave'nize Outbyte Mac Repair'ı yüklemenizi de öneririz. Ekranınızdaki görüntüleri yakalamakla hiçbir ilgisi olmamasına rağmen, Mac'inizi optimize etme ve gereksiz dosyaları temizlemede oldukça iyi bir iş çıkarıyor ve daha fazla ekran görüntüsüne yol açıyor.
Fotoğraf img: https://i. ytimg.com/vi/XDIgnETTZyo/maxresdefault.jpg
Youtube videosu: Mac Mojave'de 3 Sık Karşılaşılan Jing Sorunu
08, 2025

